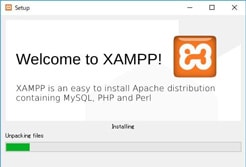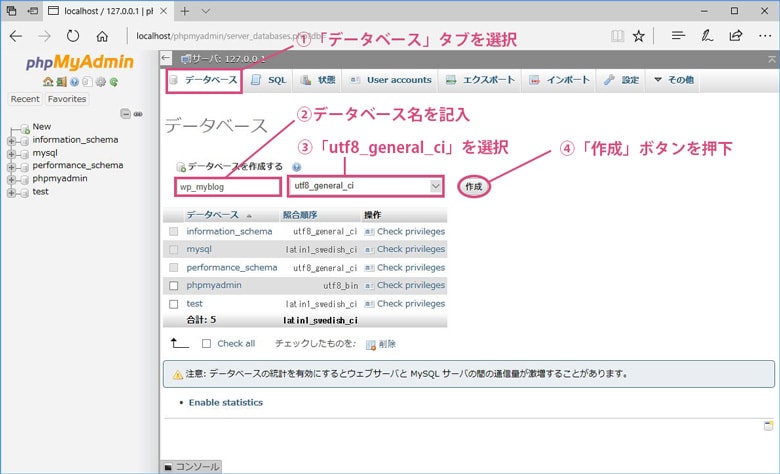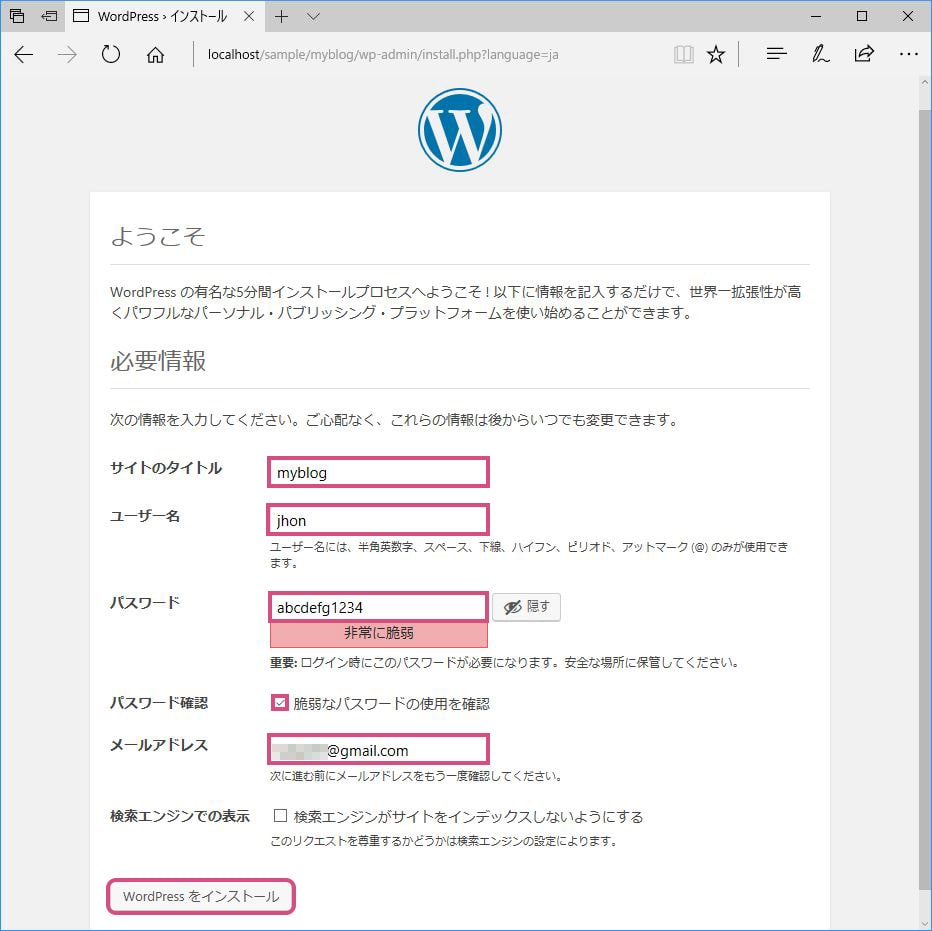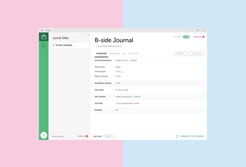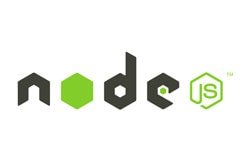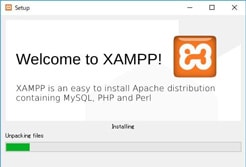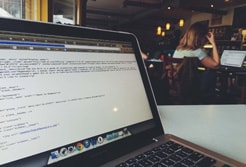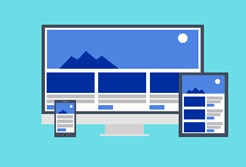XAMPPのインストールとWordpressのダウンロード
XAMPPとWordpressを準備します。
XAMPPのインストールは
以下の記事を参考にして準備しておいてください。
WordPressの公式サイトから最新のバージョンをダウンロードして解凍しておいてください。
以下が解凍したフォルダの中身です。
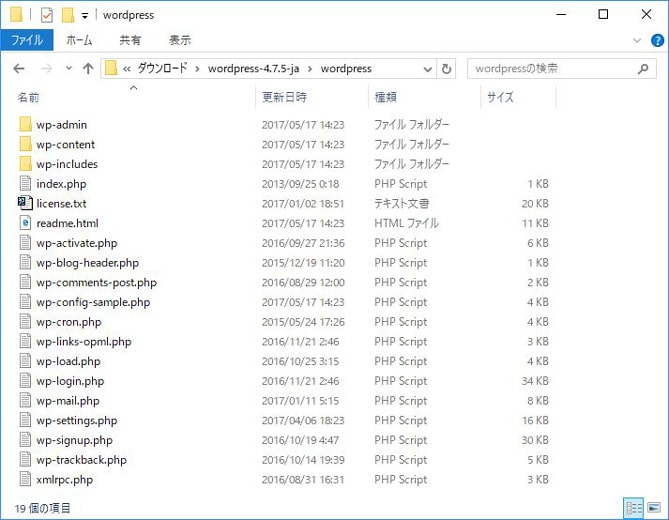
ブログを作成する【Wordpressの準備】
XAMPPにWordpressを導入して「myblog」という名前のブログを作成していきたいと思います。
C:\xampp\htdocs\ の配下に
「sample」というフォルダを作成し、その中に「myblog」というフォルダを作成します。
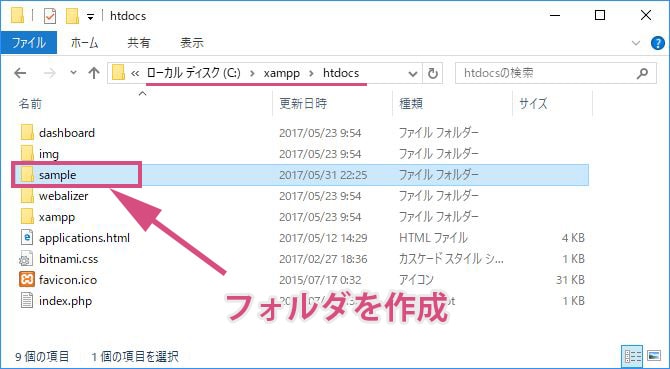
作成した「sample」フォルダの中にさらに「myblog」というフォルダを作成。
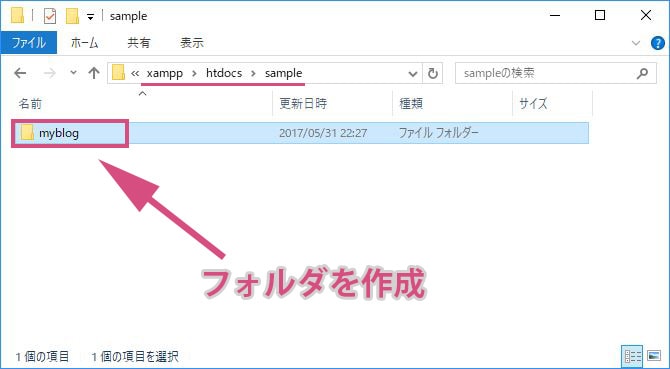
先ほど解凍したWordpressの中身を、「myblog」フォルダ内にコピー&ペーストします。
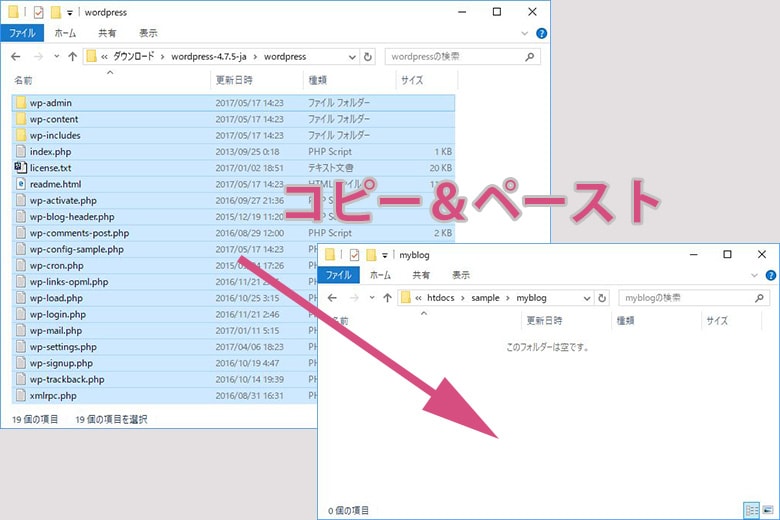
「myblog」フォルダにWordpressを配置できました。
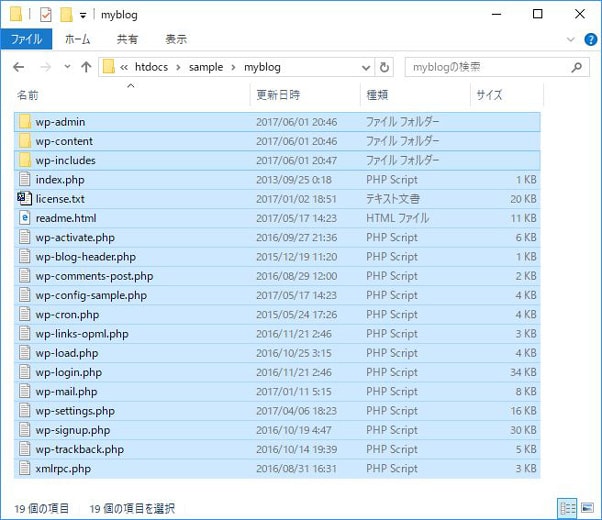
ブログを作成する【データベースの準備】
事前にデータベース名やパスワードなど、必要事項を決定しておく必要があります。
当ブログでは以下のように決定しました。
ユーザ名: jhon
パスワード: abcdefg1234
データベース
データベース名: wp_myblog
ユーザー名: root
パスワード:
データベースのホスト名: localhost
テーブル接頭辞: wp_
この様にテキストに書いて保存しておくことを推奨します。
(この先、Wordpressをインストールする際にコピー&ペーストでミスなく入力できるので便利です)
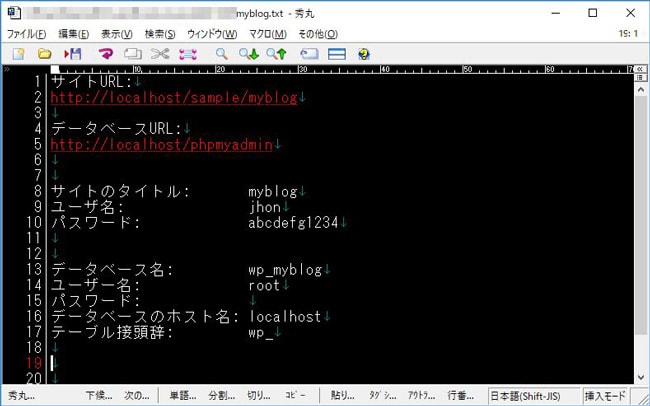
データベースを作成
XAMPPコントローラーで、Apache、 MySQL、を起動しておきます。
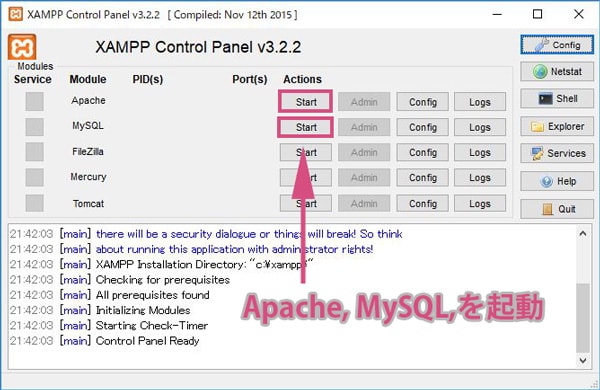
phpMyAdminにアクセス。
①「データベース」タブをクリック。
②データベース名を記入。(保存しておいたテキストからコピペすると打ち間違い予防になります)
③「utf-8_general_ci」を選択。
④「作成」ボタンを押下。
データベースが作成されます。
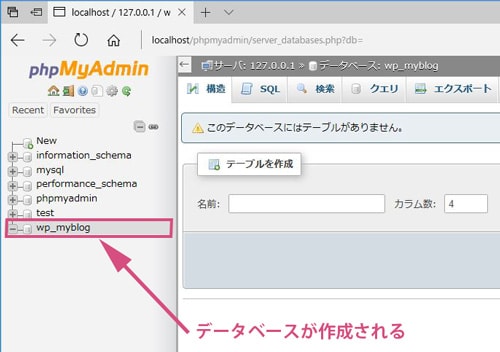
ブログを作成する【Wordpressをインストール】
サイトにアクセス
http://localhost/sample/myblog
WordPressのサイト情報を入力していきます。
「さあ、始めましょう!」のボタンを押して進めてください。
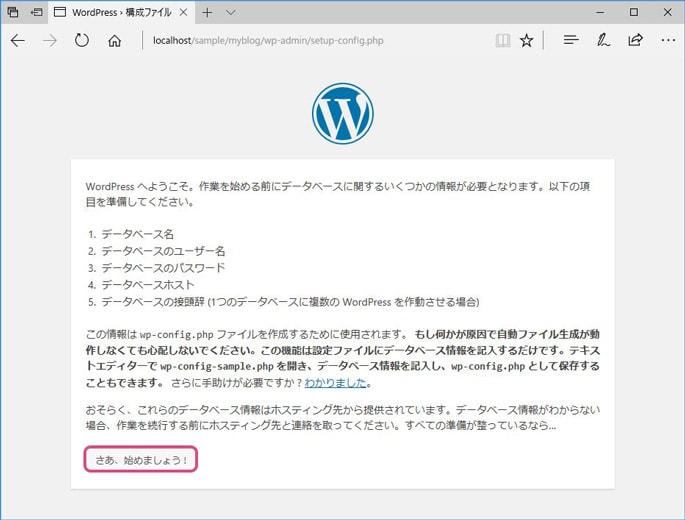
先ほど作成したデータベースの情報を入力します。
(事前にテキストに情報を記入して保存していると、コピー&ペーストできて楽ですね)
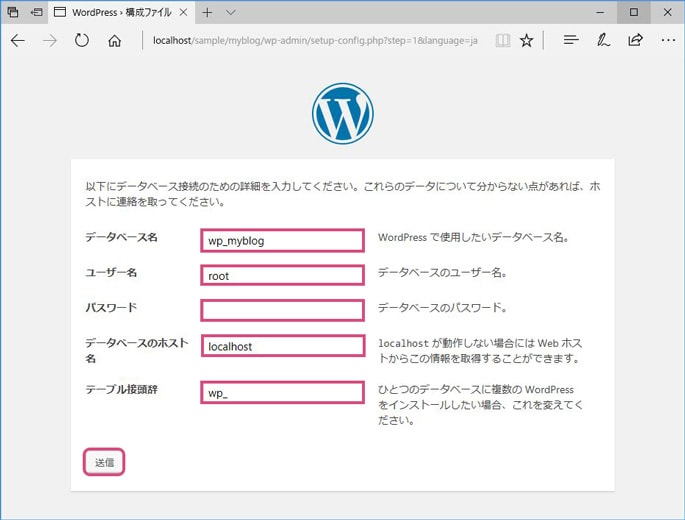
「インストール実行」ボタンを押下。
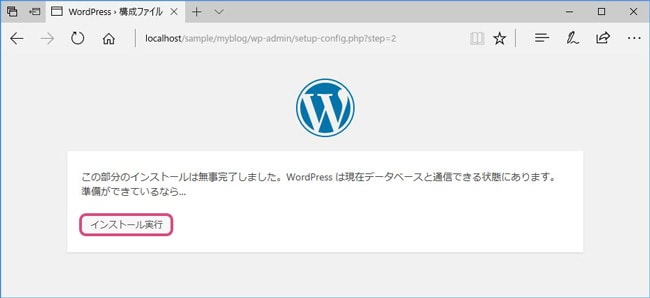
次はサイトの情報を入力します。
事前に決めておいたサイトのタイトルやユーザ名を入力してください。
「ログイン」を押下。

サイトのユーザ名、パスワードを入力してログイン。

無事ログインが完了するとダッシュボードが表示されます。
ブログを作成することができました。
左上の「myblog」をクリックすると、ブログが表示されます。
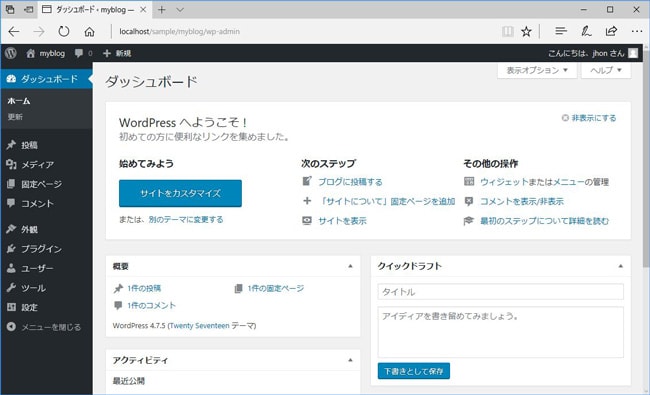
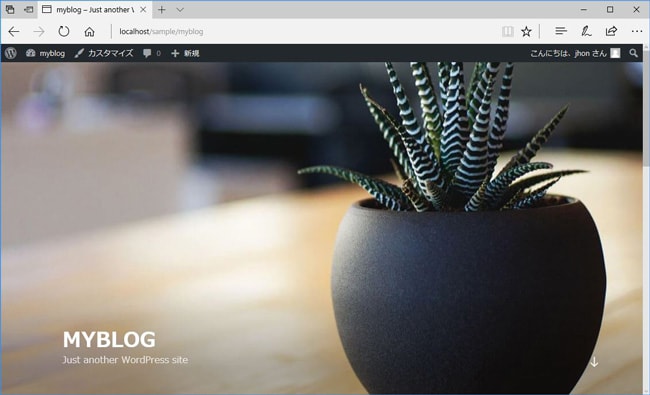
以上になります。
スポンサーリンク |
|
|
|
|