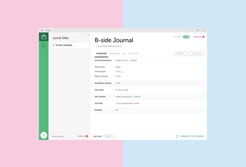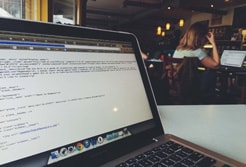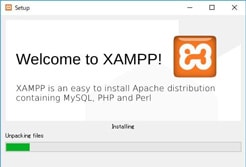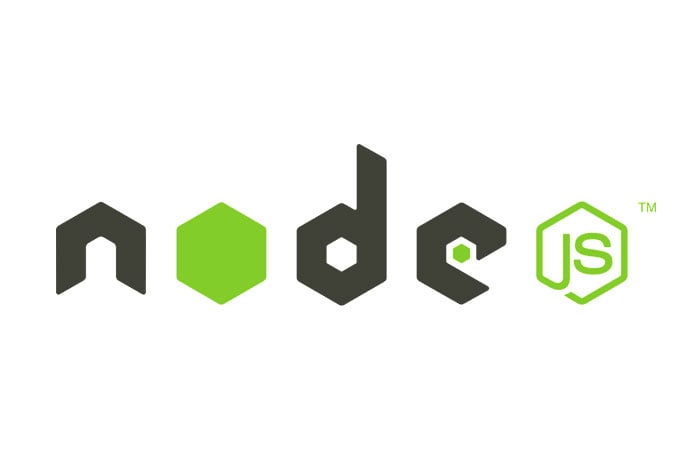
nodistとは何か?
Windows環境でNode.jsのバージョンを管理するツールのことです。
Windows上でNode.jsのいろんなバージョンを使い分けたい場合。
通常なら今使っているバージョンをアンインストールしてから、別のバージョンをインストールするという手順が必要ですが、
nodistを使うと、ツール上に複数のバージョンをインストールしておいて、使いたいバージョンを切り替えて使うことが出来るのです。
- Windows環境でNode.jsのバージョン管理するツール→ nodist
- Mac、Linux環境でNode.jsのバージョン管理するツール→ Homebrew
nodistの使い方を説明します 【Node.jsのバージョン管理】
まずは、Windowsにnodistをインストールします。
こちらから最新バージョンのexeファイルをダウンロードして、インストールしてください。
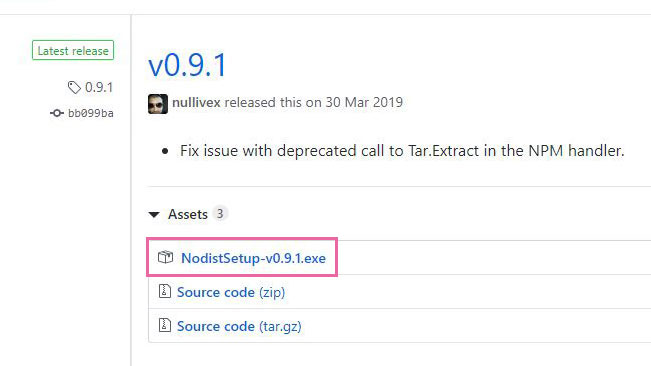
nodistのバージョン確認
コマンドプロンプトを立ち上げて
以下のコマンドを入力すると、インストールしたnodistのバージョンが表示されます。
nodist -v
私の環境ではバージョン「0.9.1」が表示されています。
これでnodistが正常にインストールされた事を確認できました。
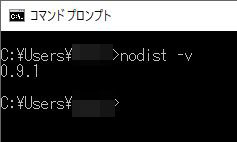
使用可能な Node.js のバージョン確認
次はインストールできるNode.jsのバージョンを確認していきます。
コマンドプロンプトに以下のコマンドを入力してください。
nodist dist
インストールできるバージョン名が一覧で表示されます。
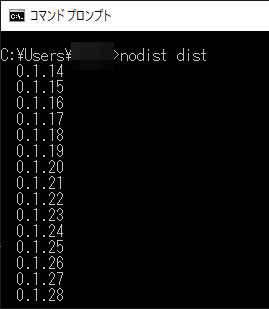
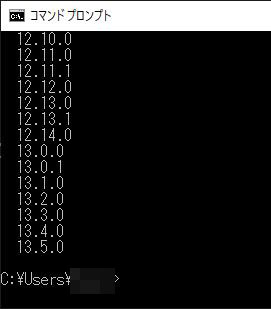
現在インストールされているNode.jsのバージョンを確認
次は、既にインストールされているNode.jsのバージョンを表示していきます。
コマンドプロンプトで以下のコマンドを実行してください。
nodist
もしくは以下のコマンドでも構いません。
nodist list
私の環境では、以下のように表示されました。
インストールされているバージョン名が一覧で表示され、「global」のタグが付いたものが現在使用されているバージョンになります。

私の環境では、現在以下の4つのバージョンのNode.jsがインストールされており
- 「10.13.0」
- 「11.6.0」
- 「11.13.0」
- 「13.5.0」
現在、「11.6.0」のバージョンを使っています。
Node.jsのバージョンを指定してインストールする
「現在、私の環境には4つのバージョンのNode.jsがインストールされている」と先ほど確認しました。
次は、新しく別のバージョンを追加(インストール)していきたいと思います。
試しに、「13.0.0」のバージョンをインストールしていきます。
コマンドプロンプトで以下のコマンドを実行してください。
nodist + 13.0.0
もしくは、以下のコマンドでもOKです。
nodist add 13.0.0
以下のように表示されたら、「13.0.0」のバージョンがインストール完了となります。
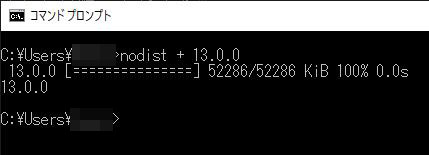
nodistコマンドで、再度インストール済みのバージョンを確認してみます。
nodist
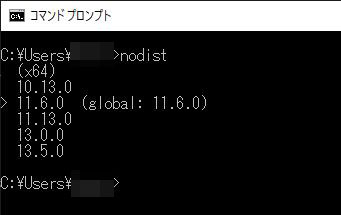
インストール済みのバージョンが1つ増えている事が確認できます。
- 「10.13.0」
- 「11.6.0」
- 「11.13.0」
- 「13.0.0」
- 「13.5.0」
現在使用しているNode.jsのバージョンを切り替える
現在使用しているバージョン「11.6.0」から、「13.0.0」に切り替えてみたいと思います。
コマンドプロンプトで以下のコマンドを実行してください。
nodist 13.0.0
もしくは、以下のコマンドでもOKです。
nodist use 13.0.0
もしくは、以下のコマンドでもOKです。
nodist global 13.0.0
以下のように表示されたら、正常にバージョン切り替えが完了です。
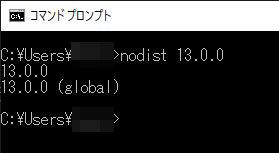
再度インストール済みのバージョンを確認してみます。
以下のコマンドを実行
nodist
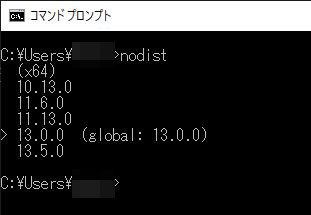
「global」のタグが「13.0.0」のバージョンに移動していることが確認できます。
これで、現在使用しているNode.jsのバージョンが「13.0.0」に切り替わった事が確認できました。
Node.jsのバージョンを指定してアンインストールする
使用しているバージョンを「13.0.0」から「11.6.0」に戻しておきます。
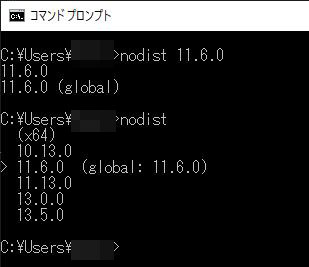
次は、現在インストール済のバージョン「13.0.0」をアンインストールしてみます。
以下のコマンドを実行してください。
nodist - 13.0.0
以下のコマンドでもOKです。
nodist rm 13.0.0
実行した結果が以下になります。
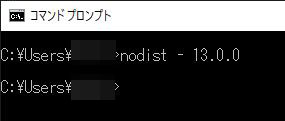
再度、インストール済のバージョンを確認してみます。
以下のコマンドを実行
nodist
インストール済の一覧から「13.0.0」のバージョンが消えている事が確認できます。
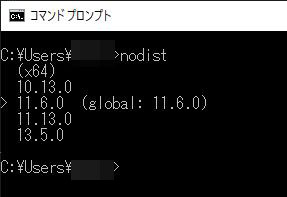
以上になります。お疲れ様でした。
スポンサーリンク |
|
|
|
|