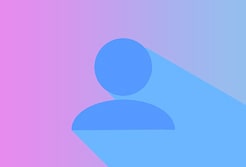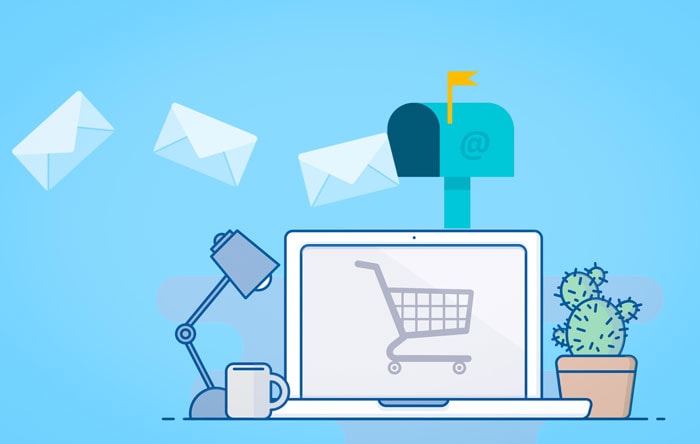
Gmailはブラウザのアプリを使っている方が多いと思いますが、Windowsに標準でインストールされているメールアプリに設定して使うことができます。
Windowsのメールアプリを使うメリットは「Gmail、yahooメール、その他のメール」など複数のメールサービスを1つのアプリで一括管理できる事です。
私の場合は、複数のGoogleアカウントを持っていて「仕事用」「プライベート用」「その他用」でGmailを使い分けているのですが、Windows10のメールアプリは複数のGmailアカウントを1つのメールアプリ内で切り替えて使うことが可能になるのです。
Windows10の標準メールアプリにGmailを設定する方法
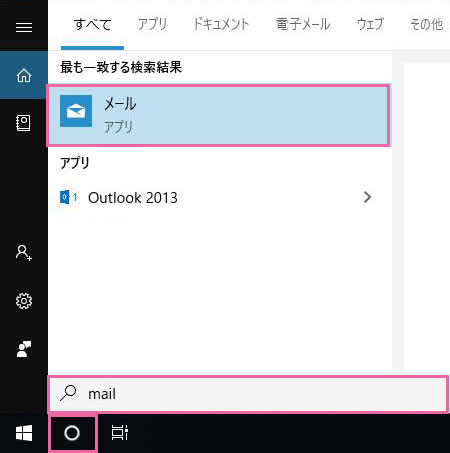
まずは、メールアプリを立ち上げていきます。
コルタナから「mail」で検索すると、Windows10の標準メールアプリが出てくるので、クリックして起動してください。
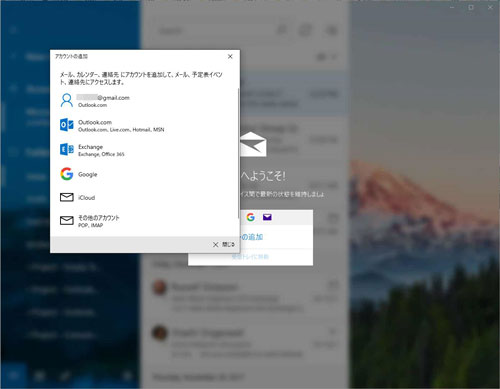
アプリを立ち上げると、
初回の場合は「アカウントの追加」ポップアップが立ち上がります。

今回はGmailを設定するので、Googleアカウントでログインしていきます。
Googleのマークをクリックしてください。

Googleアカウントのメールアドレスを入力。
次へボタンをクリックします。
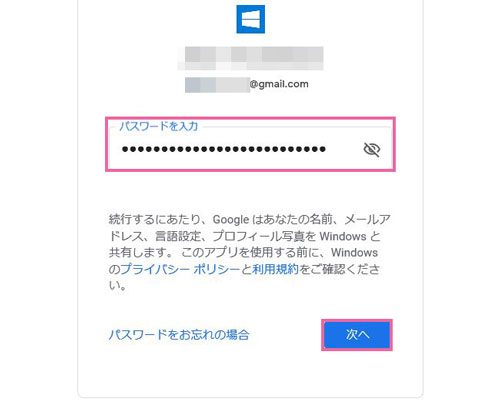
Googleアカウントのパスワードを入力。
次へボタンをクリックします。
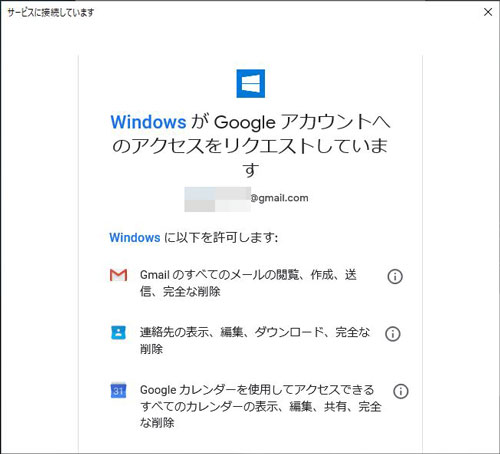
WindowsからGoogleアカウントへのアクセスを求められます。
下までスクロールさせると「許可」というボタンがあるので、クリックして進めてください。
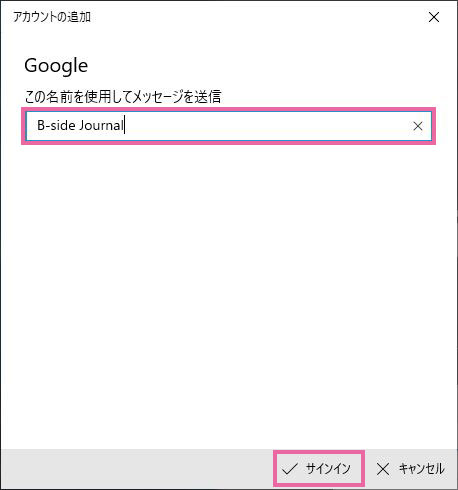
メール送信時に使う名前を入力します。
入力したらサインインをクリックしてください。
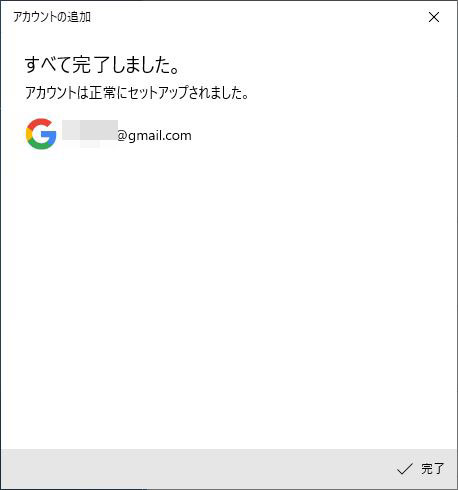
上記の表示が出たら設定完了です。
完了をクリック。
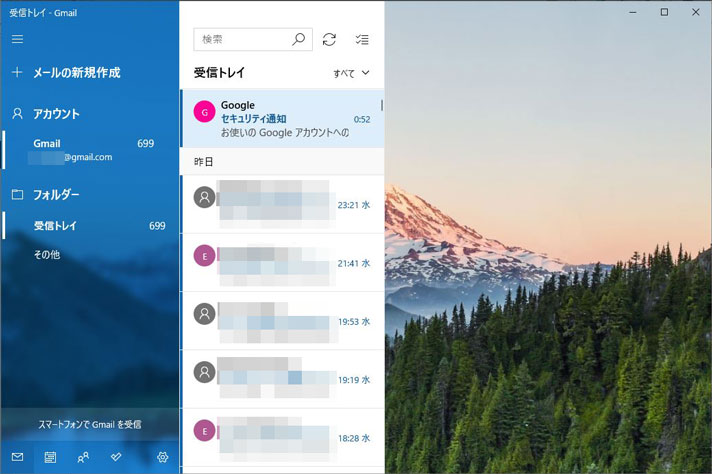
メールアプリにGmailの受信トレイが読み込まれて表示されます。
アカウントを複数追加する
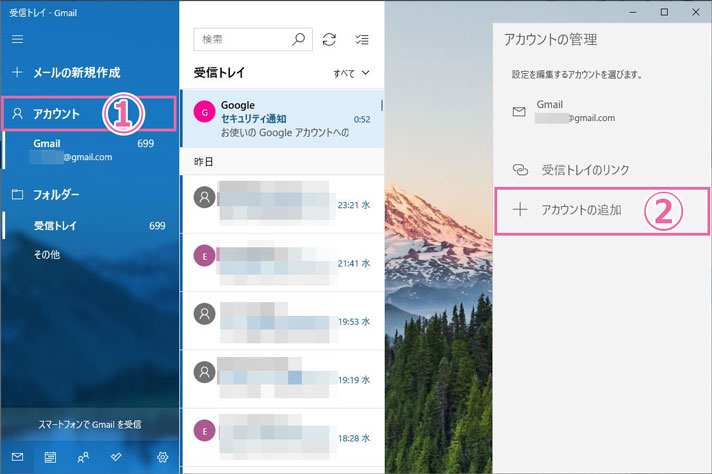
複数のアカウントを登録したい場合は、
- ①「アカウント」をクリックして
- ②「+アカウントの追加」から再度同じ手順でアカウント追加してください
以上になります。
スポンサーリンク |
|
|
|
|