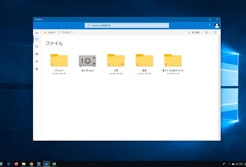パソコンにアカウントを作成・登録する手順を説明していきます。
まず初めに、Windowsパソコンには「ローカルアカウント」と「Microsoftアカウント」の2種類がある事をご存知でしょうか?
その違いについて知っておいてください。
- ローカルアカウントとは・・・今使っているパソコンのみで有効なアカウント
- Microsoftアカウントとは・・・複数のWindowsパソコンで使い回せるアカウント
今回は、ローカルアカウントを作成する手順を説明していきます。
別アカウントを作成する手順【ローカルアカウント作成と登録】
デスクトップ左下のWindowsキーから、設定をクリックします。
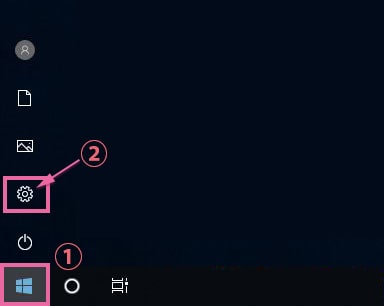
「ユーザーの情報」が開きます。
管理者としてログインしている事を確認してください。
「家族とその他のユーザー」をクリックします。
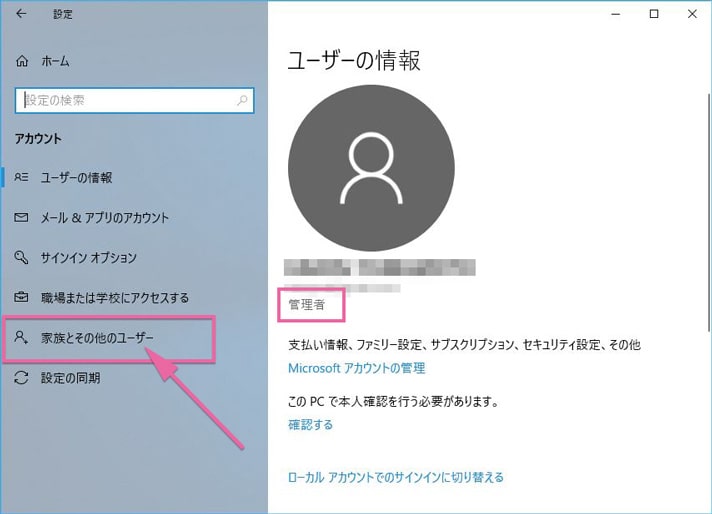
「家族とその他のユーザー」の画面が開きます。
「他のユーザー」下にある「+マーク」をクリックしてください。
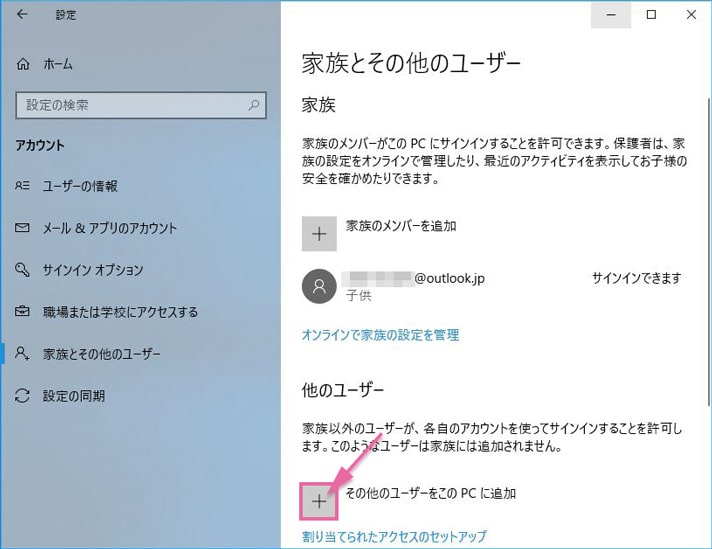
これからPCにアカウントを登録していきますが、
アカウント登録のパターンは以下の3パターンがあります。
【パターン1】
それをこのPCに登録する。
【パターン2】
それをこのPCに登録する。
【パターン3】
このPCだけでしか使えないローカルアカウントを作成して登録します。
パターン1とパターン2は、Microsoftアカウントの登録。
パターン3はローカルアカウントの登録です。
選んだパターンによって、以降の作業手順が変わってきます。
【パターン1】を行いたい方は、
【パターン2】、【パターン3】を行いたい方は、
当記事は、【パターン3】を選んだ方に向けて記事を書いています。
以下の画像の②のリンクをクリックして進めてください。
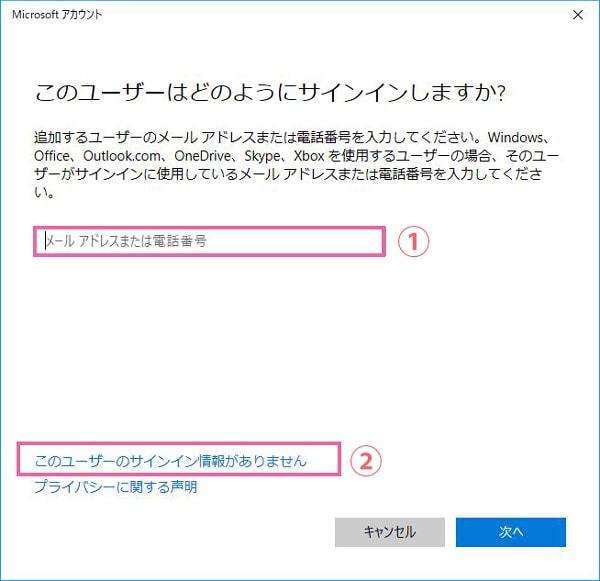
リンクをクリックすると、以下の画面が表示されます。
【パターン2】を行いたい方は、
【パターン3】を行いたい方は、
当記事では、【パターン3】を選んだ方に向けて記事を書いています。
以下の画像の②のリンクをクリックして進めて行ってください。
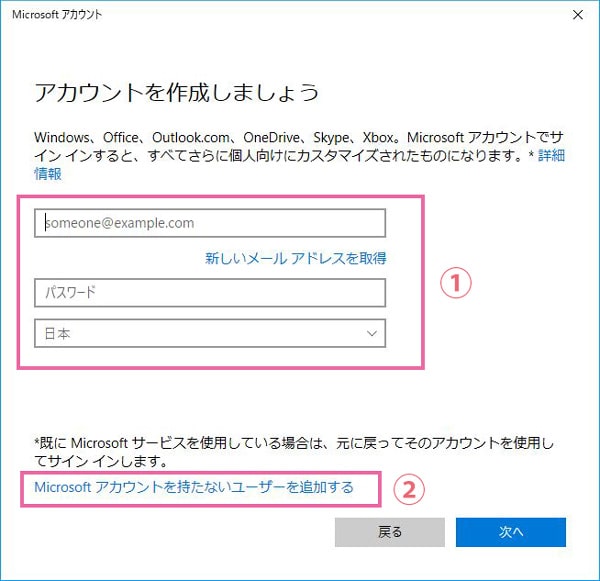
リンクをクリックして進めると、以下の画面が表示されます。
新しく作成するローカルアカウントの「ユーザー名」と「パスワード」、さらにパスワードを忘れた時の為の「質問」と「解答」を入力しください。
「次へ」ボタンをクリックすると、登録が完了します。
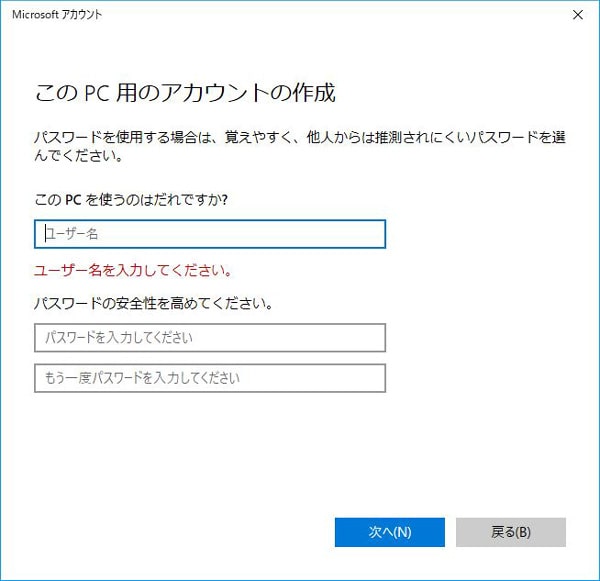
「家族とその他のユーザー」の画面に戻ると、
作成したローカルアカウントが追加されている事が確認できます。
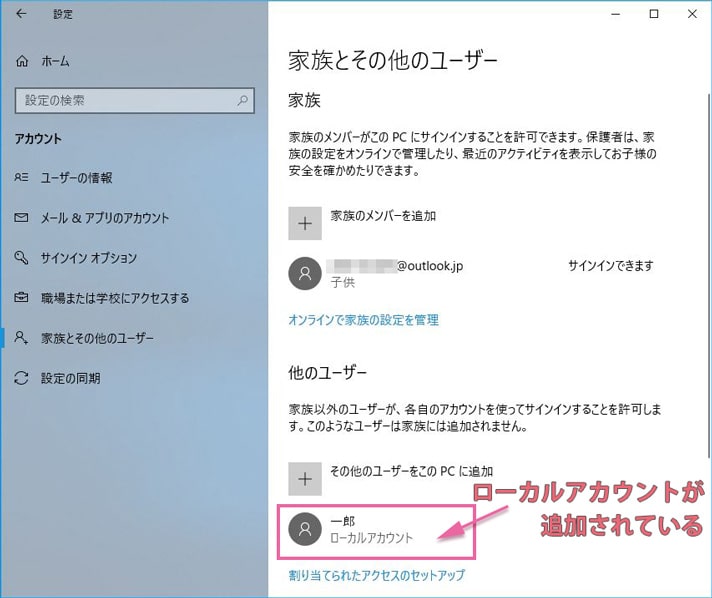
アカウントの切り替え
デスクトップ左下のWindowsキーから、ユーザーアイコンをクリックして、
今回追加したローカルアカウント名をクリックしてください。

パスワードを入力してログインします。
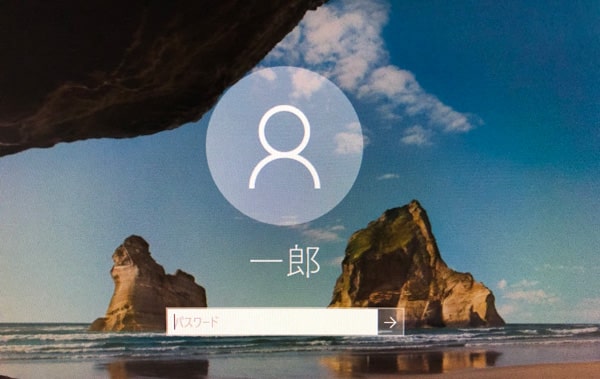
しばらく待つと、

これで作成したアカウントでログインできました。
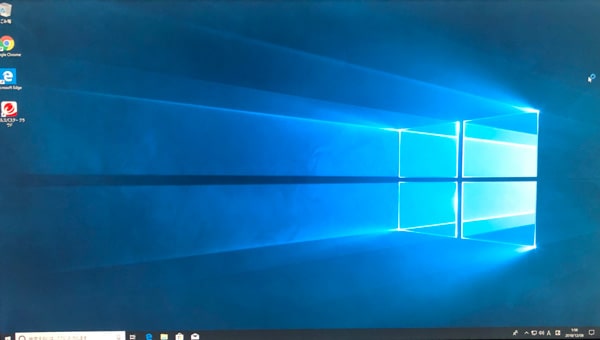
元のアカウントに戻すには、同じ手順でWindowsキーから、元のアカウントをクリックしてログインし直してください。
スポンサーリンク |
|
|
|
|