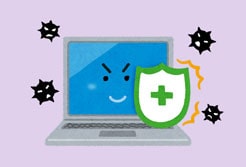vCardファイル(.vcf)とは電子名刺のことです。
簡単に言うと、電話番号やメールアドレスや写真などの情報を収めた電子ファイルの事。
よく使うシーンとしては、スマホの機種変更の時ですね。
旧機種の電話番号やメールアドレスをエクスポートしたvCardを、新しい機種にインポートするだけで簡単にデータ移行できます。
vCardの連絡先をGmailの連絡先に登録すると、パソコンで中身を確認できます。
それ以外にも「Googleに連絡先を登録しておくといろんなメリットがありますよ」、というのがこの記事の趣旨です。
vCardを用意しよう
使用しているスマホがAndroidの場合、機種によってvCardをエクスポートする方法が異なります。
それぞれの機種の説明書を読んでmicroSDカードにエクスポートしてください。”機種名”、”連絡先”、”エクスポート”の複数ワードでググるとエクスポート方法がヒットすると思います。
今回、私が使用している機種「Sharp 200SH」でのvCardエクスポート方法を記載します。
設定の画面から「その他の設定」

microSDバックアップ
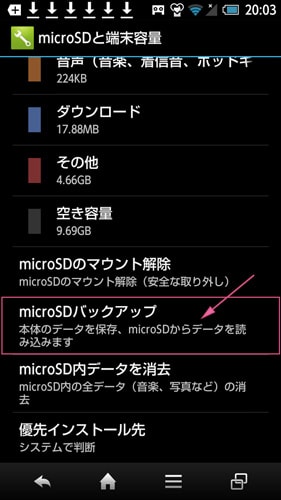
「保存」をタップ
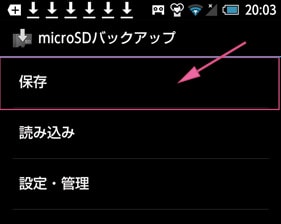
① 「電話帳」にチェックを入れて
② 「開始」ボタンをタップ
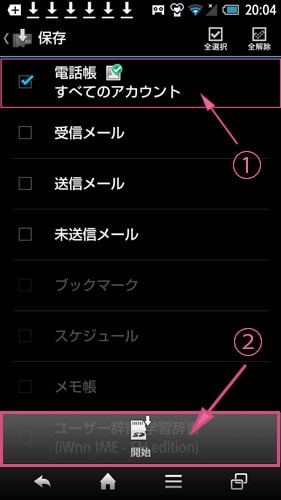
これで、microSDにvCardがエクスポートされます。
iPhoneでvCardをエクスポートする場合は、IS Contacts Kit というアプリを使ってエクスポートできるみたいです。
vCardをGoogleの連絡先に登録する
パソコンを使ってGoogleの連絡先に登録する方法を説明します。
vCardをエクスポートしたmicroSDをパソコンに接続しておいてください。
以下が、エクスポートしたvCardファイルです。
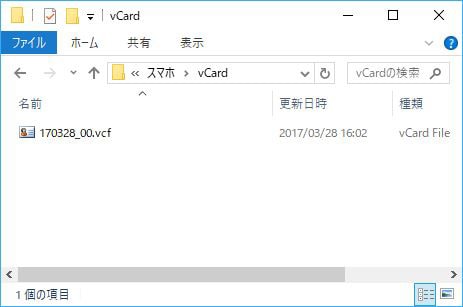
自分のGoogleアカウントにログインしてから、Gmailを開いてください。
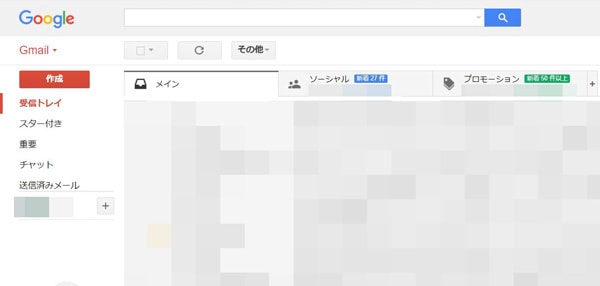
左上のGmailマークをクリックして、連絡先を選んでください。
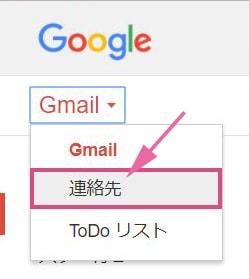
Google連絡先のプレビュー版が開きます。
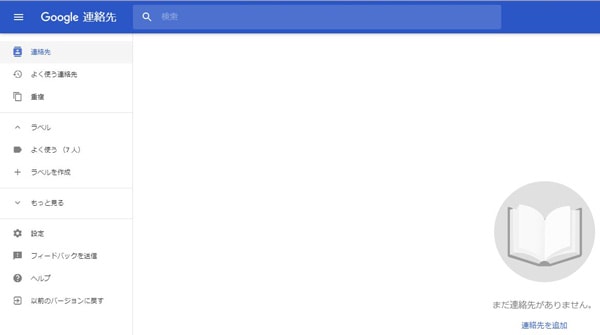
左側にある目次の「もっと見る」から、「インポート」をクリックする。
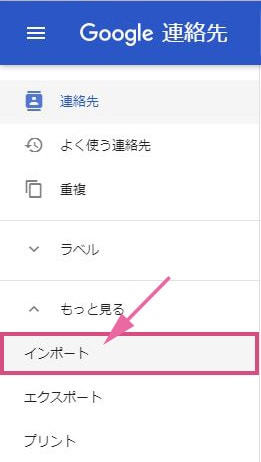
インポートするファイルを選ぶのですが、
ここでは「CSVまたはvCardファイル」をクリックしてください。
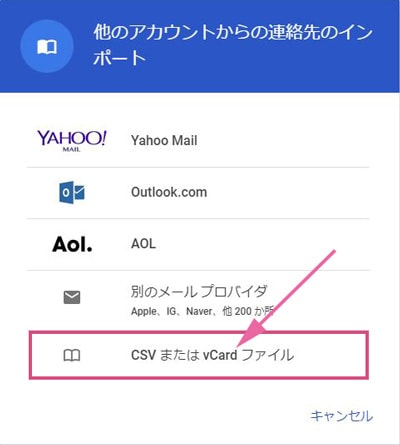
「以前のバージョンを使う」を選択する。
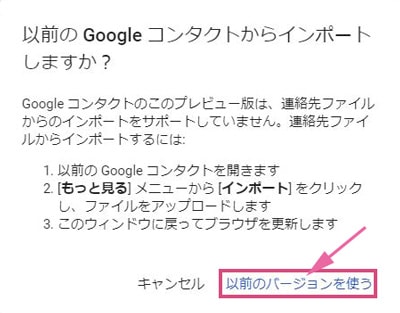
これでやっと、プレビュー版でないGoogle連絡先が開きます。
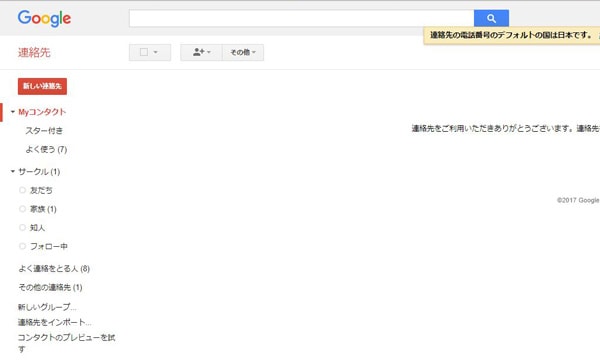
左側の目次から「連絡先をインポート」を選ぶ。
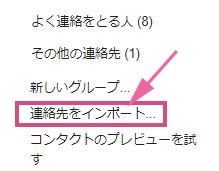
「ファイルを選択」をクリックして、先ほどmicroSDに書き出したvCardファイルを選択する。

ファイルを選択したら、「インポート」ボタンを押下。
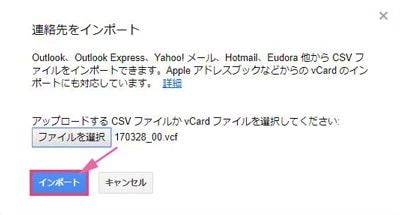
これでvCardファイルをGoogle連絡先にインポートすることができました。
個人情報保護の為に一部モザイクをかけていますが、名前と電話番号とメールアドレスがずらーっと入っています。
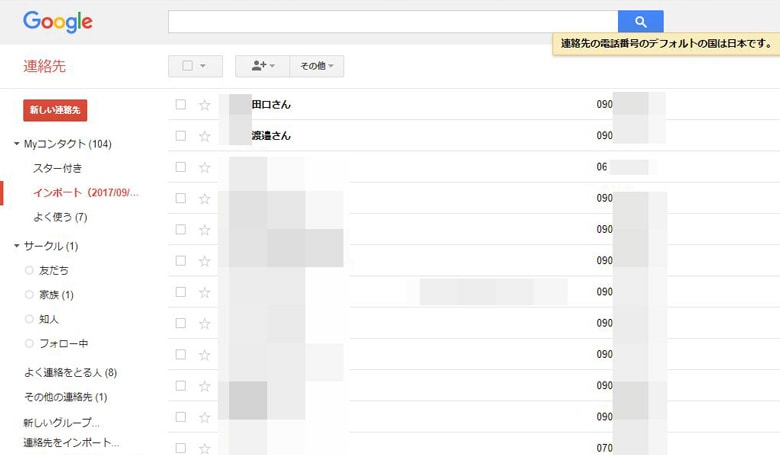
このように、Google連絡先に登録することでvCardの中身を一覧で見ることができます。
Google連絡先に登録しておくと色々便利
何が便利なのかと言うと、冒頭で触れた「スマホの機種変更」でしょうね。
機種変更でいちばん面倒なのが連絡先の移行なのですが、Android同士の機種変更の場合、Googleアカウントにログインするだけで連絡先を簡単に移行できてしまいます。
iPhoneの場合も、スマホの連絡先をGoogleで管理するように設定しておけば、移行作業が楽になりますよ。
スポンサーリンク |
|
|
|
|