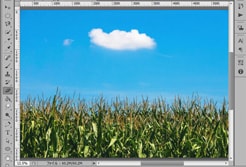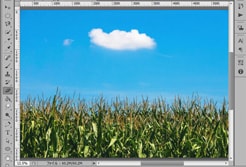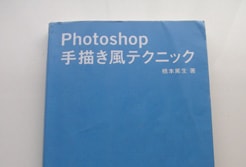「範囲選択 + 塗りつぶし」で消す
この画像の真ん中にいる「4人」を消したいと思います。
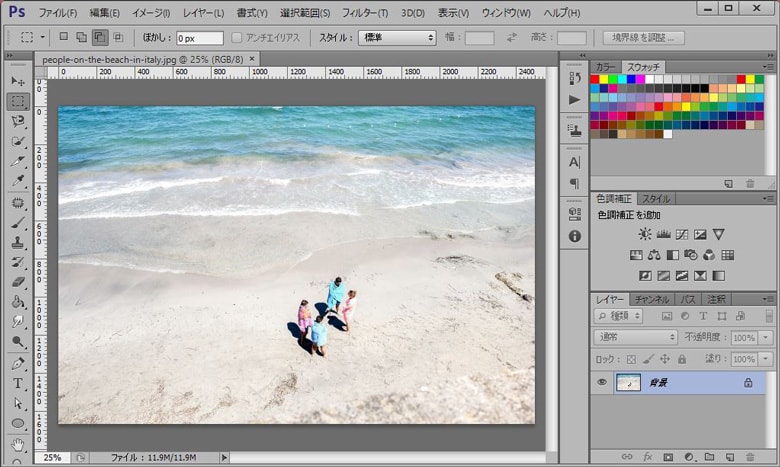
「範囲選択 + 塗りつぶし」の方法は、新しいレイヤーを追加して行うことはできません。
背景レイヤーの画像を加工していきます。
長方形選択ツールを選択して、対象物を囲ってください。
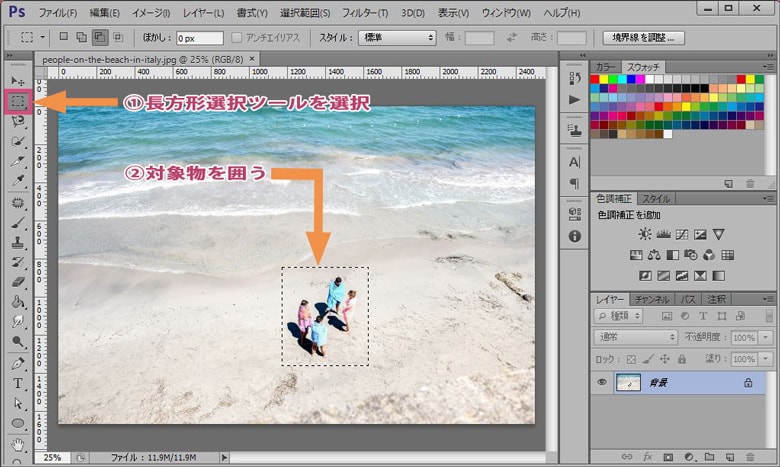
「編集」メニューから「塗りつぶし」を選びます。
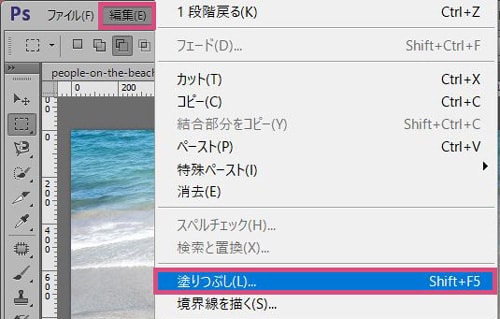
「塗りつぶし」の設定
- 使用:コンテンツに応じる
- 描画モード:通常
- 不透明度:100%
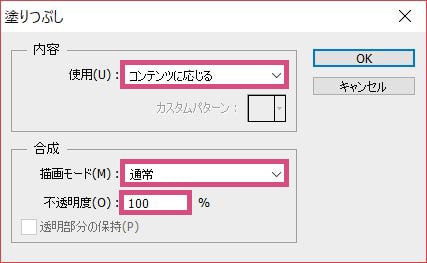
選択範囲で囲った部分が、塗りつぶされています。
「コンテンツに応じる」を選んだことで、photoshopが周りのピクセルから平均的な画像を生成して埋めてくれます。
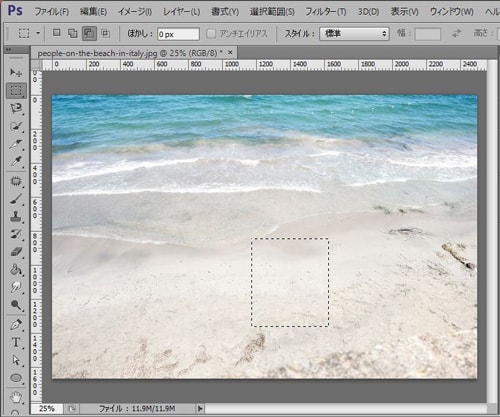
ショートカットキー「Ctrl + Dキー」で選択範囲を解除してください。
(Macは「Command + Dキー」)
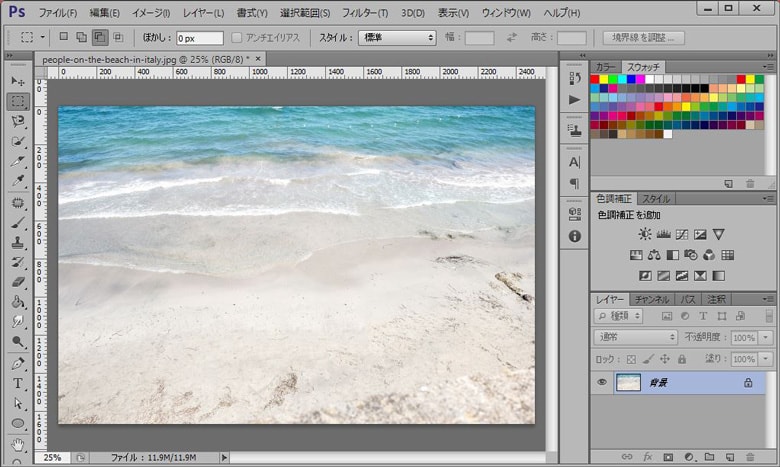
元に戻す
「範囲選択 + 塗りつぶし」の方法は、新しいレイヤーを追加して行うことができないので、
ヒストリーパネルから戻る事しかできません。
「ウィンドウ」メニューから「ヒストリー」を開く。

ヒストリーパネルで
「開く」をクリックして、画像を開いた状態まで戻ります。
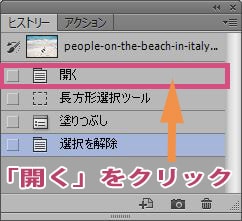
最初に画像を開いた状態まで戻りました。
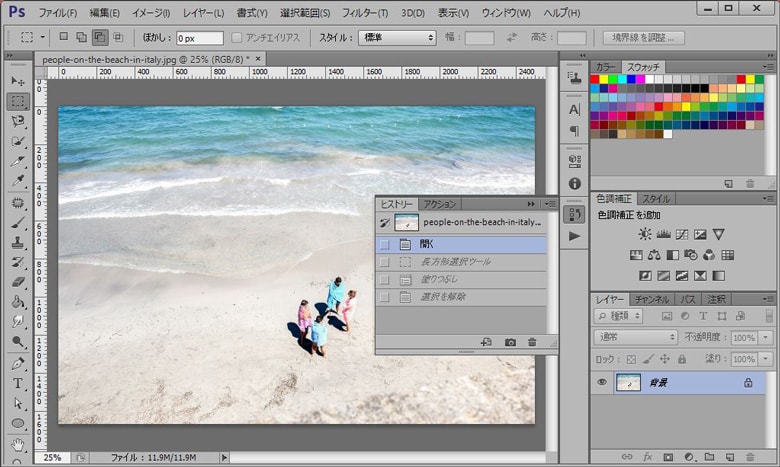
まとめ
「選択範囲+塗りつぶし」の方法は、非常に簡単に画像を加工する事が出来ます。
ですが、背景レイヤーの画像そのものを加工する事しかできないのがデメリットです。
他にも不要物を消す方法を記事にしているので
よければ読んでみてください。
以上になります。
スポンサーリンク |
|
|
|
|