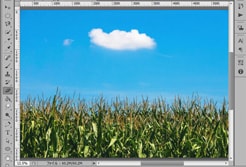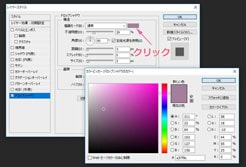スポット修復ブラシツールとは
スポット修復ブラシは、
マウスで不要物をドラッグすることで、画像から不要物を消すことができます。
コピースタンプツールとの違いは、
自分でサンプルを採取するのではなく、photoshopが自動的にまわりのピクセルから最適な画像を馴染ませてくれます。
コピースタンプツールよりも簡単に不要物を消すことができます。
スポット修復ブラシの特徴
- メリット・・・直線的なものを消し易い。
- デメリット・・・背景が単純な画像しか使えない。
スポット修復ブラシが使えない場合は、コピースタンプツールを使ってください。
不要物を消す
この画像から、白線を消したいと思います。
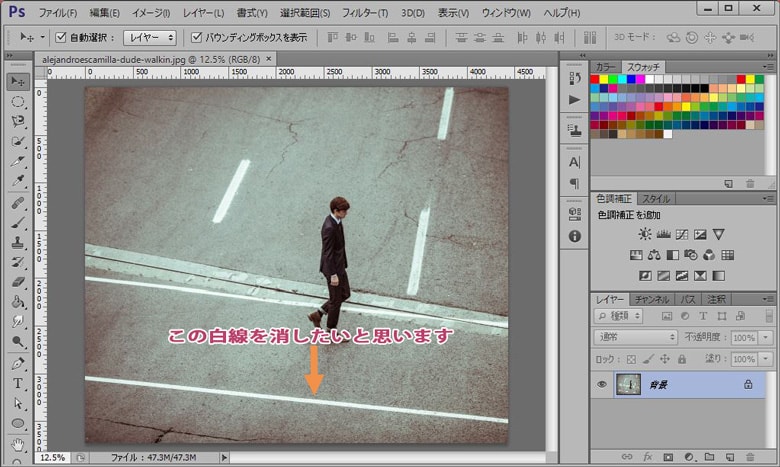
いつでも元の状態に戻せるように、
新しいレイヤーを追加してから作業を行います。
スポット修復ブラシツールを選択してください。

オプションバーの設定
- モード・・・通常
- 種類・・・コンテンツに応じる
- 全レイヤーを対象
![]()
消そうとしている線の上をドラッグしてなぞります。
photoshopが周りのピクセルを計算して、平均的に馴染ませた画像で埋めてくれます。
(処理が重いのでしばらく待たされるかもしれません)
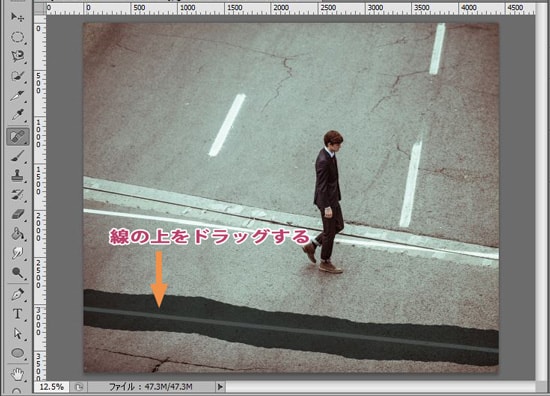
この様に、白線を消すことができました。
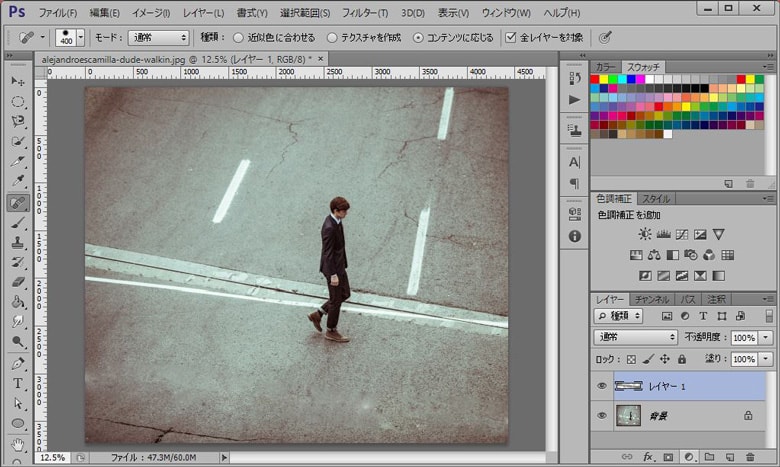
元に戻す
背景画像を非表示にして、
スポット修復ブラシツールでレタッチした場所だけを可視化します。
消しゴムツールを選択してください。

レタッチした部分を消しゴムツールで消します。
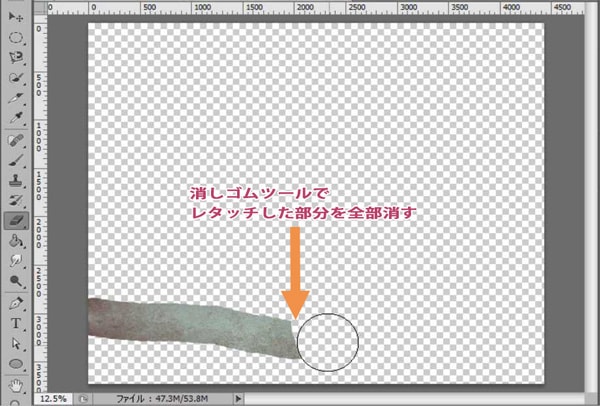
背景レイヤーを表示させる。
レタッチした部分が元に戻っています。
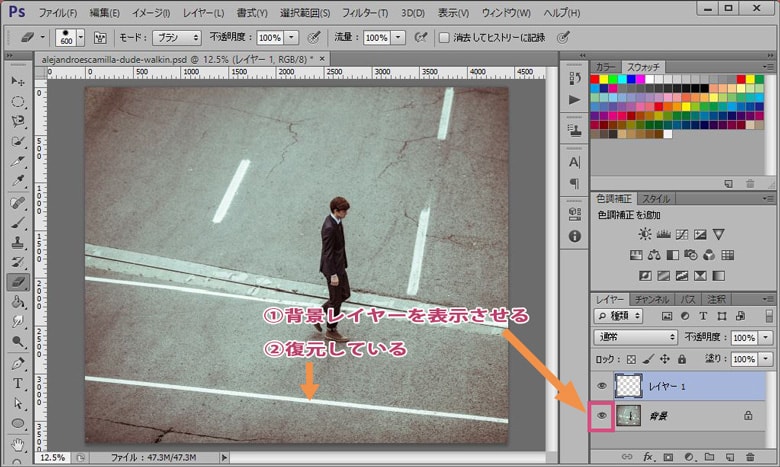
レタッチしたレイヤーごと削除しても元に戻すことができます。
レタッチした箇所が複数ある場合、消しゴムツールを使うと、消す箇所を自由に選ぶことができます。
スポンサーリンク |
|
|
|
|