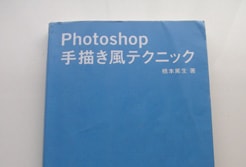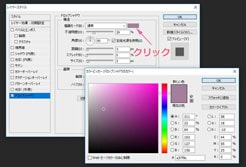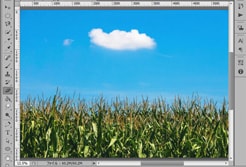コピースタンプツールで細かいゴミを消す
この画像の「〇で囲った部分」のゴミを消します。
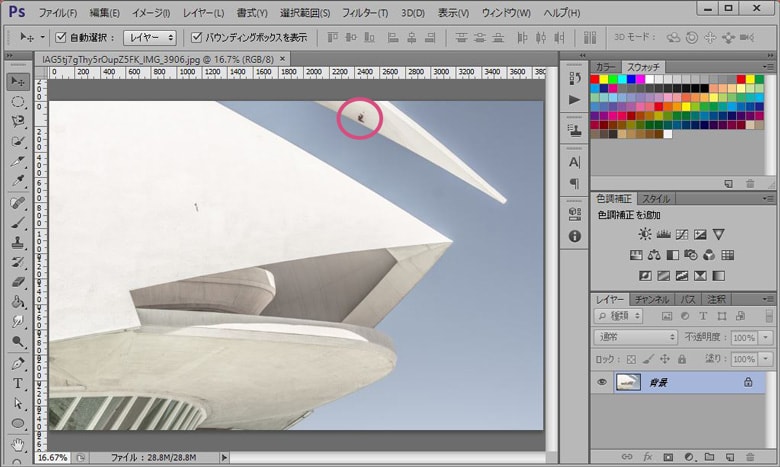
拡大するとこれ

いつでもやり直しができるように
新しいレイヤーを追加してから作業を行います。
コピースタンプツールを選択してください。

ブラシの設定は、硬さを50%程度にして柔らか目にしておいてください。
(硬さを100%にすると、修正箇所の境界線がハッキリと出て不自然な仕上がりになります)
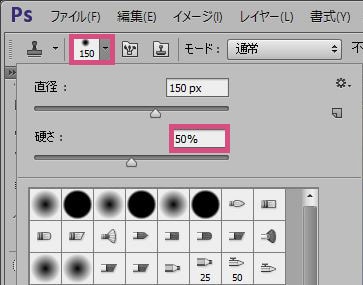
オプションバーの設定
- モード:通常
- 不透明度:100%
- サンプル:現在のレイヤー以下

コピースタンプツールの大きさを調整します。
ショートカットキー「[」キーで範囲を小さく、「]」キーで大きくする事ができます。
サンプルを取得する場所にカーソルを置いてください。
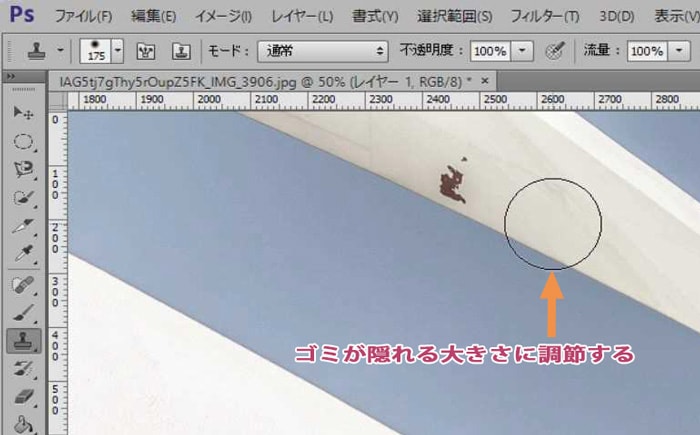
「Alt + クリック」でサンプルを取得します。
(Macは「option + クリック」)
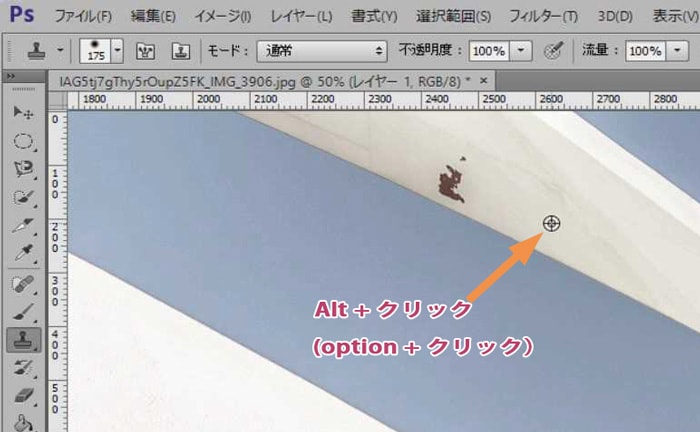
ゴミが隠れる位置までカーソルを移動させて、クリックします。
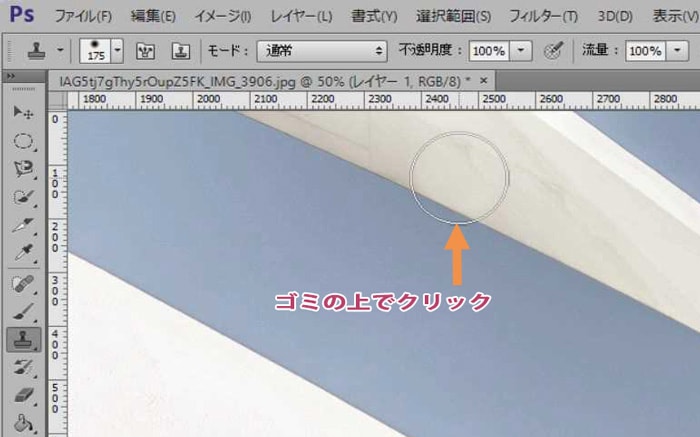
ゴミが綺麗になくなりました。
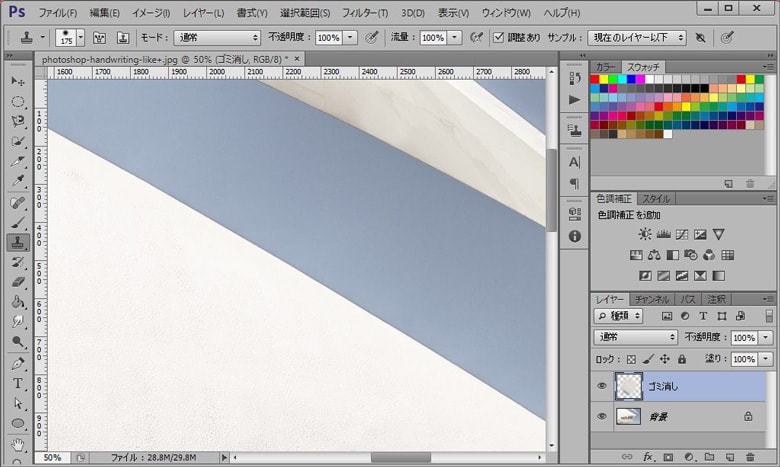
元に戻す
背景レイヤーを非表示にして、
スタンプツールでレタッチした箇所だけを可視化させます。
消しゴムツールを選択してください。
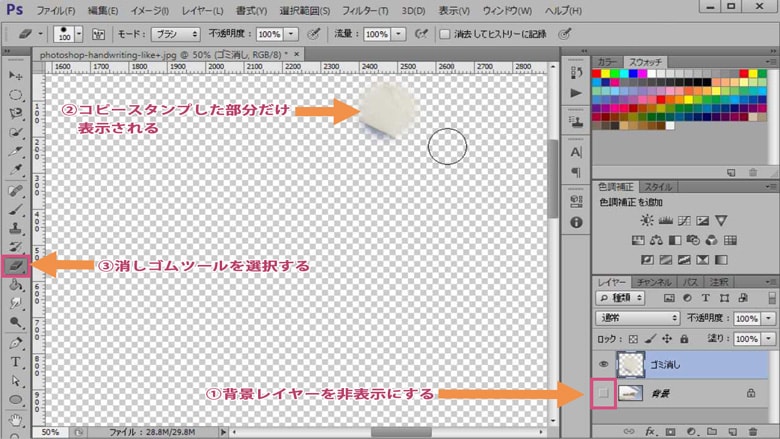
消しゴムツールで、レタッチした箇所を全て消してください。

背景レイヤーを表示させると、
レタッチした箇所が元に戻っています。

今回のようにレタッチした部分が1つしかない場合は
レイヤーごと削除した方が手っ取り早いのですが、
レタッチした箇所が複数ある場合、消しゴムツールを使うと復元箇所を自由に選ぶことができます。
修復ブラシでピクセルを馴染ませる
下の画像を見てください。
コピースタンプツールでゴミを消した部分に丸く跡が残ってしまっています。

サンプルを取った場所とスタンプした場所で微妙な色の違いが出た場合、このようにピクセルの跡が残ってしまいます。
修復ブラシツールを使って色の違いを馴染ませていきます。
後でやり直しができるように、新しいレイヤーを追加してください。
修復ブラシツールを選択してください。

オプションバーの設定
- モード:通常
- ソース:サンプル
- サンプル:現在のレイヤー以下
![]()
カーソルの大きさを調整します。
ショートカットキー「[」キーで範囲を小さく、「]」キーで大きくする事ができます。
サンプルを取得する場所にカーソルを置いてください。

「Alt + クリック」でサンプルを取得します。
(Macは「option + クリック」)

ドラッグしてピクセルを馴染ませる

修復した画像
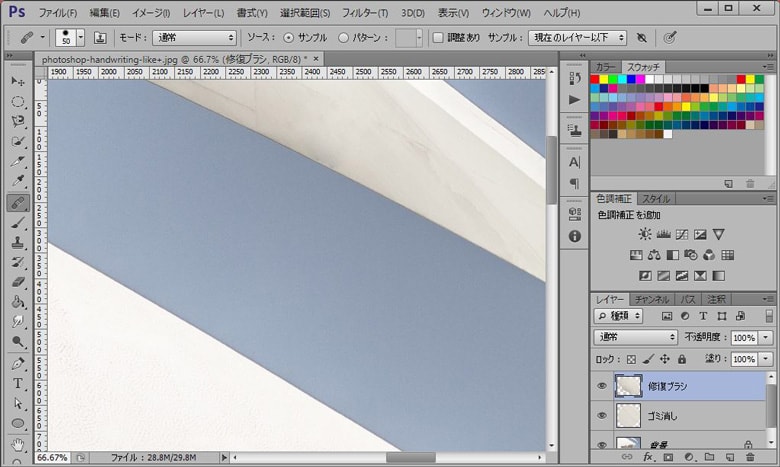
違和感なく、ピクセルの境界を馴染ませることができました。
以上になります。
スポンサーリンク |
|
|
|
|