調整レイヤーとは
調整レイヤーは、色や明るさなどを編集して画像を加工する事ができます。
一つのレイヤー上で編集している為、レイヤーを削除する事でいつでも元の状態に戻すことが可能です。
何回でもやり直すことが出来ます。
調整レイヤーを開く
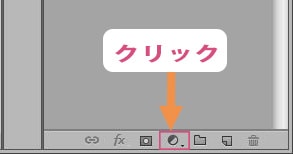

この中でもよく使う「レベル補正」、「トーンカーブ」、「色相・彩度」について説明していきます。
レベル補正
レベル補正で、画像の明暗を補正します。
画像を開いて、調整レイヤーから「レベル補正」を選びます。

属性パネルに、ヒストグラムが表示されます。
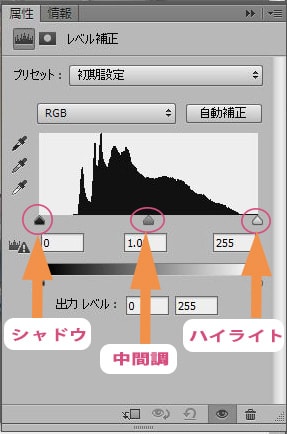
出力レベル0~255までの明るさを表しています。
- シャドウ・・・画像の中のいちばん暗いところを指します
- 中間調・・・画像の中の中間の明るさのところを指します
- ハイライト・・・画像の中のいちばん明るいところを指します
これら3つのポイントを調整して画像を補正します。
ヒストグラムの基本形を覚えておいてください
これらの基本形を元にして補正していきます。
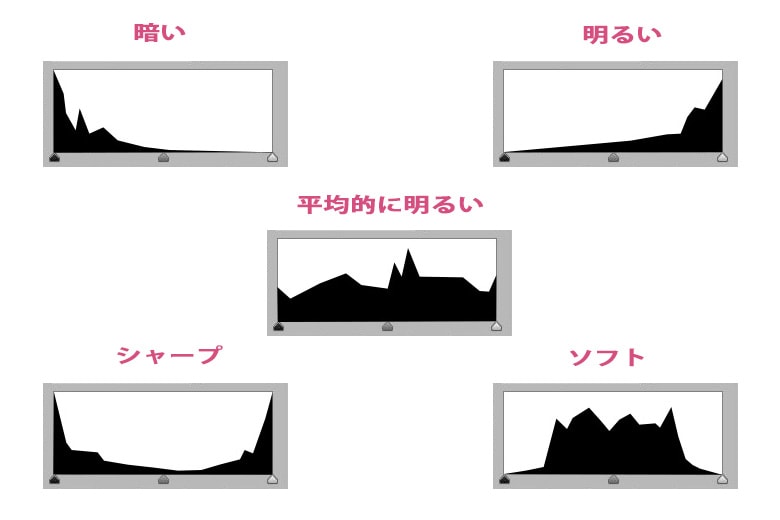
補正していきます
先ほどのヒストグラムを基本形と照らし合わせてみると、比較的ソフトな画像であることがわかります。
シャドウを右にドラッグさせて「54」の位置まで動かしてください。

0~54までのピクセルを、一番暗い0の位置に統合した事になります。
これにより、ヒストグラム基本形の「ソフト」よりも、「暗い」に形が近づいた事になります。
画像を比較してみると、白くぼやけていた画像が、黒くハッキリと見えるようになりました。
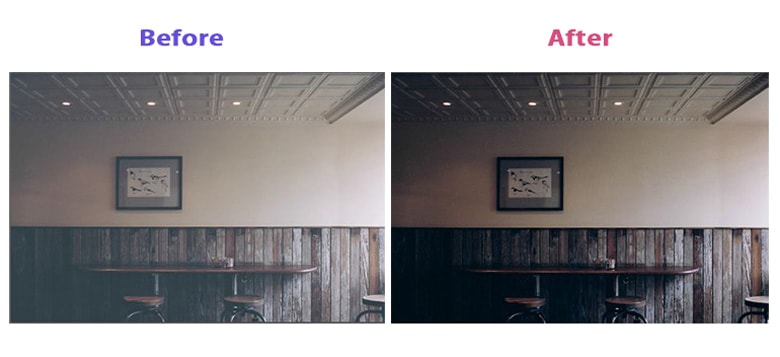
レイヤーの「目マーク」をクリックする事で、補正前の画像を確認することができます。

「目マーク」を何度もクリックすると、補正前と比較できます。
補正を取り止めたい場合は、
レベル補正のレイヤーごと削除すれば、元の状態に戻すことができます。
トーンカーブ
トーンカーブはレベル補正と同じで画像の明暗を補正することができます。
画像を開いて、調整レイヤーから「トーンカーブ」をクリックします。
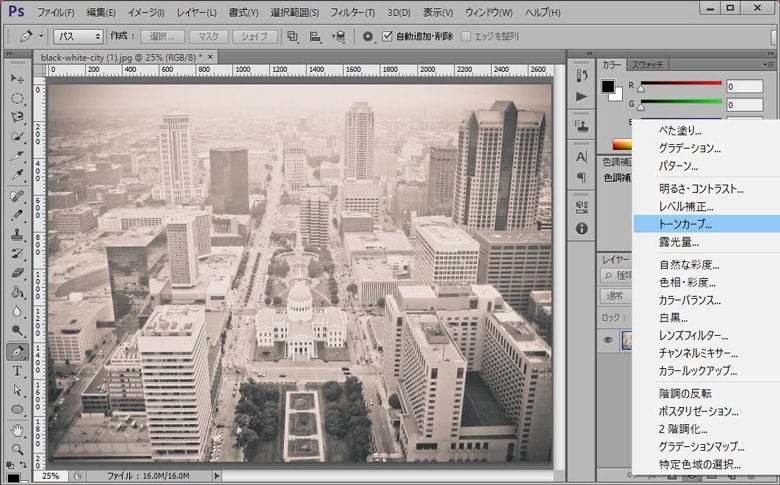
属性パネルに、トーンカーブが表示されます。
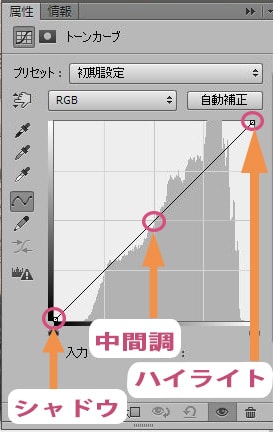
トーンカーブの基本形を覚えておいてください
これらの基本形を参考にして補正していきます。

補正していきます
トーンカーブをS字にしてみます。
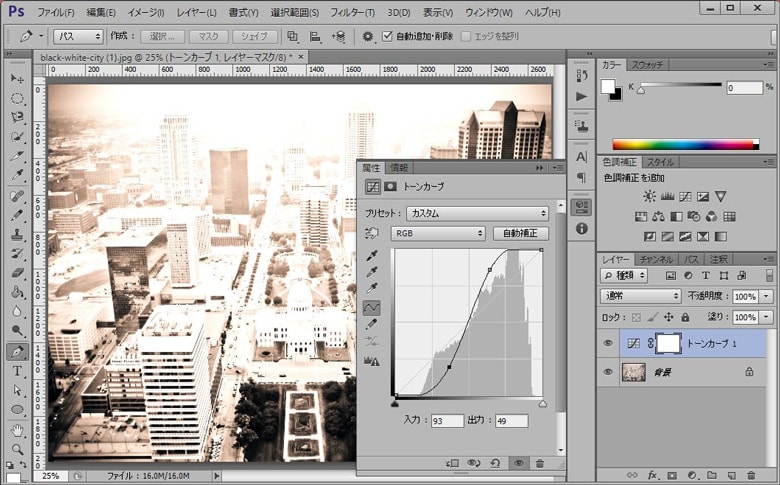
画像の明暗がハッキリしてシャープになります。
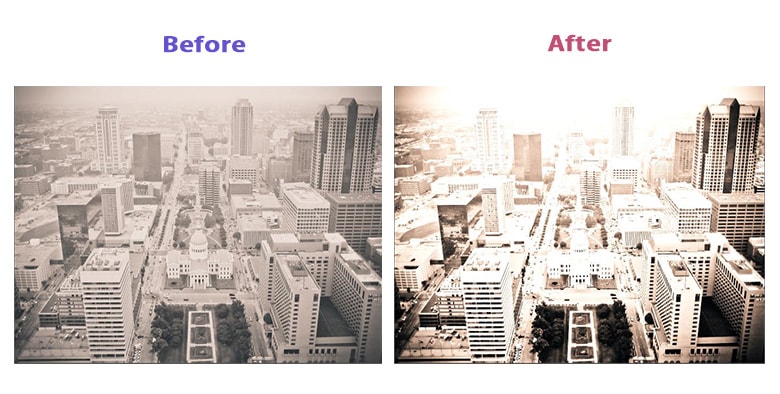
私個人としては、Beforeの方が見栄えが良いと感じますが、
自分が写真をどのように見せたいか、という願望を実現できるように練習してみてください。
色相・彩度
画像を開いて、調整レイヤーから「色相・彩度」を選びます。

属性パネルに、色相・彩度が表示される。

マスターで色相を-90に設定。
赤色が青色に変わる。

マスターに設定しておくと、
すべての色に対して色相が変更される。

画像全体の色相が変更されている事を確認できましたでしょうか?
一度この設定を元に戻したいので、色相・彩度のレイヤーを削除したいと思います。
レイヤーをゴミ箱までドラッグ&ドロップして元の状態に戻してください。
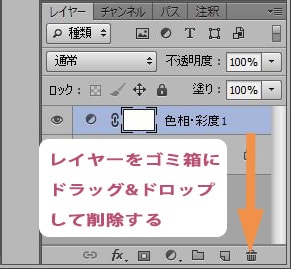
再度、調整レイヤーから「色相・彩度」を選んで属性パネルを開いてください。
今度は、レッド系で色相を-90に設定してください。

レッド系に設定しておくと、
赤色に対して色相の変更が反映されます。

比較してみると良くわかります。
マスターは全ての色に対して色相を変えている。
レッド系は元々赤色だった部分に対して色相を変えているので、背景の緑色が残っています。

シアン系は青色に対して色相を変えますし、イエロー系は黄色に対して・・・
いろんな色で試してみてください。

セピア色にしてみる
色相・彩度で「色彩の統一」にチェックを入れてください。
セピア色に変わります。

さらに、「色彩の統一」にチェックを入れたまま、色相を変えてみてください。
セピア色の色味が少しかわります。

以上になります。
スポンサーリンク |
|
|
|
|




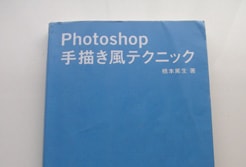
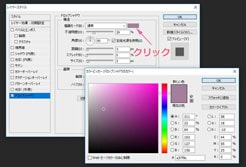



What’s Happening i am new to this, I stumbled upon this
I’ve found It positively helpful and it has aided me out loads.
I hope to give a contribution & aid different customers
like its helped me. Good job. http://forums.devarticles.com/member.php?u=225468