SmartArtの機能を使う
SmartArtには、組織図や循環図などの図表が既に登録されています。
自分で図表を組み立ててオリジナルの図表を作ることもできますが、
SmartArtを指定するだけで誰でも簡単に見栄えの良い図表を作ることがきます。
リストを記載したプレースホルダーに対してSmartArtを適用
すでにリストが記載されたプレースホルダーを用意してください。
プレースホルダーを選択して、
リボンの「ホーム」タブの「SmartArtに変換」をクリックして、図表を選びます。
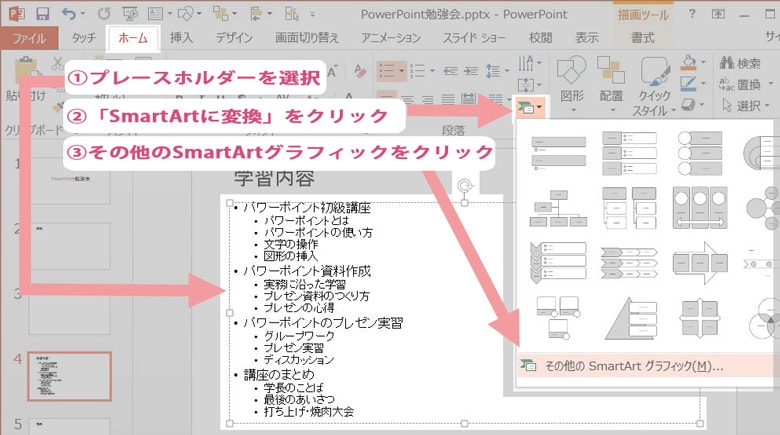
「SmartArtグラフィックの選択」ダイアログが開きます。
ここでは、マトリックスの「循環マトリックス」を選択します。
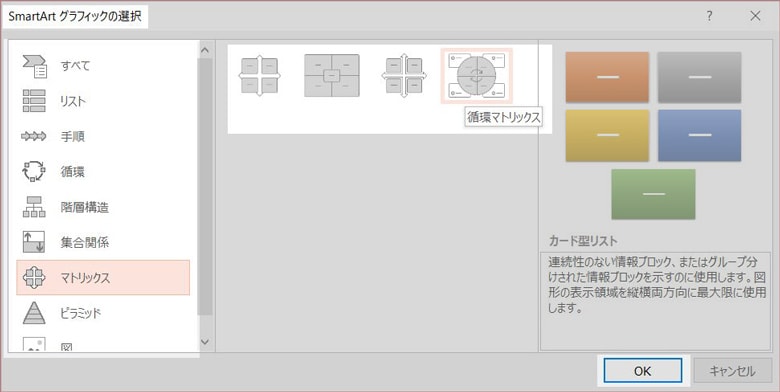
OKボタンを押すと、
リストになっていた項目が、循環マトリックスの図に変換されている。
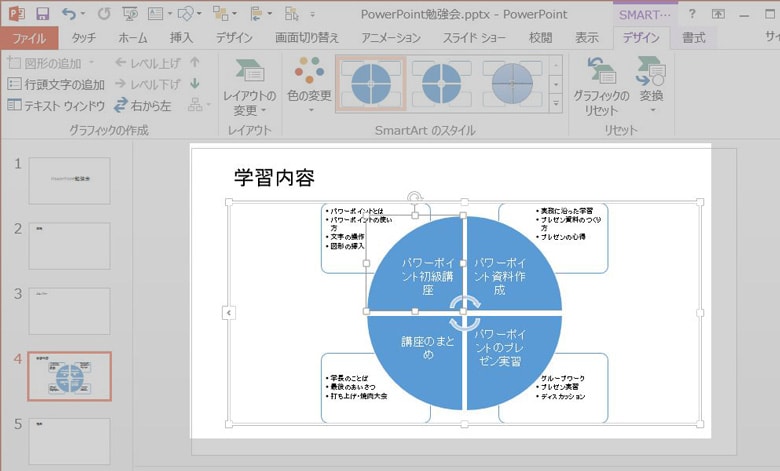
文字を入力する前でもSmartArtを適用できます
リボンの「挿入」タブの「SmartArt」をクリックして、図表を選ぶ。

リストのレベル毎にデザインを調整する
第一レベルの設定
循環マトリックスは内側が第一レベルになります。
Shiftキーを押しながら内側の4つの項目をクリックして選択し、フォントサイズなどを調整してください。
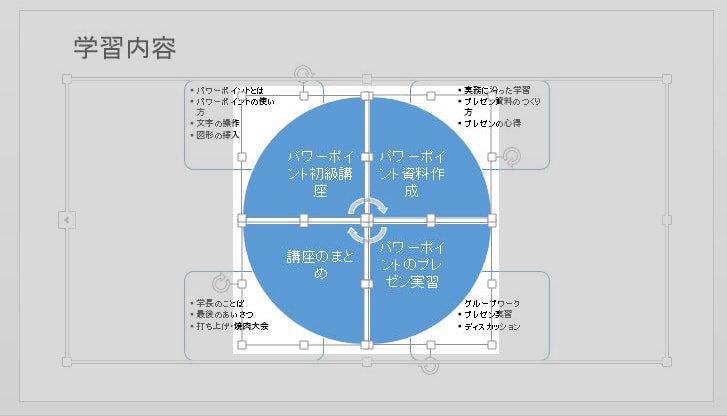
第二レベルの設定
循環マトリックスは外側が第二レベルになります。
先ほどど同様に、Shiftキーを押しながら外側の4つの項目をクリックして選択して、
フォントサイズなどを調整してください。
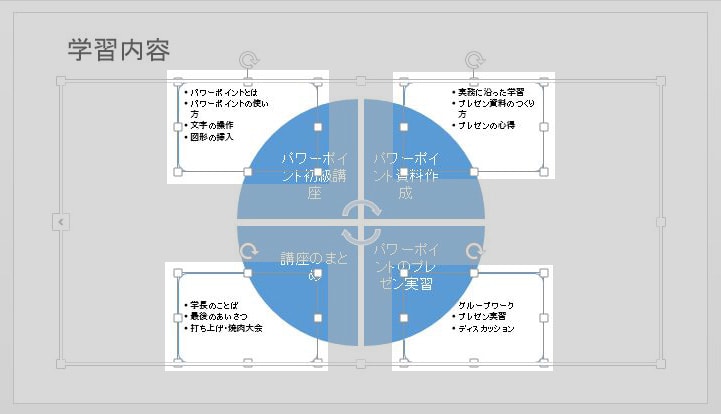
スタイルや色を変えてみる
スタイルの変更
SmartArtにスタイルを適用します。
SmartArtを適用したプレースホルダーをクリックすると、リボンに「SMARTART」の「デザイン」タブが表示されます。
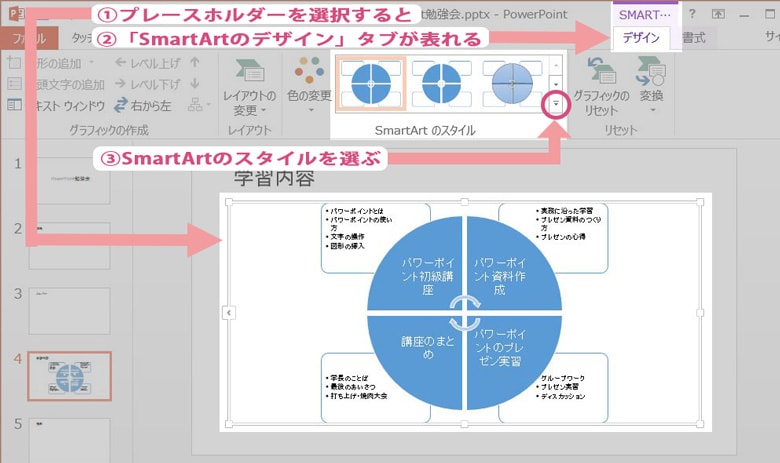
好きなスタイルを選んでください。
ここでは「凸凹」を選びました。
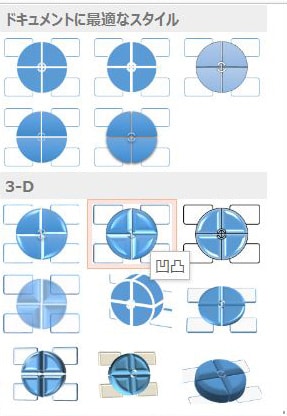
スタイルが適用されて、立体的に表示されている事が確認できます。
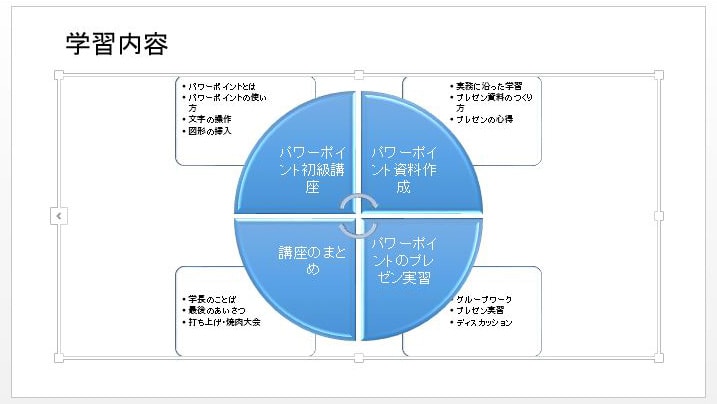
色の変更
SmartArtに色を適用します。
SmartArtを適用したプレースホルダーをクリックすると、リボンに「SMARTART」の「デザイン」タブが表示されます。
「色の変更」をクリックします。
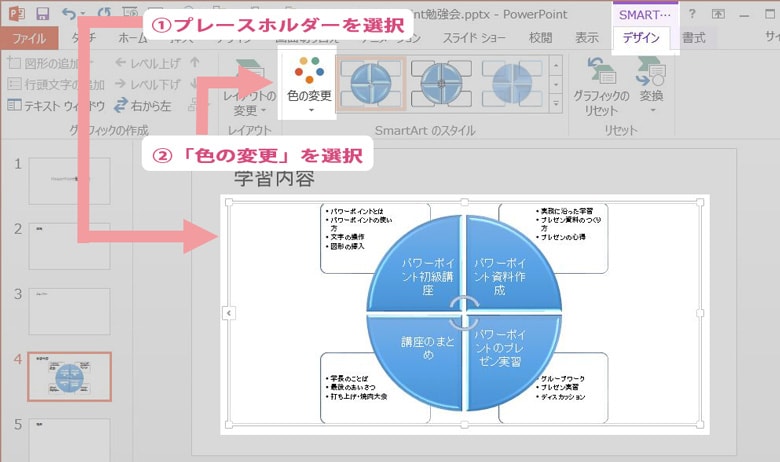
好きな色を選んでください。
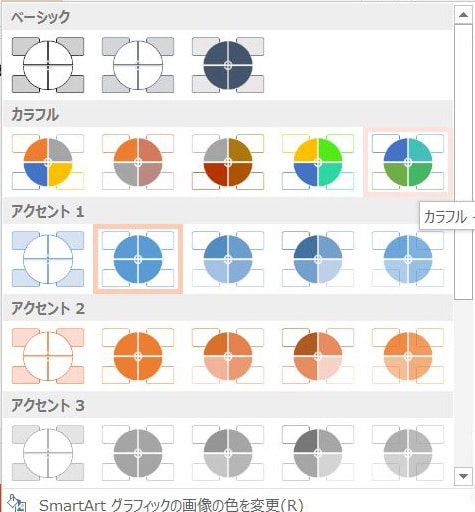
SmartArtの色が変わっている事を確認してください。
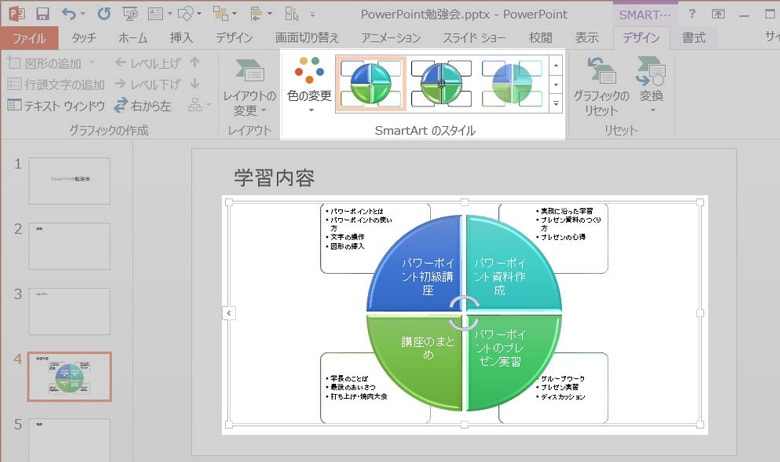
図を操作する
SmartArtを使わずに自分で図を組み立ててオリジナルの表を作ることもできます。
ですが、一から図形を組み立てるのは難しいので、
定型的な図を表現したい場合は、できる限りSmartArtを使った方が無難だと思います。
ここでは簡単な図の操作だけ説明します。
図の挿入
プレースホルダーを選択した状態で、
リボンの「挿入」タブの「図形」から、図形を選んでクリックします。
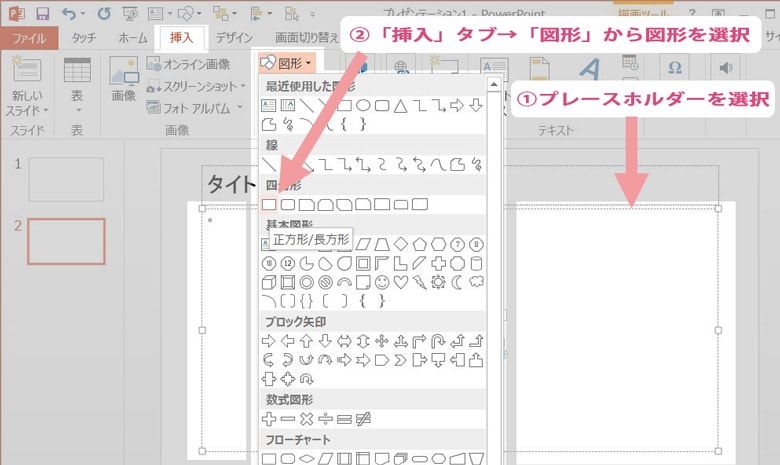
ドラッグすると図形を描画できます。
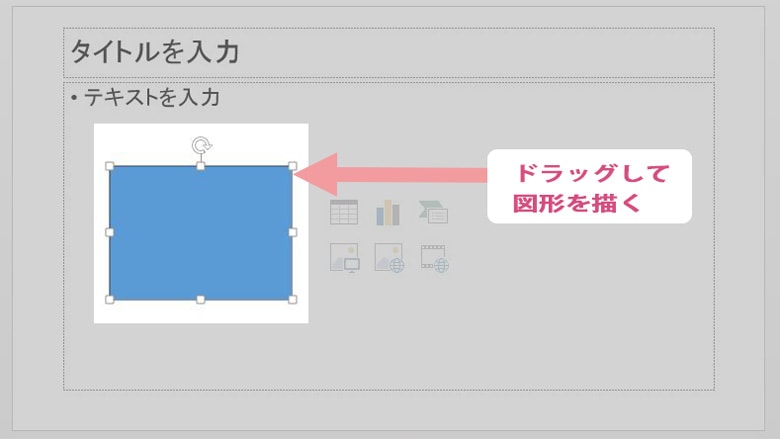
図形を選択した状態で、
そのまま文字を入力すると、図形の中に文字を入れる事ができます。

図の整列
まず、図形をバラバラに配置させます。
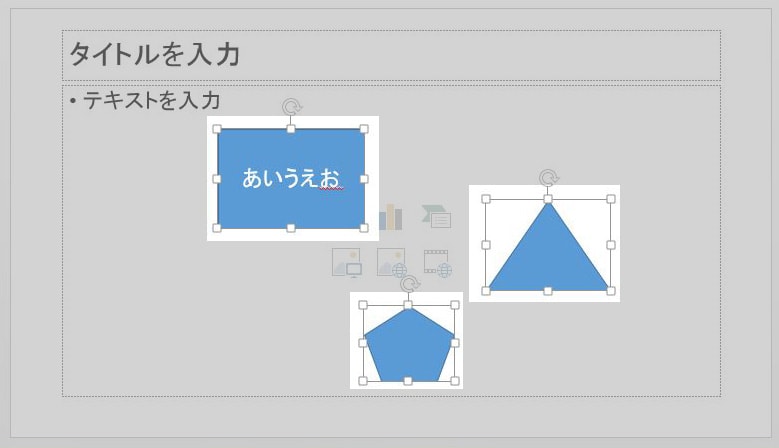
全ての図形を選択した状態で、
リボンの「ホーム」タブから、「配置」→「配置」→「左揃え」をクリックすると、
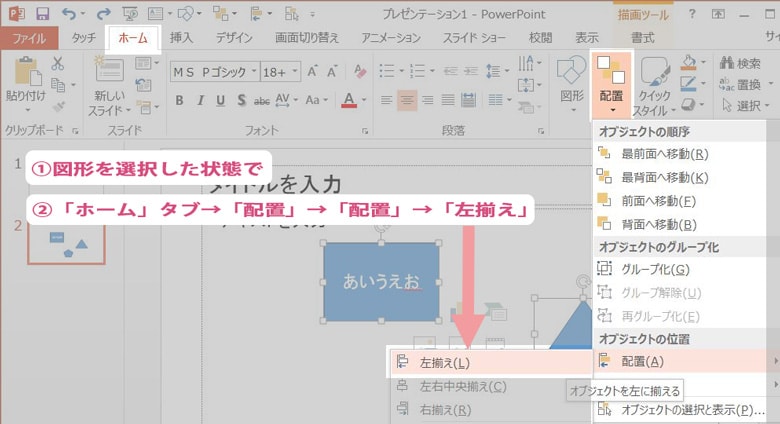
選択した図形が、左揃えに整列します。
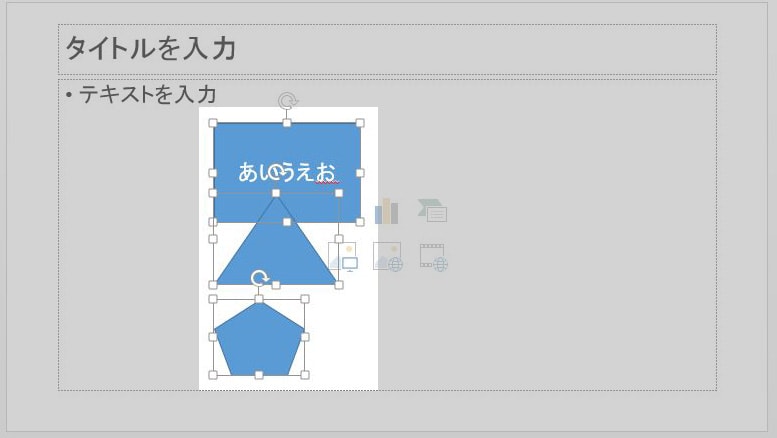
オブジェクトの選択と表示
3つの図形を用意し、
お互いに重なり合うように配置します。
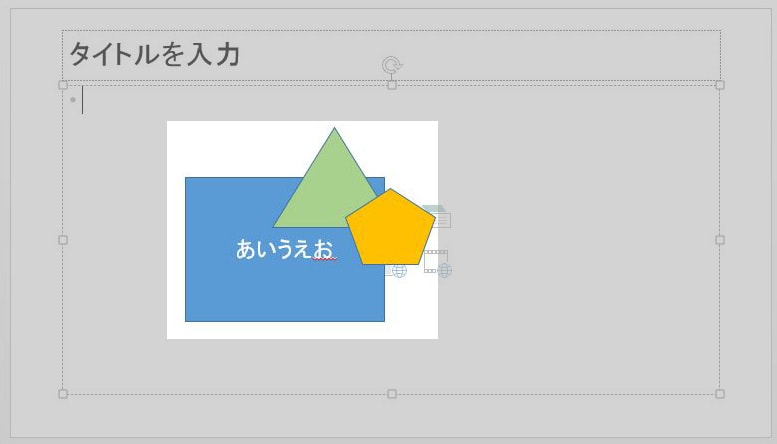
図形を配置したプレースホルダーを選択して、
リボンの「ホーム」タブの、「配置」 → 「オブジェクトの選択と表示」をクリックします。
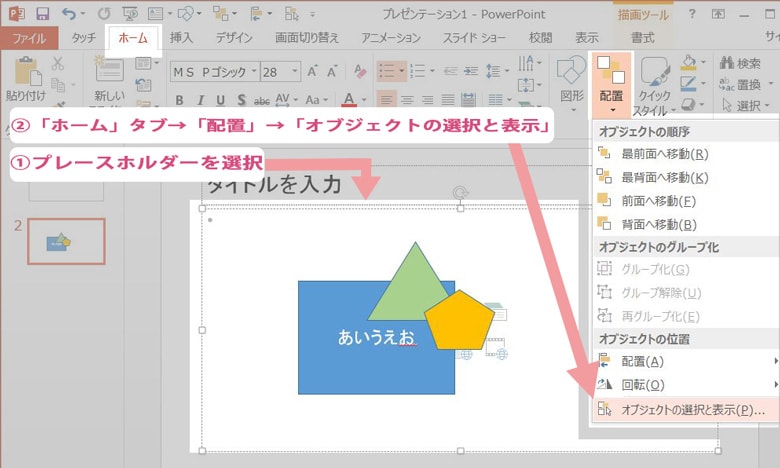
右側に「選択」と書かれたウィンドウが開きます。
このウィンドウで、重なり合った図形の前後関係を調節する事ができます。
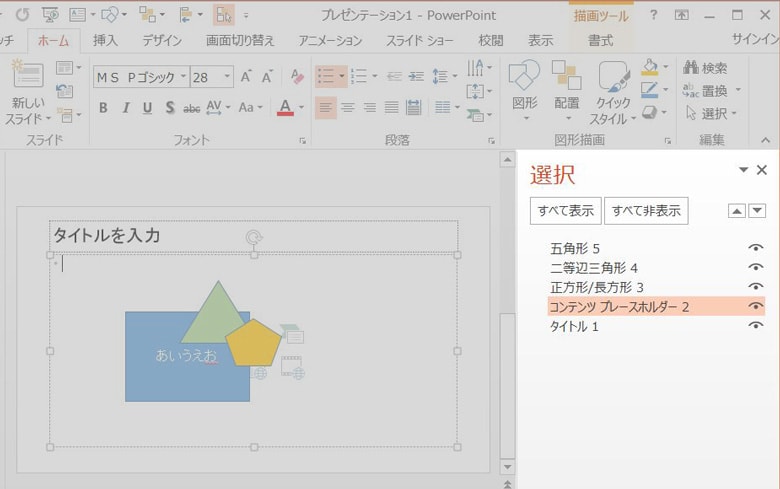
「選択」ウィンドウのいちばん上にある図形が、いちばん全面にある図形です。
“五角形 5 “という名前が付いたオブジェクトを選択し、
下向き▼のボタンを押して、ひとつだけ背面に移動させます。
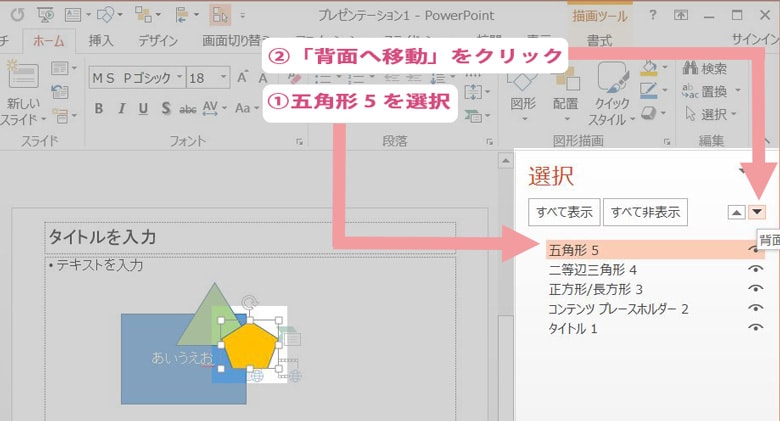
ウィンドウ上も、プレースホルダー上も、ひとつだけ背面に移動した事を確認してください。
この様に、図形の重なり順を視覚的に操作する事ができます。
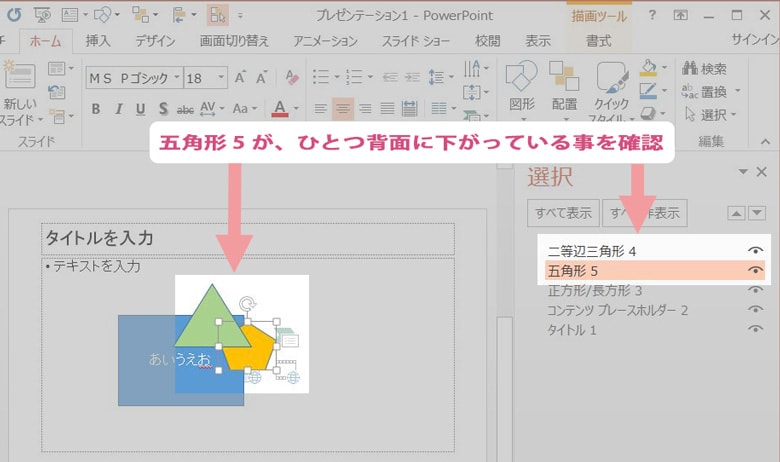
オブジェクトの名前はダブルクリックする事で、自分の好きな名前に自由に書き換えることができます。
また、オブジェクト名の右側にある「目」のマークをクリックすると、
オブジェクトが表示・非表示に切り替わります。
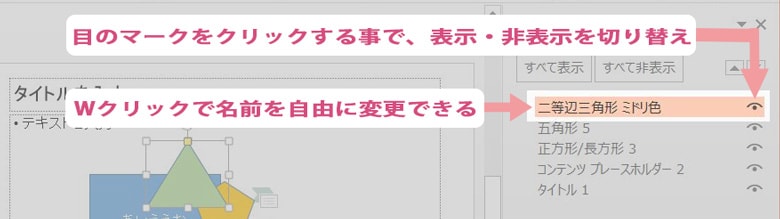
スピーディーに作業するためにクイックアクセスツールバーに登録しておく
これらの機能は比較的頻繁に使うものなので
すぐに呼び出せるように、クイックアクセスツールバーに登録しておく事
をおススメします。
やり方はこの記事に書きました。
スポンサーリンク |
|
|
|
|


