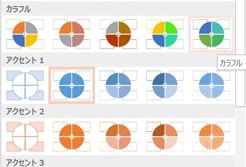スライドマスターとは
スライドマスターは、スライドの共通部分をカスタマイズする機能です。
主に以下のような事ができます。
- レイアウトの共通設定
- レイアウトごとの設定
- プレースホルダーごとの設定
スライドマスターを開く
リボンの[表示]タブから[スライドマスター]を開きます。
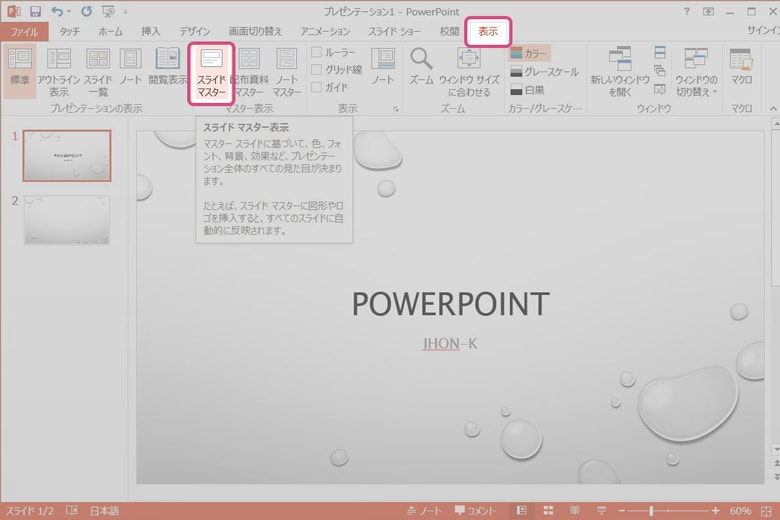
スライドマスターが開かれている状態です。
スライドマスターを閉じる時は、[マスター表示を閉じる]をクリックして閉じてください。
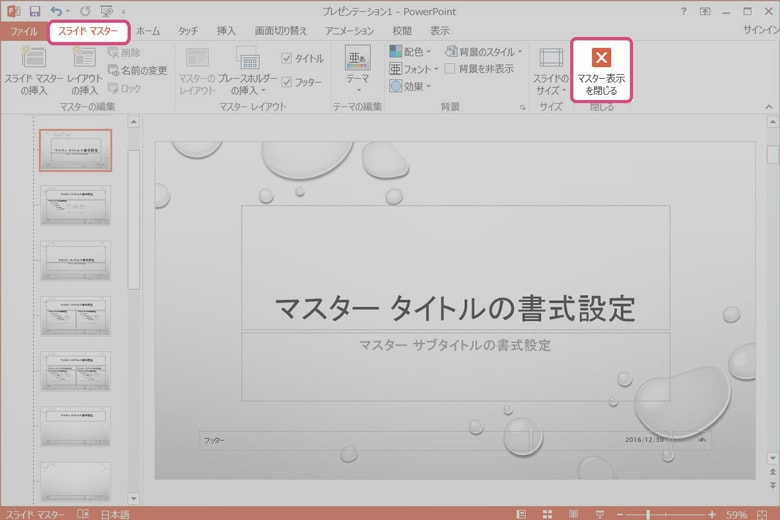
スライドマスターの説明
サムネイルの一番左上にあるのが「スライドマスター」です。
その下にたくさんぶら下がっているのが「レイアウト」になります。
サムネイルでどちらかをクリックしたあと、右側のプレースホルダーを編集します。
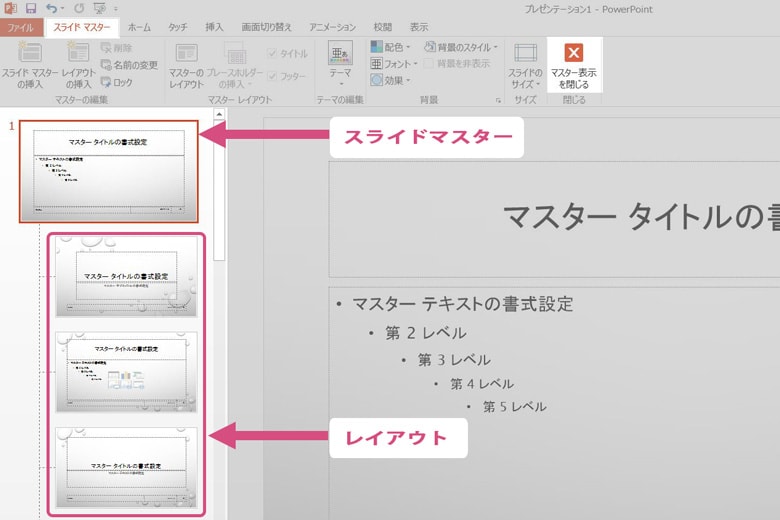
スライドマスター
すべてのスライドに共通する設定を行います。
- タイトル文字のフォント設定
- スライド番号のフォントや配置・配色、を設定
- すべてのスライドにロゴを表示させる
レイアウト
個別のプレースホルダー、の設定を行います。
- 既存レイアウトの変更
- 独自レイアウトの作成
スライドマスターで、タイトルの文字が、勝手に「大文字」に変換される問題を解決する
タイトルスライドにテーマを反映すると、
タイトルの文字が大文字に変換される場合があります。
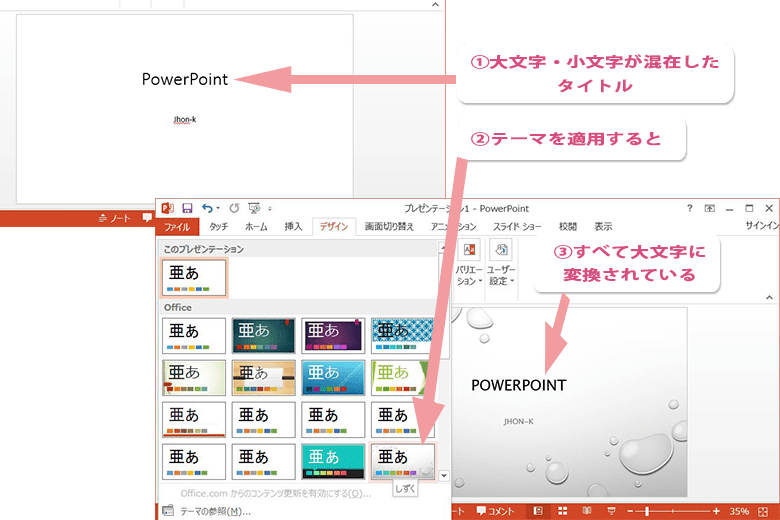
上の画像は、タイトルに「PowerPoint」と記述したはずなのに、テーマを反映すると大文字「POWERPOINT」に変換されてしまっています。
これは、テーマが持っている独自の設定が反映された為です。
気にならない人はそのままでも良いのですが、
タイトルに商品名などの正式名称を入れる場合は設定を解除する必要があります。
テーマの大文字設定を解除します
「スライドマスター」を選択、「マスタータイトルの書式設定」をクリックしてから、
リボンの「ホーム」タブ→「フォント」をクリックして「フォント」ダイアログボックスを開く
「すべて大文字」のチェックを外す。
OKボタンを押す。
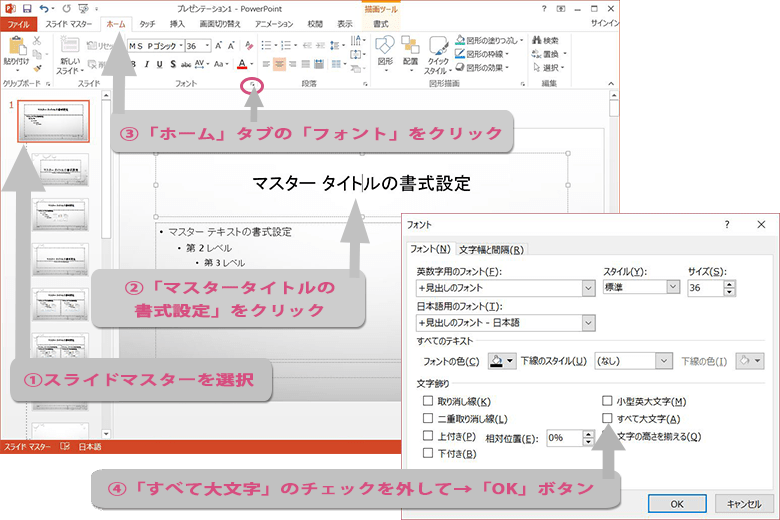
これで、テーマを反映したまま小文字に変換されるようになります。
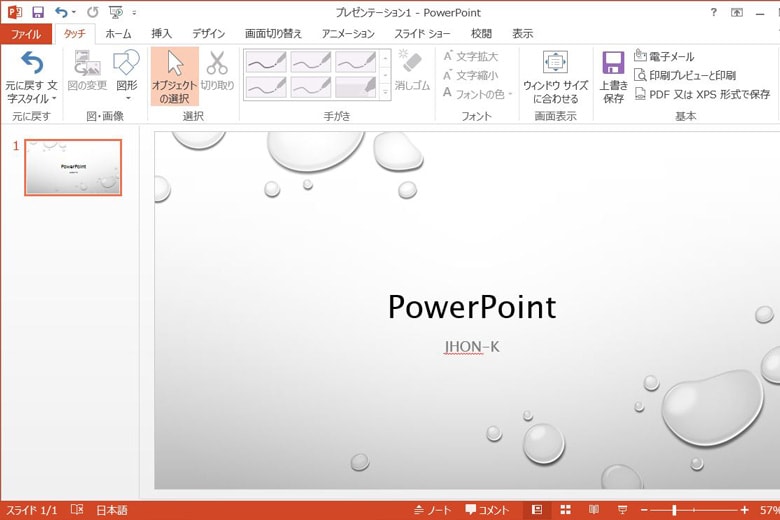
スライドマスターから設定しなくても、リボンの「ホーム」タブから「フォント」ダイアログボックスを開いて「すべて大文字」を解除する事ができますが、
そのやり方だと、「リセット」を押したら元の大文字に戻ってしまいます。
完全に設定を解除した事になりません。
必ずスライドマスターから、「マスタータイトルの書式設定」をクリックした状態で、「フォント」ダイアログボックスの設定を行ってください。
そうする事で、大文字を解除することができます。
スライドマスターで、スライド番号のフォントサイズを変更する
共通設定はスライドマスターで行います。
スライドマスターで変更したフォントサイズはすべてのレイアウトに反映されます。
一括で変更
スライドマスターを選択した状態で、<#>マークを右クリックして
フォントサイズを変更してください。
<#>の外枠を広げたり、位置を移動させたりもできます。
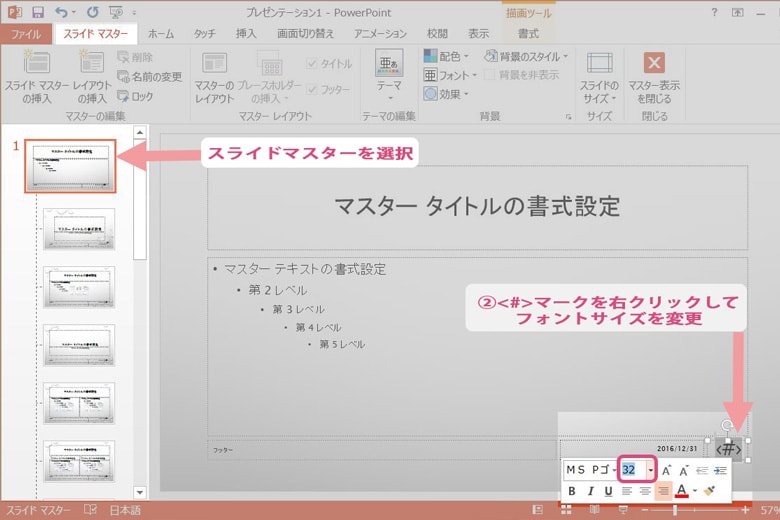
すべてのスライドレイアウトにスライド番号のフォントサイズが適用されます。
すべてのスライドに、ロゴを表示させる
共通設定はスライドマスターで行います。
スライドマスターを選択して、リボンの「挿入」タブの「画像」をクリックすると
画像を張り付けることができます。
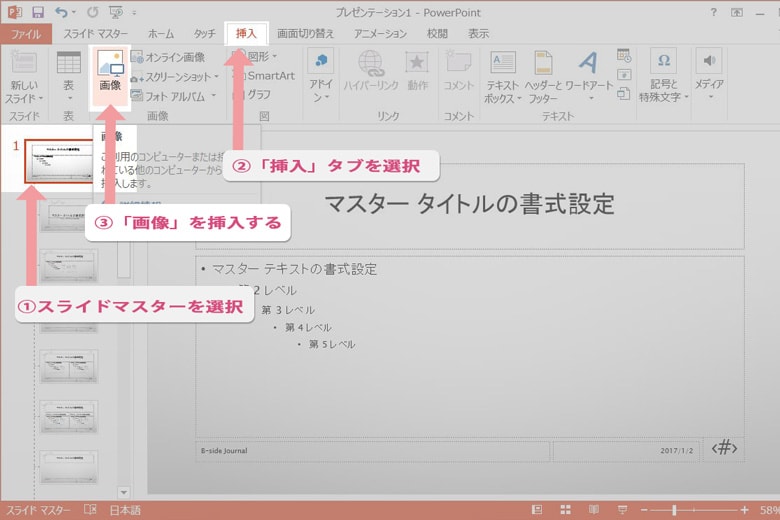
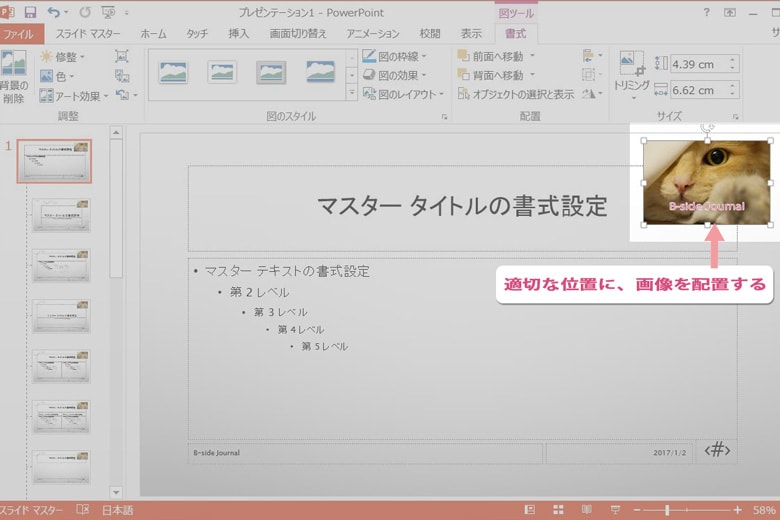
これで、すべてのレイアウトにロゴ画像が挿入されています。
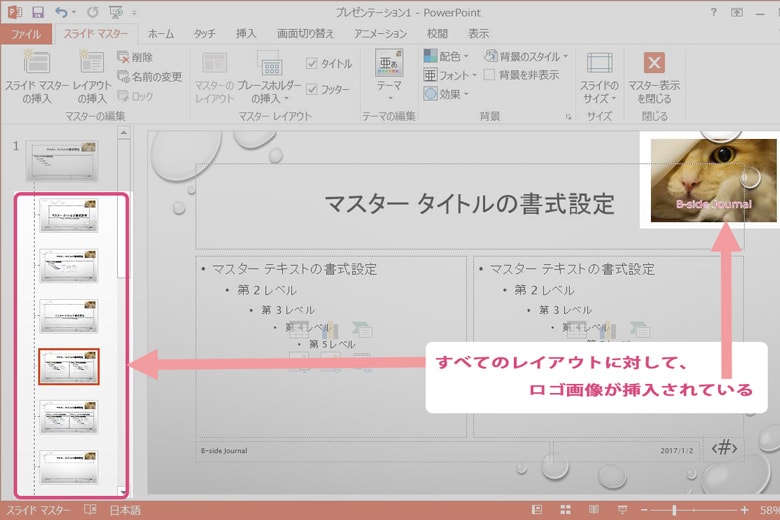
画像を入れる箇所が1カ所なので、ファイルの容量節約にもなります。
レイアウトを作成する
レイアウトを選ぶ際に
候補にあがるレイアウトはどこに登録されているのでしょうか?
スライドマスターのレイアウトに登録されています。
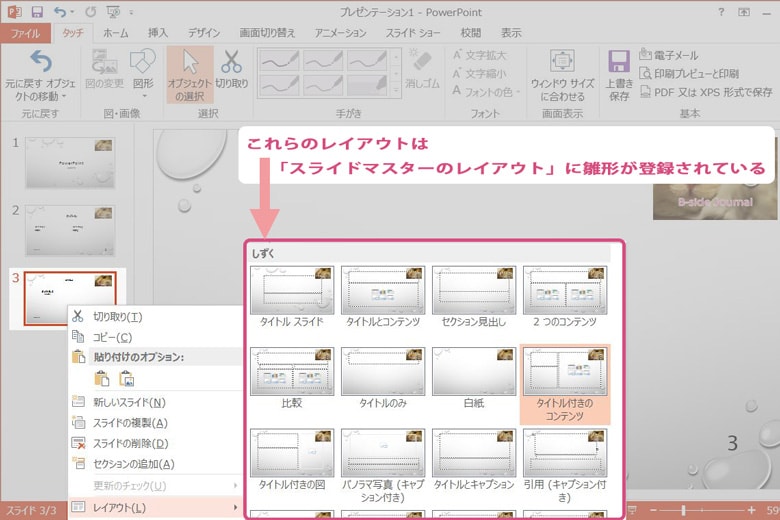
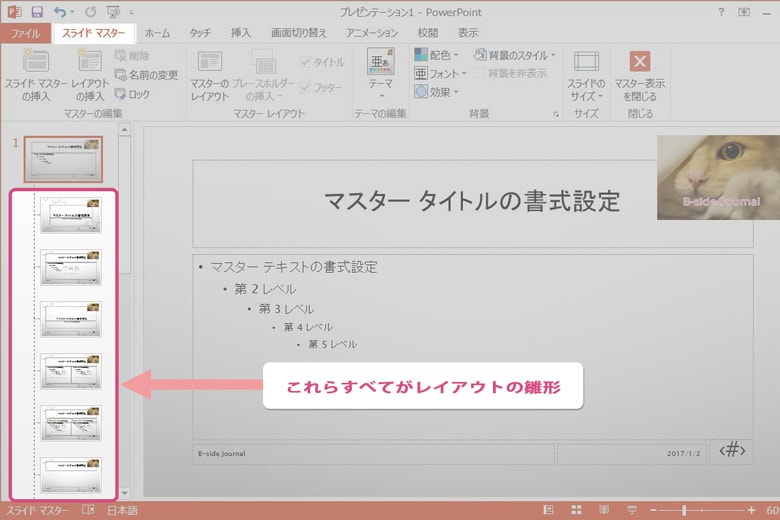
独自のレイアウトを作成します。
今回のやり方は、既存のスライドを複製して独自のレイアウトに書き換えます。
コピーしたいスライドを選択して、
ショートカット「Ctrl + Dキー」を押してください。
選択したスライドの下に複製されたスライドが作成されます。
これを編集していきます。
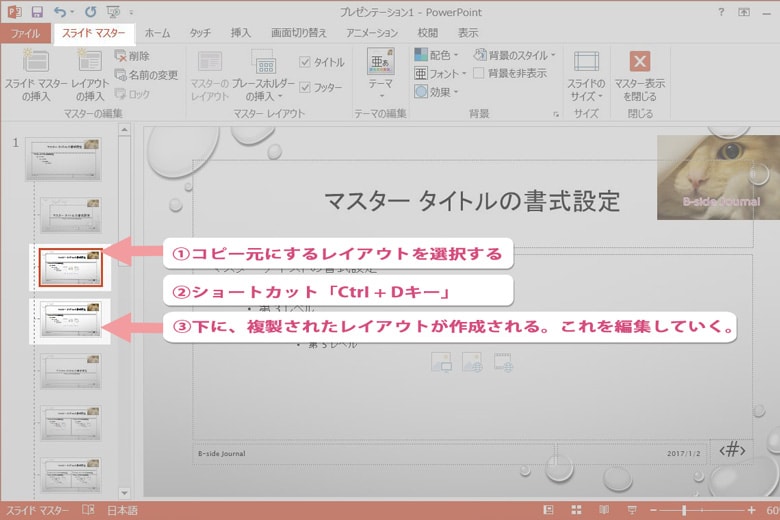
複製したレイアウトを選択して、編集したい箇所を右クリック、「段落番号」を変更します。
箇条書きの第一レベルだけを、段落番号に変えました。
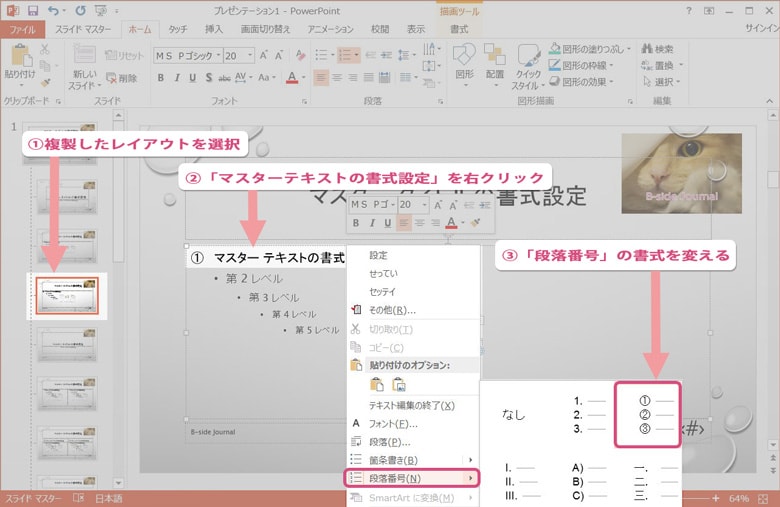
編集したレイアウトを右クリックして、「レイアウト名の変更」。
変更した箇所が分かるような名前を付けます。
今回は「1_タイトルとコンテンツ(段落番号用)」という名前を付けました。
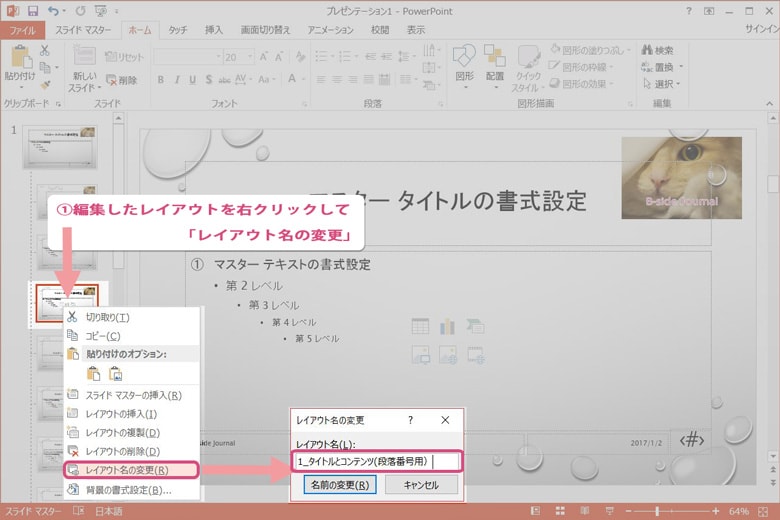
スライドマスターを閉じて
レイアウト選択を行うと、先ほど作成したレイアウトが候補に登録されました。
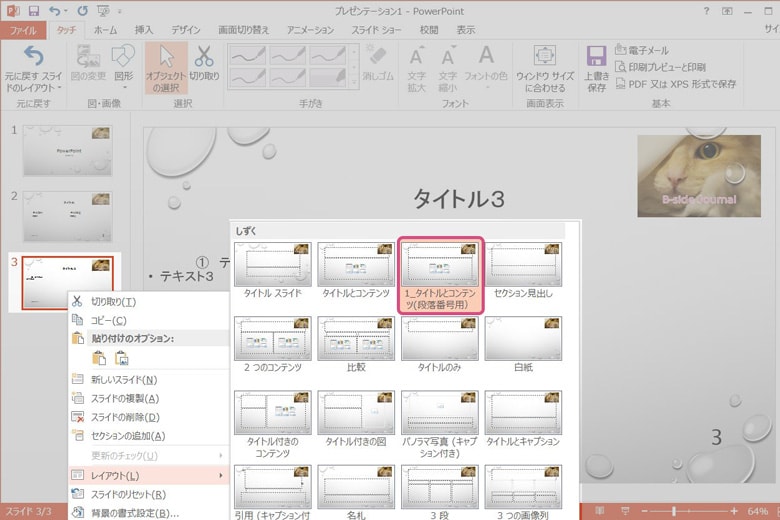
以上になります。
スポンサーリンク |
|
|
|
|