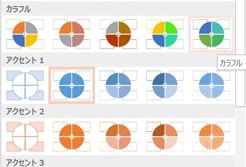この項は、
PowerPointを開いたものの
どうやって作業を進めていいか分からない超初心者の方に向けて書いています。
※PowerPoint2013で説明していきます。
アウトラインから作成するべし
アウトライン表示に切り替えます。
リボンの「表示」タブ → 「アウトライン表示」
(ショートカットキー「Ctrl + Shift + Tab」)
アウトライン表示は、各スライドのプレースホルダーに入っている文字だけが表示されます。
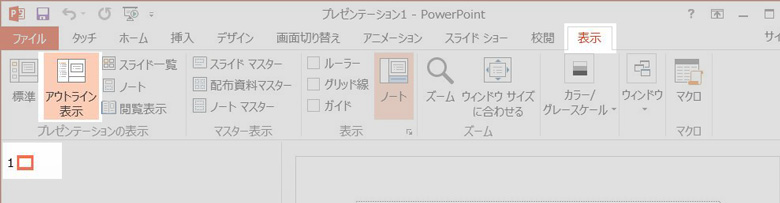
よくありがちなのが、
一枚スライドを追加して、プレースホルダーに文字を追加して、また一枚スライドを追加して・・・
という繰り返しで作業をしてしまいます。これだと時間がかかってしまいます。
それに、一枚一枚をしっかり作り込んでしまうと
資料全体のヴィジョンとズレが生じてしまい、後々修正することになります。
そうではなく、
アウトラインだけを使って文字入力に集中する。
思いつくままに書きたい項目をアウトラインに書いていきます。
タイトルに入力してEnterキーを押すと、次のスライドが追加されます。
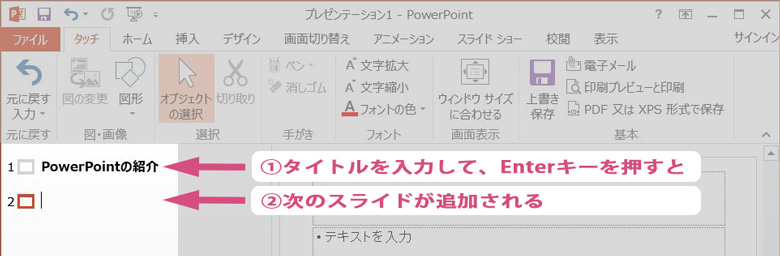
このように、書きたい項目を「入力」→「Enterキー」→「入力」→「Enterキー」、
という繰り返しで、資料の全体像を形成していく。
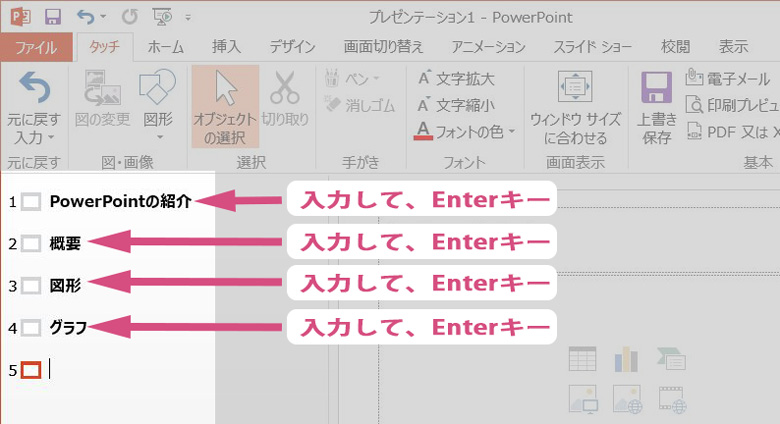
大きな枠組みを先に作っておいて、後はじっくりと中身の詳細を詰めていけばいいのです。
とにかくアウトライン表示に切り替えて作業すること。
アウトラインの操作、ショートカットキーを覚えるべし
Enterキーを押すと、スライドが追加される。
そこでTabキーを押すと、ひとつ上のスライドの箇条書きとして記入することができる。
タイトルの中身を書きたい時に使う。
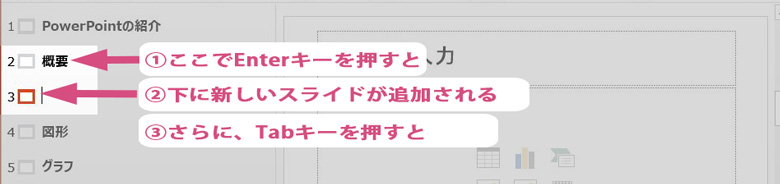
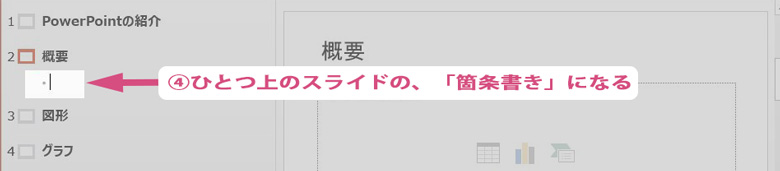
箇条書きの状態でEnterを押すと、箇条書きが追加されていく。
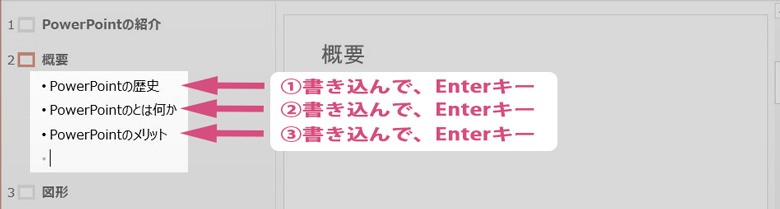
箇条書きの項目を、一つのスライドのタイトルにしたい時、
Shift+Tabで、レベルが一つ上がってタイトルとしてスライドが作成される。
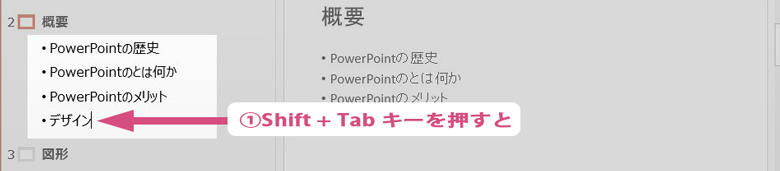
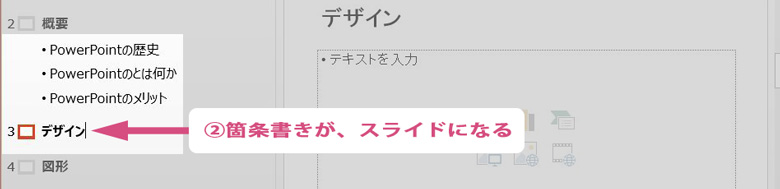
この様なスピード感のある操作はアウトライン表示だからできるのです。
また、アウトラインで選択したスライドは
Alt+Shift+↑矢印、で上のスライドと順番を入れ替えることができます。
Alt+Shift+↓矢印、で下のスライドと入れ替え。


この様に、位置は後から自由に移動できるので、
今、頭の中にあるタイトルをすべて書き出すことに集中できるのです。
スライドの詳細を編集する場合は、アウトライン表示から標準表示に戻します。
リボンの「表示」タブ→「標準」
(ショートカットキー「Ctrl + Shift + Tab」)
レイアウトを変える(プレースホルダーを消さない)
アウトラインが完成したら、次はスライドごとの詳細をデザインしていきます。
スライドに適したレイアウトに切り替えてください。
白紙が欲しければ、白紙のレイアウトを選んでください。
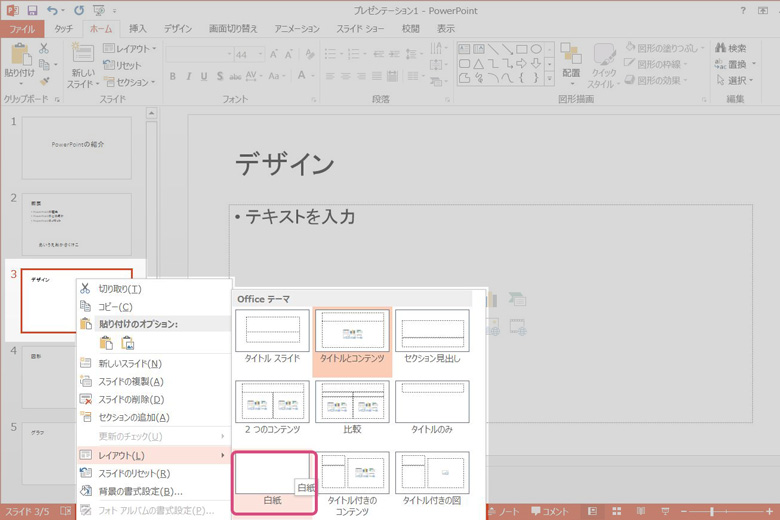
重要なのは、プレースホルダーを削除しないということ。
プレースホルダーを削除しても、リセットボタンを押せば
元にもどります。
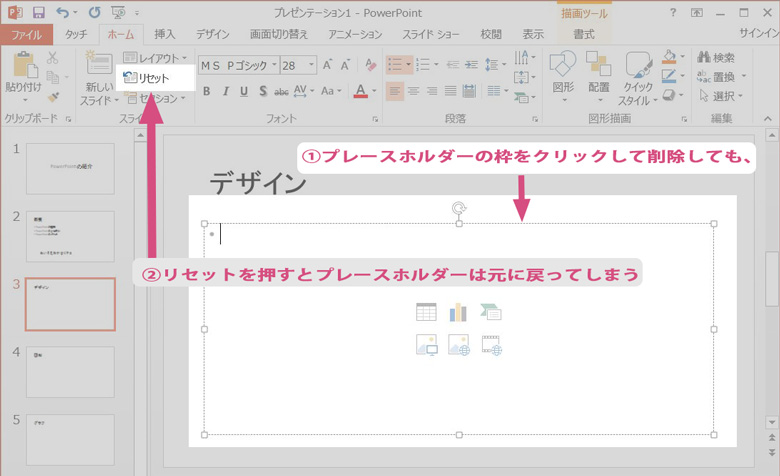
プレースホルダーが不要なら白紙のレイアウトを選んでください。
適切なレイアウトが無かった場合
レイアウトを作ってください。
作り方はここに記載しました。
テキストボックスとプレースホルダーの違いを理解する
テキストボックスはアウトラインに表示されません。
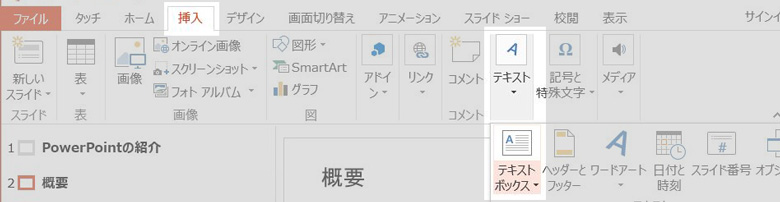
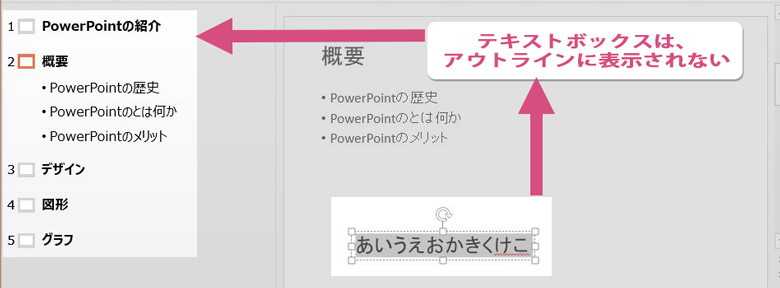
つまり、テキストボックスは図形のような位置付けになります。
資料のタイトルになるような文言は必ずプレースホルダーに記入してください。
後々の修正を無くす為にも、書く場所は守りましょう。
それが一番の時間短縮に繋がります。
クイックアクセスツールバーに必要な機能を登録する
PowerPointには、よく使う機能をすぐに呼び出せるように、
画面の上部にクイックアクセスツールバーというものがあります。
スピーディーに作業するためには必須の機能です。

個人的によく使う機能を登録すれば良いのですが。
私は個人的に、テキストボックス、図形、配置、オブジェクトの選択と表示、の登録をおススメします。
登録方法を以下に記載します。
テキストボックスの登録
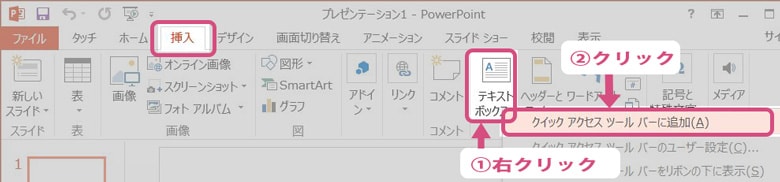
図形の登録

配置の登録1

配置の登録2
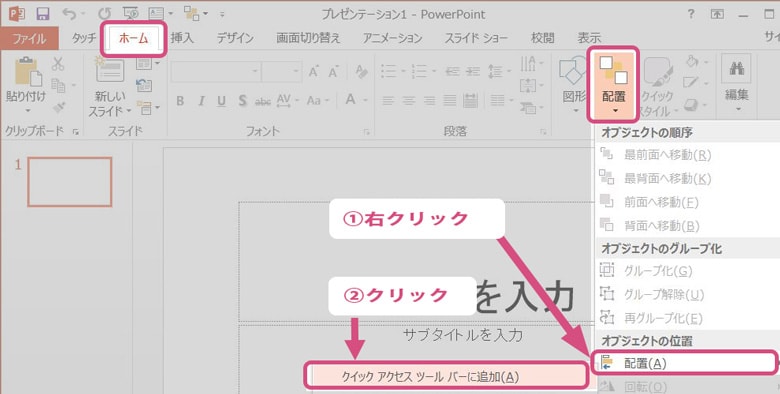
オブジェクトの選択と表示の登録
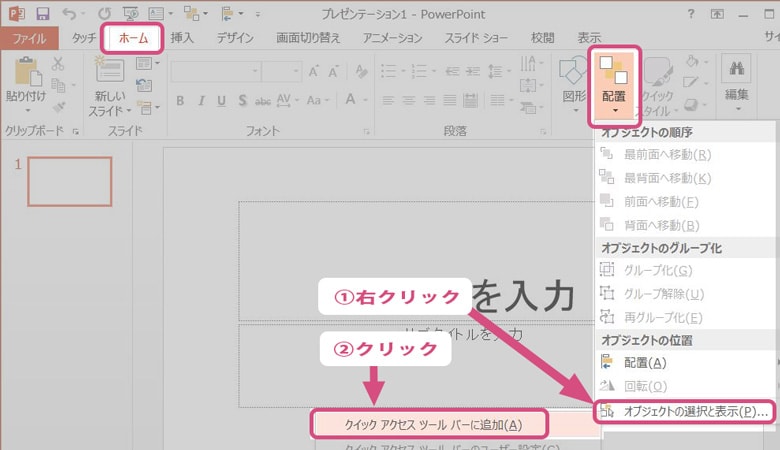
追加されている事を確認してください。
削除する場合は、クイックアクセスツールバーのそれぞれの機能の上で右クリックして
「クイックアクセスツールバーから削除」を選んでください。

以上になります。
スポンサーリンク |
|
|
|
|