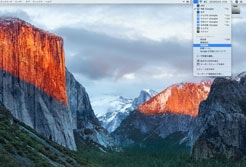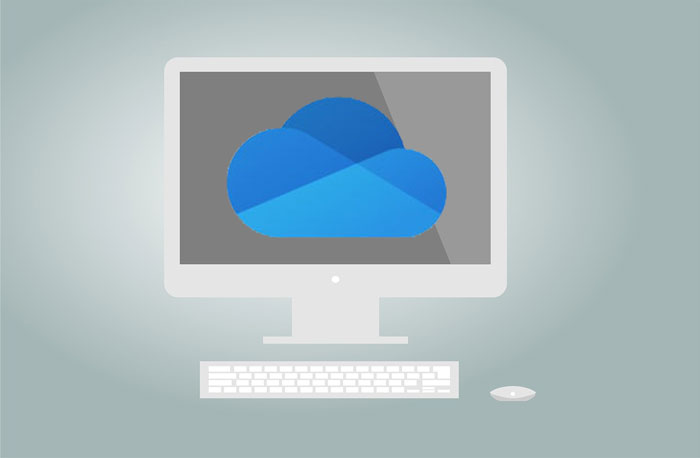
OneDriveを使えば、PCやスマホで簡単にファイルを同期させることができます。
OneDriveは元々Windowsの標準アプリですが、Mac版も提供されています。
OneDriveをインストールしておけば「Mac同士のファイル同期」はもちろんのこと「WindowsとMac間でのファイル同期」が行えるようになります。しかも無料です。
必要なものは、Windowsアカウントのみ。
事前にWindowsパソコンでアカウントを1つ作成しておいてください。
Mac版 – OneDriveをインストールしてファイルを同期させるまでの手順
まずは、Appleの公式サイトからOneDriveのインストールへ進めてください。
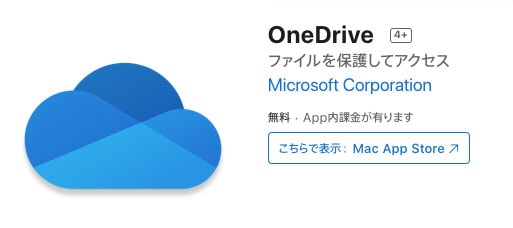
- ①Windowsアカウントに登録している「メールアドレス」を入力
- ②「サインイン」をクリックして認証を行ってください
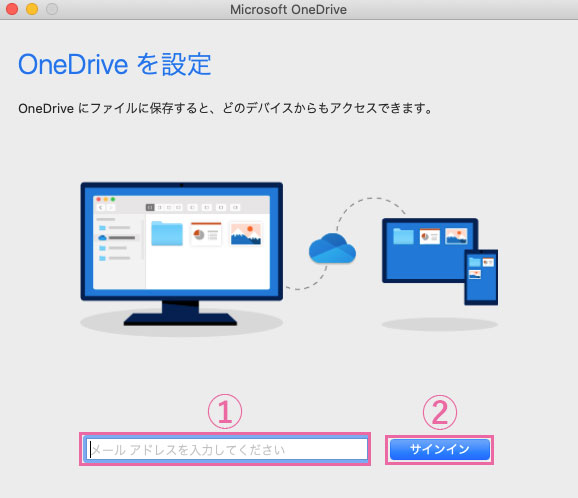
次に、Macのローカルディレクトリを指定していきます。
「OneDriveフォルダーの場所を選択」をクリックしてください。
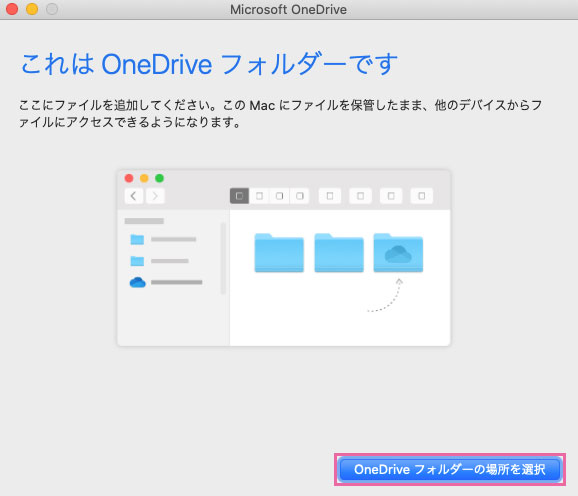
ここでは例として、「OneDrive」という名前のフォルダーを新しく作成して、それをOneDriveのフォルダーとして割り当てていきます。
- ①新規フォルダ作成
- ②作成したフォルダを選択
- ③「この場所を選択」ボタンをクリック
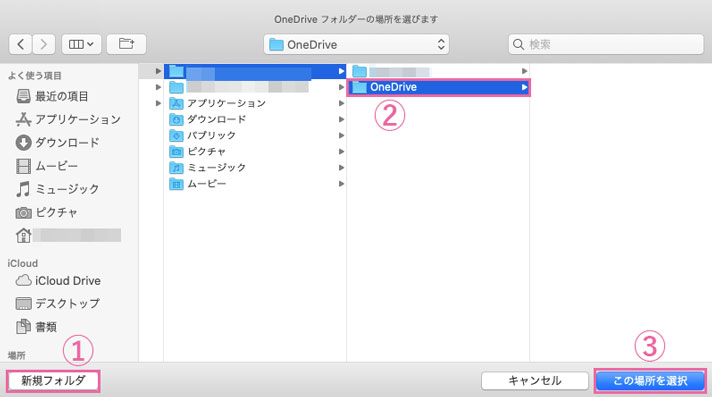
「次へ」ボタンを押して進めてください。
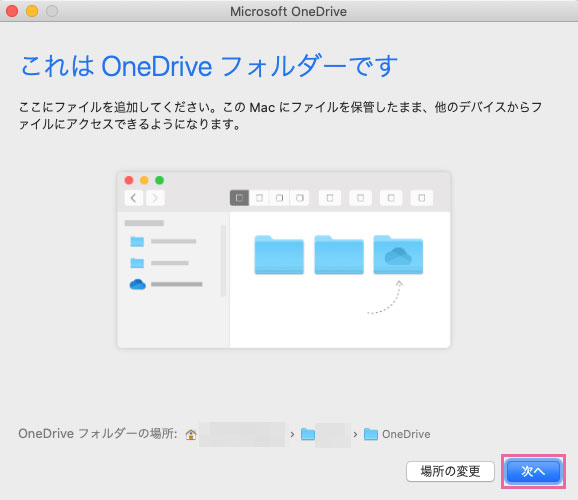
「次へ」ボタンを押して進めてください。

「拡張機能の設定を開く」ボタンを押して進めてください。
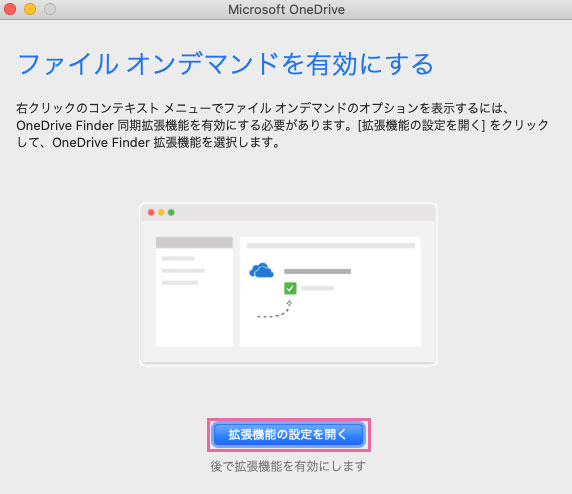
「OneDrive Finder Intergration」にチェックを入れてください。
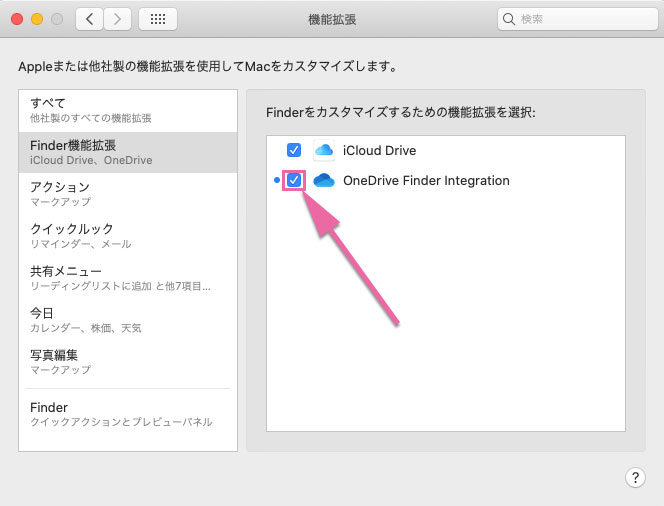
「ファイルが自動的に同期するようにログイン時に開く」にチェックを入れて
「OneDriveフォルダーを開く」ボタンをクリックするとインストール完了です。
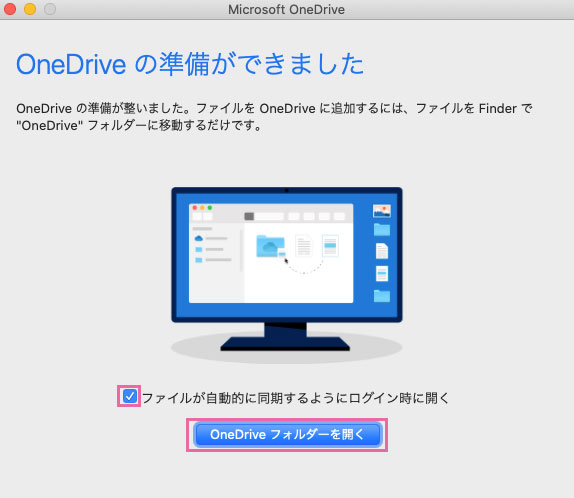
先ほど指定した「OneDriveフォルダ」配下に以下のディレクトリが作成されます。
- ドキュメント
- 画像
- 公開
- 電子メールの添付ファイル
作成された4つのディレクトリの右側に「雲のマーク」が付いています。
これは「クラウド上にある4つのディレクトリは中身が空っぽなので、Macのローカルファイル領域にはダウンロードされていない状態」を意味します。
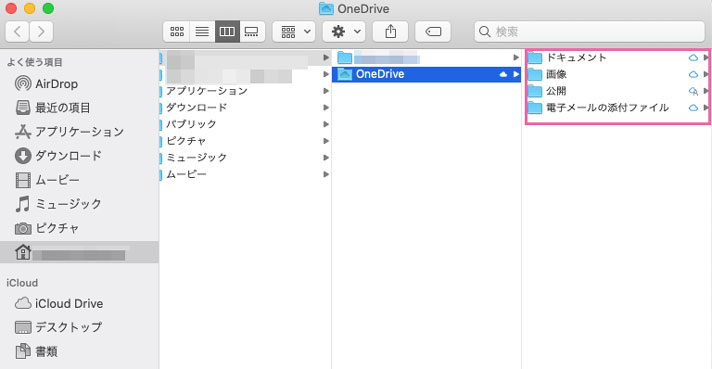
「画像」フォルダーの中に「スクリーンショット」という名前の新しいフォルダーを作成して画像を入れてみます。
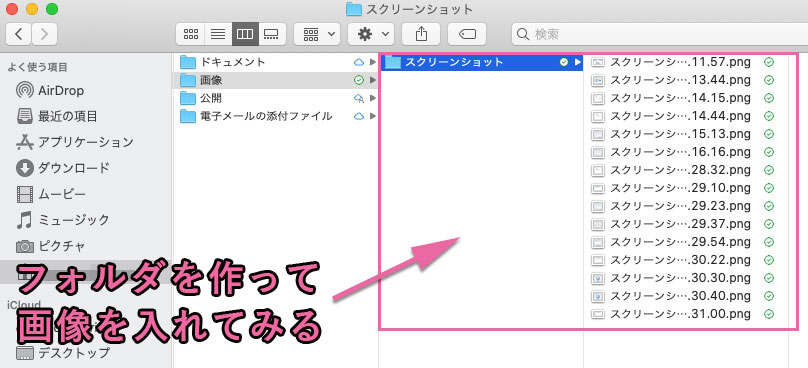
「スクリーンショット」フォルダーと、中身の画像全てに「緑色のチェックマーク」が付きます。
これは、Macのローカルディレクトリと、クラウド上のディレクトリが一致している時のマークだと思ってください。
つまり、Macのローカルディレクトリにある「スクリーンショット」フォルダとその中身は、クラウド上にアップロードされて同期された事を意味します。
逆に、クラウド上のファイルが更新されて、Macのディレクトリに更新内容がダウンロードされた場合も、同じチェックマークが付きます。
これで、別のパソコンからOneDriveに繋ぐと、クラウド上の「スクリーンショット」フォルダと中身の画像にアクセスする事ができます。
今回は以上となります。お疲れ様でした。
スポンサーリンク |
|
|
|
|