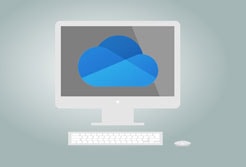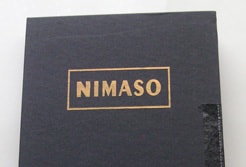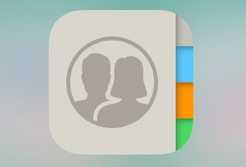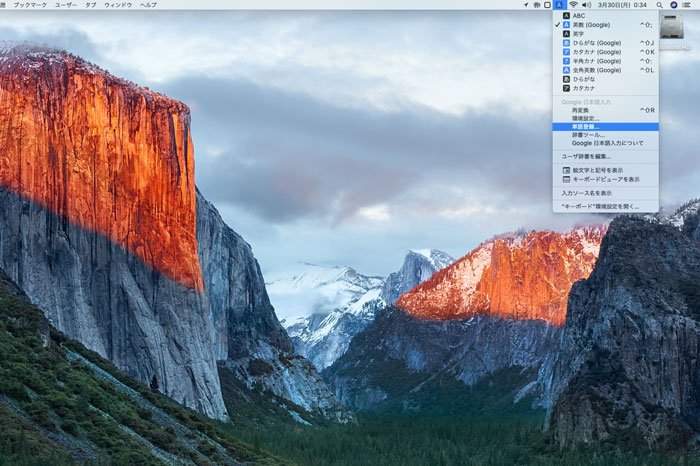
【Mac版】Google日本語入力の『インストール』
ダウンロードページを開いてください。
「Mac版をダウンロード」をクリックするとダウンロードが開始されます。
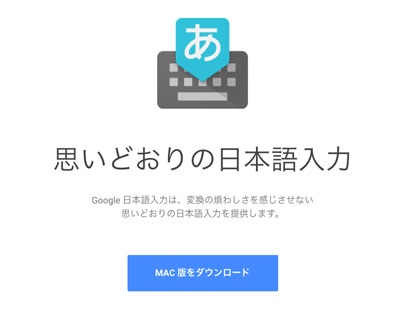
以下のように
「GoogleJapaneseInput.dmg」というファイルがダウンロードされます。
ダブルクリックしてください。
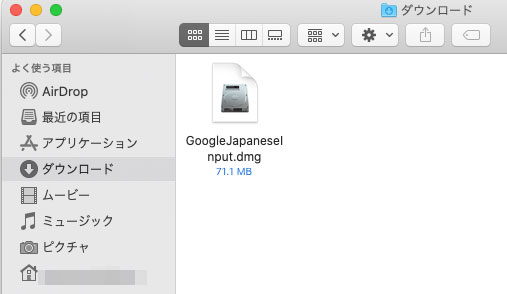
「GoogleJapaneseInput.pkg」というインストーラーファイルが形成されます。
これをダブルクリックしてください。
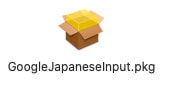
インストールするかどうかを聞いてきます。
「続ける」をクリックしてください。
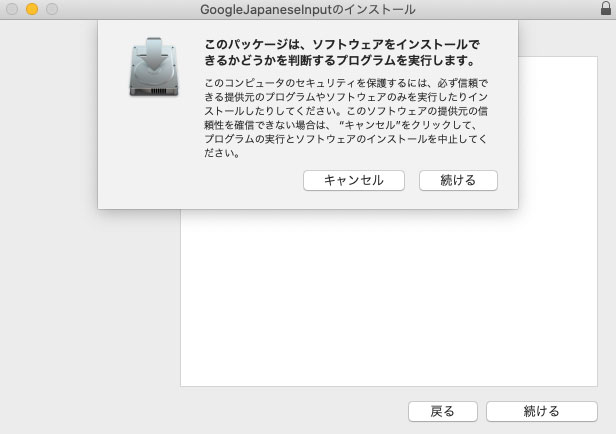
インストールを続けるかどうか聞いてきます。
すべて「続ける」・「インストール」をクリックしていってください。

以下のように表示されるとインストール完了です。
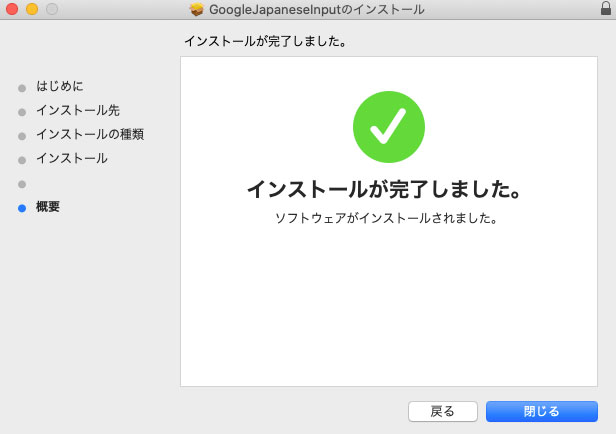
【Mac版】Google日本語入力の『使い方』と『環境設定』
インストールしたGoogle日本語入力を反映していきます。
上部に表示されているメニューの右端に、「あ」もしくは「A」が表示されているので、それをクリックしてください。

青字でGoogleの入力が表示されます。
クリックして選んでみてください。
- 「A」英数(Google)
- 「あ」ひらがな(Google)
- 「ア」カタカナ(Google)
- 「ア」半角カナ(Google)
- 「A」全角英数(Google)
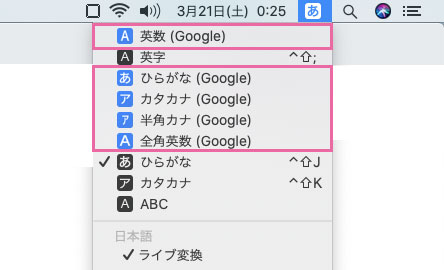
「A」英数(Google)を選んだ後に「あ」ひらがな(Google)を選ぶと
キーボードの「Control」 + 「Space」で、英数とひらがなの切り替えが可能になります。
Google日本語入力の環境設定
上部メニューの「あ」もしくは「A」をクリックすると「環境設定」の項目があります。
これをクリックしてみてください。
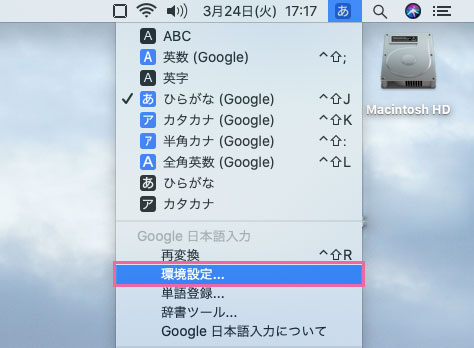
以下のような設定ウィンドウが開きます。
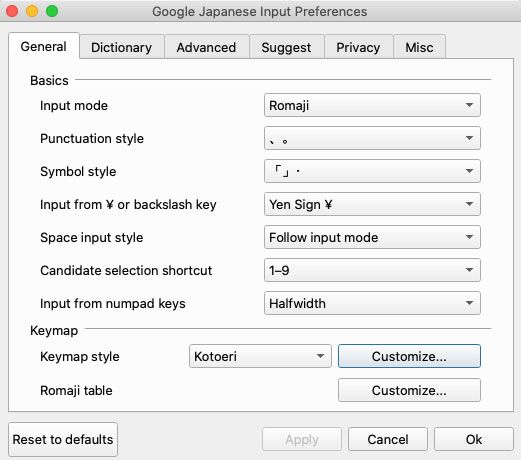
設定項目が多すぎるので
重要な4つの項目に絞って説明していきます。
- 「サジェスト」
- 「ユーザー辞書」と「単語登録」
- 「学習機能」
- 「プライバシー」
【Mac版】Google日本語入力の『サジェスト』機能
サジェストとは・・・
Google、Yahoo、Youtubeなどで検索窓に単語を入力した際に、ユーザーが必要であろう検索候補を表示する機能です。
検索エンジンを利用する際は、多くの人が検索している候補が表示されますが、
Google日本語入力のサジェストでは、検索エンジンだけでなくテキストエディタで文字を入力した際にも、自分がよく使う単語の予測変換を表示したり、自分が事前に登録している変換候補を表示させる事ができます。
例えば、以下のようにテキストエディタで「まーけ」と打ち込んだ際に、予測変換として
- マーケティング
- マーケット
- Marketing
といった変換候補が表示されます。これがサジェストです。
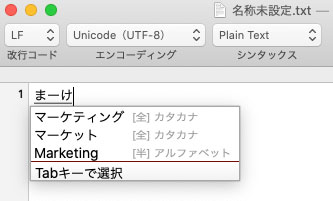
サジェストの設定は、環境設定を開いて・・・
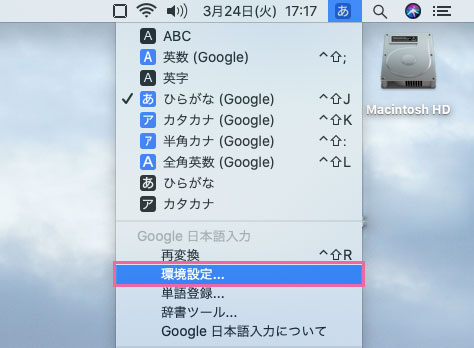
「Suggest(サジェスト)」タブを開きます。
以下の必要な項目にチェックを入れてください。
- ①「Use input history(入力履歴からの自動表示を有効にする)」
- ②「Use system dictionary(システム辞書からの候補を有効にする)」
- ③「Use realtime conversion(リアルタイム変換を有効にする)」
- ④「Maximum number of suggestions(サジェストの最大候補数)」
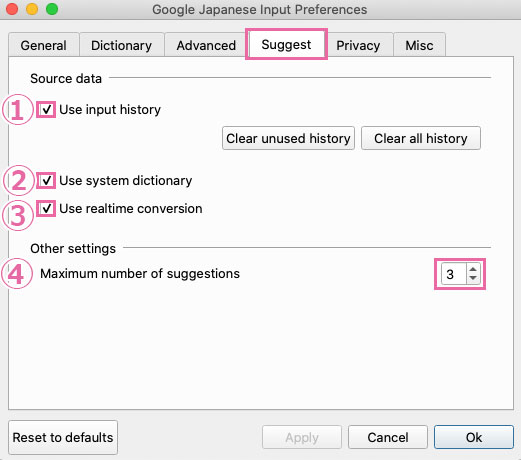
【Mac版】Google日本語入力の『ユーザー辞書』と『単語登録』
Google日本語入力のユーザー辞書とは・・・
ユーザーがよく使う単語などを登録しておいて、変換候補に表示させる機能です。
使い方としては、長くて打ち込むのが面倒な文字列を簡単な略語として登録しておいて、変換候補から選ぶことで文字入力を楽にします。
上部メニューの「単語登録」をクリックしてください。
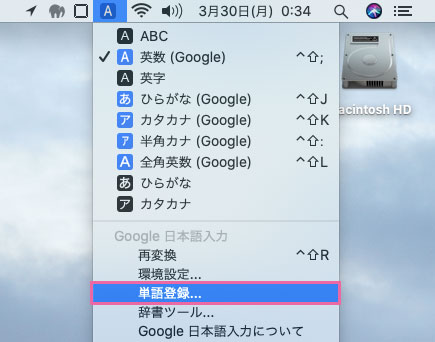
例として以下の単語を登録してみます。
- ①「Reading」に簡単な略語「マック」を入力
- ②「Word」に変換候補の「Macbookair」を入力
「OK」ボタンをクリックして反映させます。
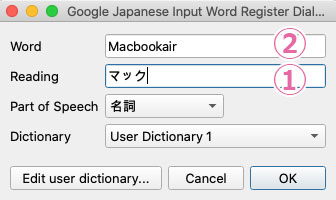
テキストエディタで、「マック」と打ち込むと、変換候補に「Macbookair」が出てきます。
これで「Macbookair」という少し長めの単語を多用する方が、わざわざ手打ちしなくても簡単な「マック」という単語から変換できるようになりました。
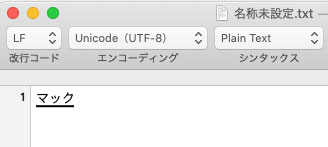
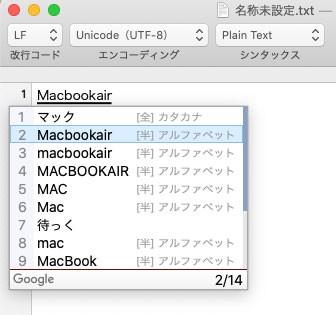
登録した単語は、「Edit user dictionary(ユーザー辞書を編集)」から見ることができます。
ボタンをクリックしてみてください。
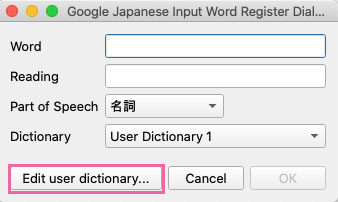
以下のように、先程入力した単語が登録されています。
デフォルトで「User Dictionary 1」というラベル名が付けられていますが、ラベル名を右グリックして名前を変更することも可能ですよ。
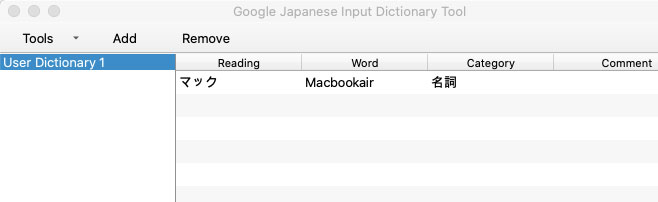
登録した単語を削除する場合は
ラベル名を右クリックして「Delete(削除)」をクリックしてください。
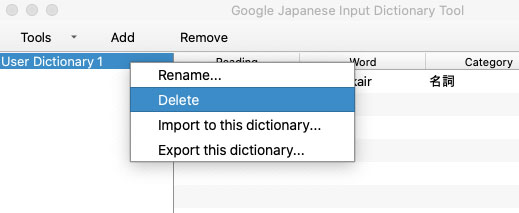
「Export this dictionary(辞書をエクスポート)」、「Import to this dictionary(辞書をインポート)」を使うと、登録した辞書を他のPCで使い回すことができます。
『学習機能』
Google日本語入力における学習機能とは・・・
ユーザーが1度入力した単語を履歴として覚えておいて、次回から変換候補として表示させる機能です。
例えば、以下のように「マーケットプレイス」という単語を入力したとします。
次回から「まーけ」と入力しただけで、変換候補として「マーケットプレイス」が表示されます。これが「学習機能」です。
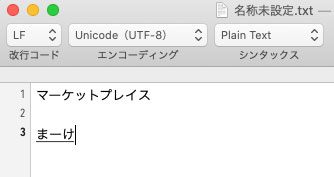
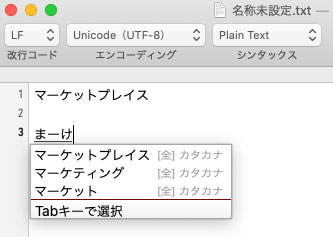
上部メニューから「環境設定」を開いてください。
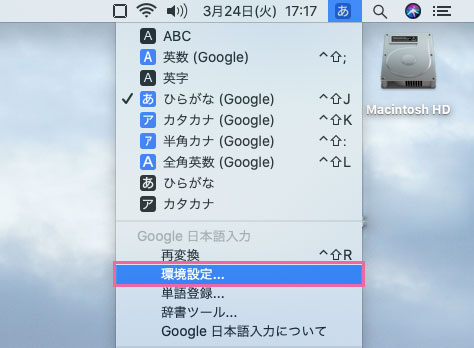
「Dictionary(辞書)」タブを開いて
① 「Adjust conversion based on previous input (以前の入力に基づいて変換を調整)」を確認してください。
「Yes」を選んでいれば、学習機能が有効になります。
「Clear personalization data」をクリックすると学習しておいた単語を消去することができます。
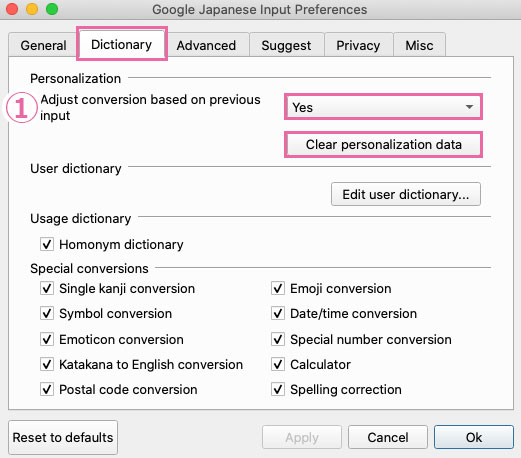
【Mac版】Google日本語入力の『プライバシー』機能
Google日本語入力におけるプライバシー機能とは・・・
ブラウザーのシークレットモードにおいて、ユーザーの入力履歴から学習した単語をサジェストとして表示させない機能です。
ブラウザーのシークレットモードとは・・・
プレゼンなど公共の場でブラウザーを表示させる場合、ユーザー独自のサジェストが表示されると、普段検索しているワードが表示されて恥ずかしいですよね?
それを表示させなくするのがシークレットモードなのです。
Chromeブラウザーが立ち上がった状態で、キーボードの「command + shift + N」を押すと、シークレットモードでChromeを開くことができます。
それではGoogle日本語入力のプライバシー設定を見ていきます。
上部メニューから「環境設定」を開いてください。
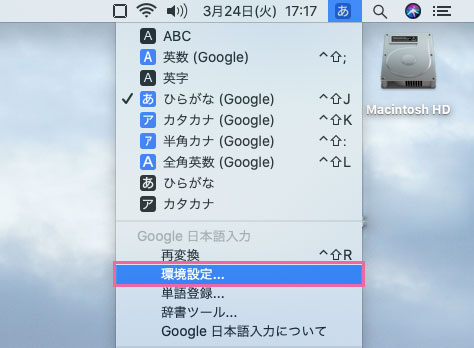
「Privacy(プライバシー)」タブを開いて
- ①「シークレットモードにおいて、学習機能、入力履歴からのサジェスト、ユーザー辞書を無効にする」
- ②「プレゼンテーションモードにおいて、サジェスト機能を無効にする」
それぞれ必要に応じてチェックを入れておいてください。
両方チェック入れておいて間違いないと思います。
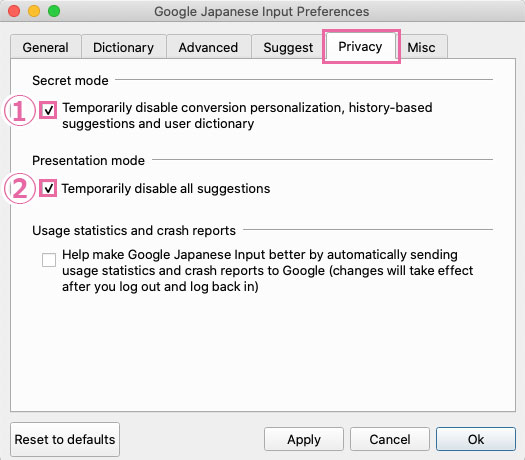
以上、重要な設定のみ説明しました。
Google日本語入力は優秀なので使いこなすと便利になりますよ。
スポンサーリンク |
|
|
|
|