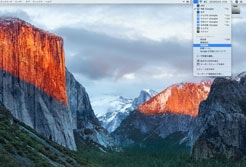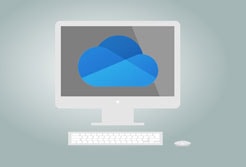MacとWindowsでデータの受け渡しをするのに、最も手っ取り早いのが共有フォルダです。
ただし、共有フォルダにアクセスする条件として、MacとWindowsが同じLANに接続している必要があります。
家の中で同じWi-fiに接続した機器同士なら「同じLAN内」ということなので、共有フォルダでデータのやり取りが可能になります。
※macOS Big SurとWindows10で解説
Windows側の作業:「共有フォルダを用意する」
まずは、Windows側に共有フォルダを用意します。
作り方が分からない方は、以下の記事を参考にして用意しておいてください。
私は「Sample-K」という名前の共有フォルダを作成しました。
これを例にして説明していきます。

説明のために、ネットワーク上にある「Sample-K」共有フォルダを開いて
中にテキストファイルを置いておきます。
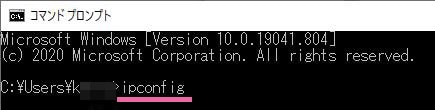
次は、Windows側のIPアドレスを確認していきます。
コマンドプロンプトを起動して、「ipconfig」と打ってEnterキーを押下。
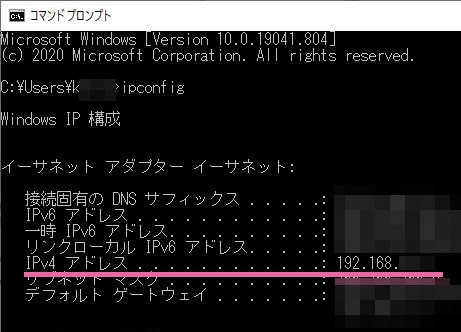
上記の画像を確認してください。
ドットで区切られた4つの数字「192.168.○.○」がIPアドレスです。
これをメモっておいてください。
Mac側の作業:「Windowsの共有フォルダにアクセスする」
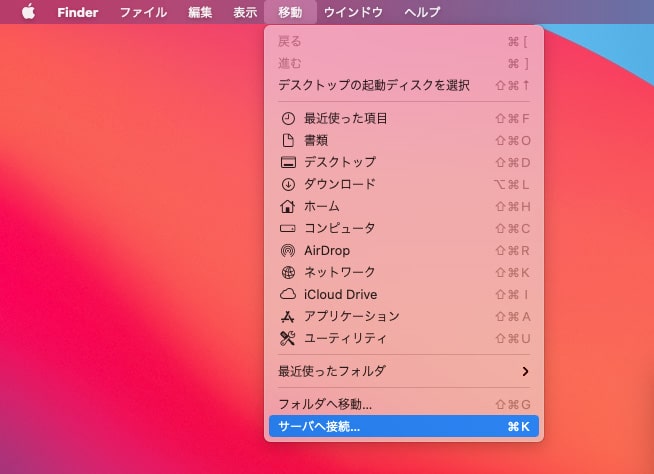
次はMac側の作業です。
MacのFinderを開いて、ツールバーの「移動」→「サーバへ接続」をクリックします。
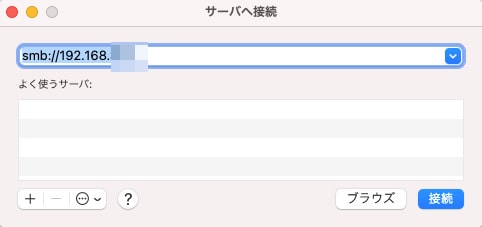
「smb://」の後に、先程メモっておいたWindowsのIPアドレスを入力
smb://192.168.○.○
入力後、「接続」ボタンを押下

Windowsの「ユーザ名」と「ログインパスワード」を入力して、「接続」ボタンを押下してください。
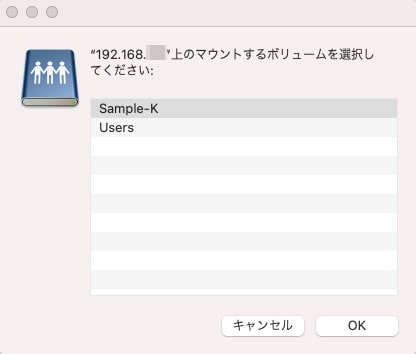
共有フォルダ名「Sample-K」が表示されるので、選択してOKボタンを押下してください。

共有フォルダに無事アクセスできました。
Windows側で入れたテキストファイルが表示されているのを確認できます。
スポンサーリンク |
|
|
|
|