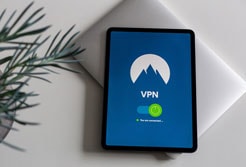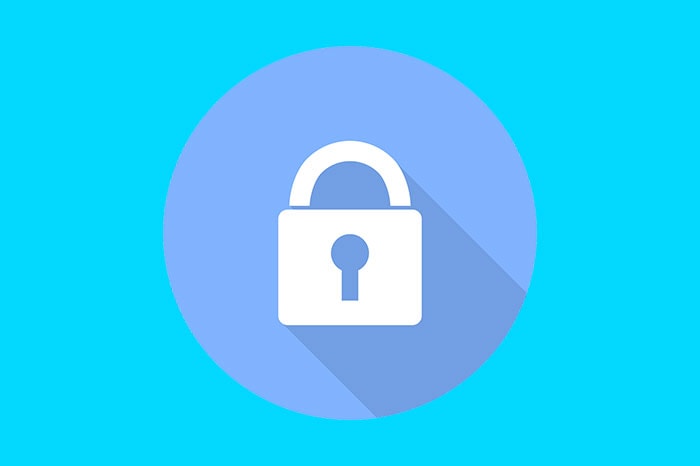
Microsoft Authenticator とは?
簡単に説明すると、スマホの顔認証や指紋認証を利用して、Microsoftアカウントへのログインを「簡単」かつ「セキュリティを強固にする」アプリの事です。
仕組みは簡単です。
- 事前にスマホに「Microsoft Authenticator」をインストールして、Microsoftアカウントとパスワードを登録しておく
- パソコンでMicrosoftアカウントにログインする際に、スマホ側に通知が来る
- スマホの顔認証や指紋認証で本人確認が取れるので一瞬でログインが可能になる
これにより、毎回パスワードを打ち込む必要が無くなり、
パスワードとスマホ認証の2段階認証で守られるのです。

それでは、まずスマホ側の設定から説明していきます。
Microsoft Authenticator のインストールとアカウント登録

まずは、Microsoft Authenticatorをスマホにインストールしていきます。
iOSの場合はこちらからインストール
Androidの場合はこちらからインストール
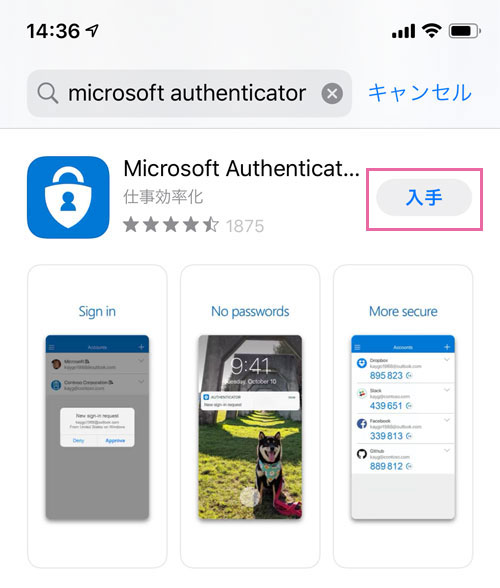
Microsoft Authenticatorをインストールして起動してください。
「個人用アカウントを追加」とあるので、タップして進めます。
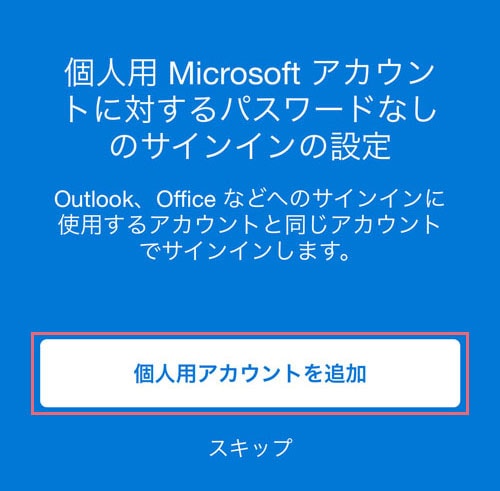
Microsoftアカウント(メールアドレス)を入力して「次へ」をタップしてください。
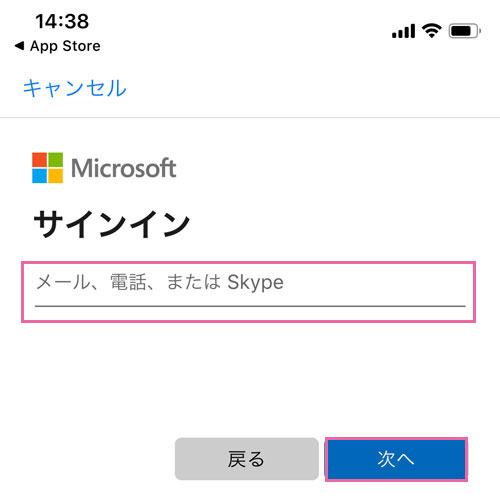
パスワードを入力して「サインイン」をタップしてください。
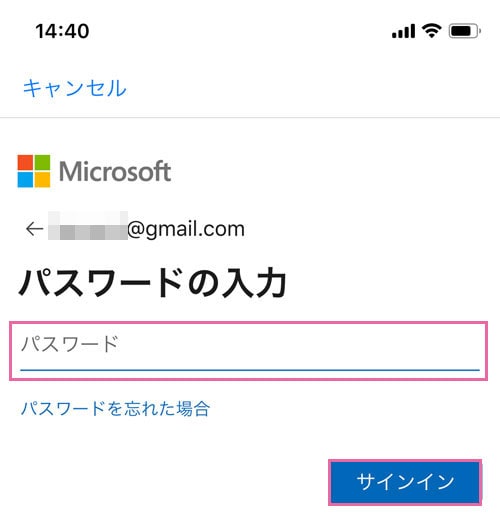
「Microsoftアカウントにメールを送信」をタップします。
メールに「認証番号」が送信されるので、確認してください。
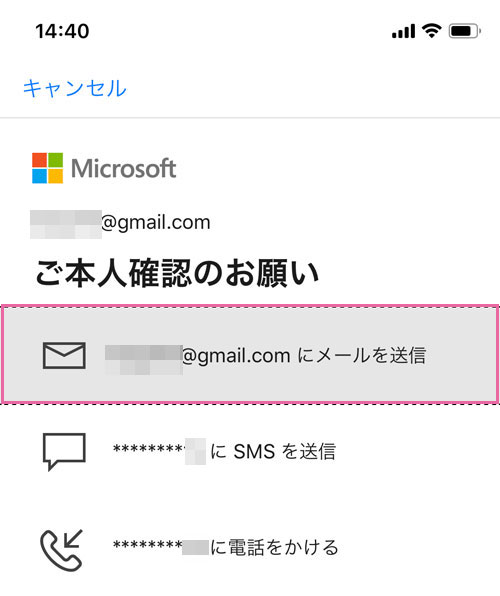
認証番号を入力して、「確認」をタップしてください。
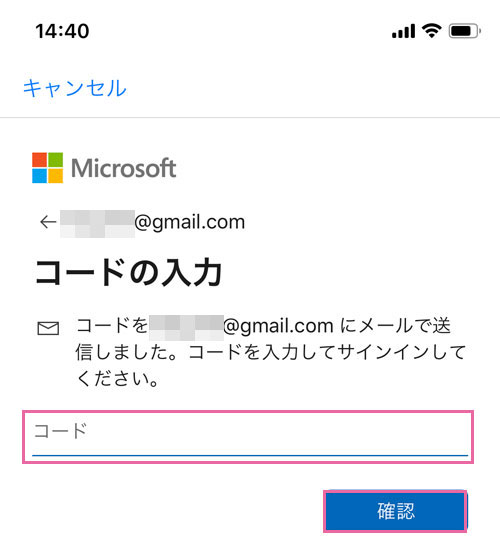
これでアプリに「Microsoftアカウント」が登録されました。
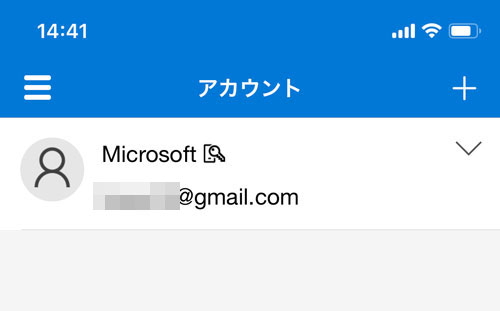
Microsoft Authenticator を使ってログインする手順

先ほどスマホに「Microsoft Authenticator」をインストールしてアカウントを登録しました。
これを使って、パソコンでMicrosoftアカウントにログインしてみます。
事前準備として、Microsoftのサイトにアクセスしてログアウトしておいてください。
サイトの「サインイン」ボタンをクリックします。
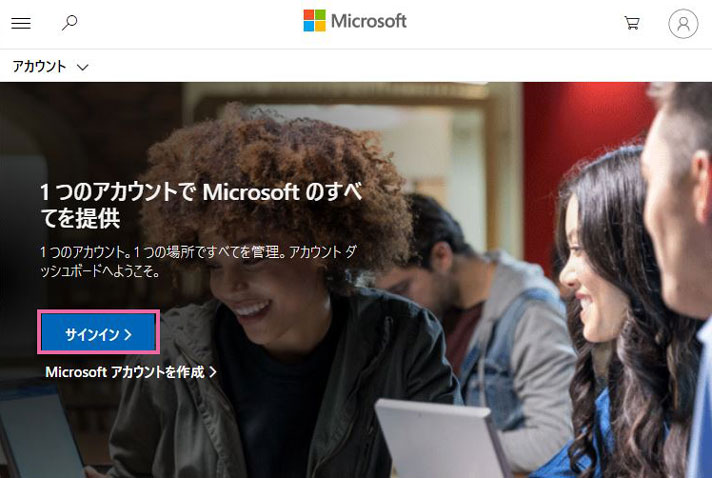
Microsoftアカウント(メールアドレス)を入力して、「次へ」をクリック。
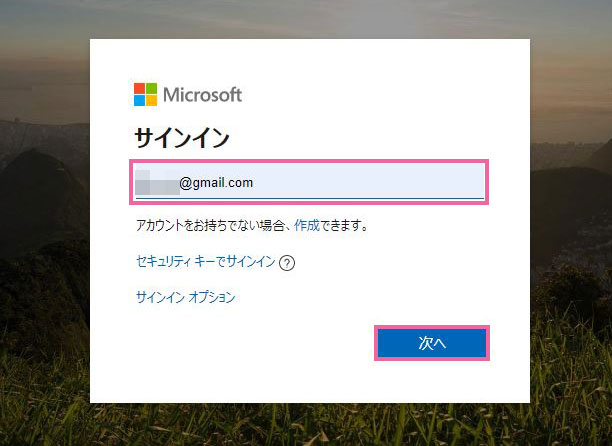
ここで、「Microsoft Authenticator アプリを使用する」をクリックしてください。
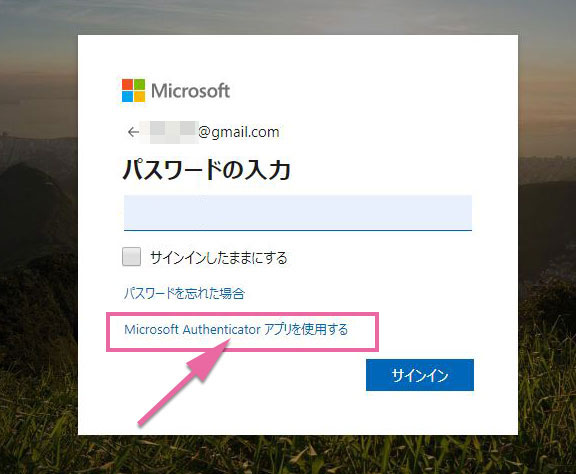
「電話に送信した要求を承認して、サインインします。」をクリックしてください。
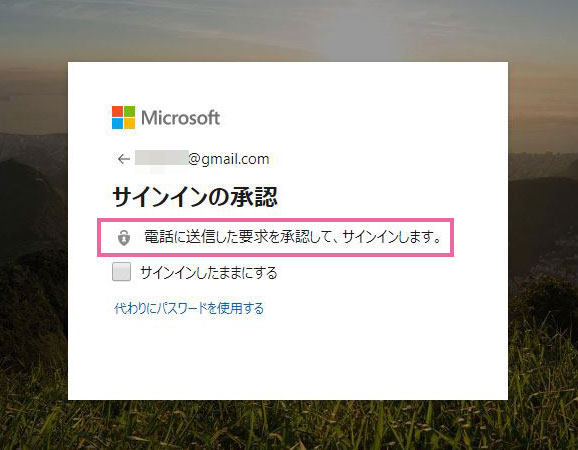
ここで、スマホに通知がきます。
以下の画面が表示されるので、「承認」をタップしてください。
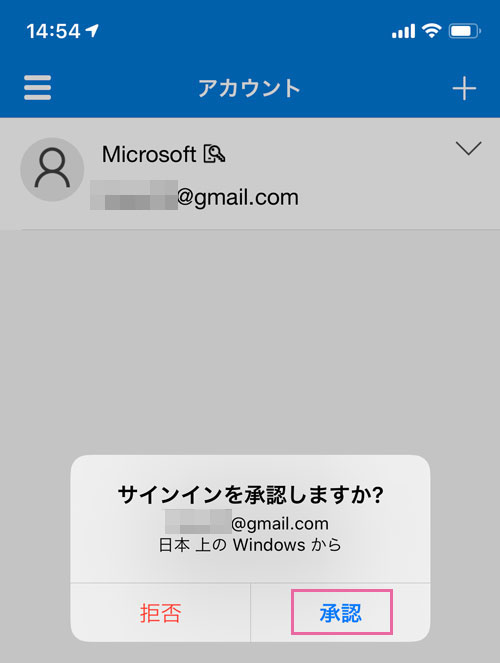
今回は顔認証でログインしてみます。
スマホに顔をかざして「OK」をタップしてください。
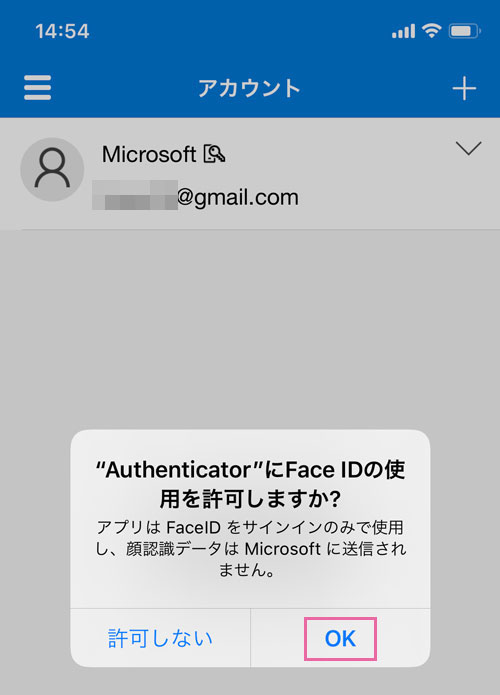
パソコンの画面を見てみると、
Microsoftアカウントでログインされている事が確認できます。

このようにスマホと連携することにより、面倒なパスワード入力をすっ飛ばしてログインする事ができました。
「OneDrive」などのクラウドストレージを利用すると、Microsoftアカウントにログインする機会が頻発します。
そんな場合もこのアプリを利用すれば、いちいちパスワードを入力しなくてよくなるので快適になりますよ。
スポンサーリンク |
|
|
|
|