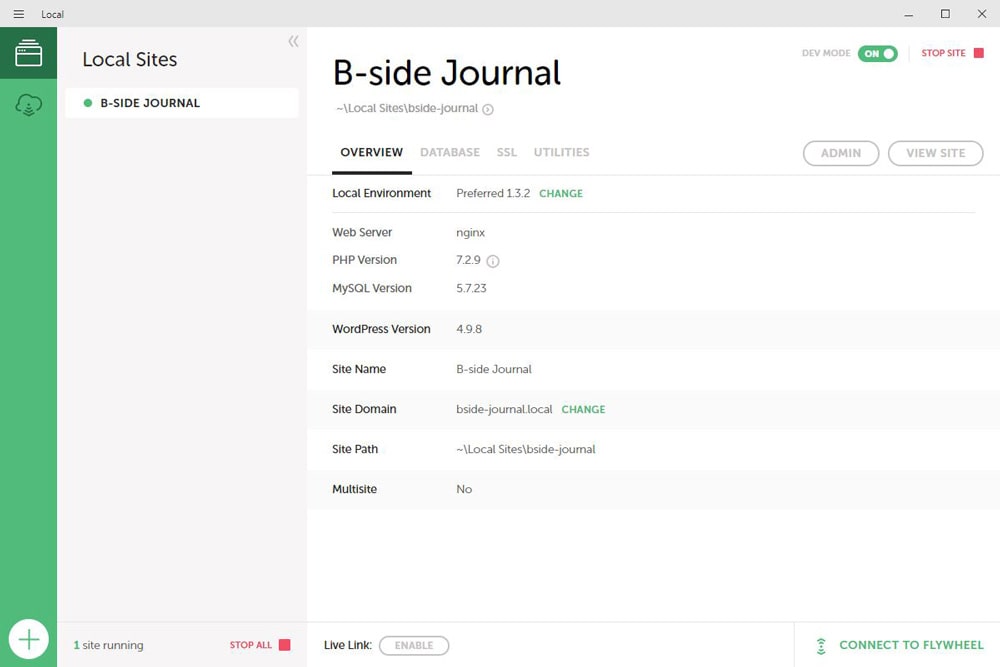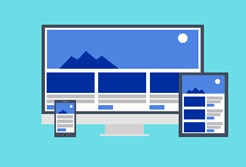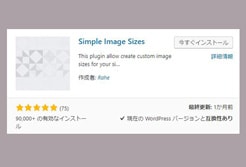WordPressローカル環境である「Local by Flywheel」について
以下の順番で説明していきます。
- 「Local by Flywheel」の特徴
- 「Local by Flywheel」のインストール手順
- 「Local by Flywheel」の使い方
WordPressのローカル環境はXAMPP・MAMPが有名です。
XAMPPは歴史が長く、Web上にドキュメントが多く残っていて大変便利なのですが、難点なのは「1つのPCに1つのローカル環境しか構築できない」事ですね。
サーバーの設定を細かく指定できるのは良いのですが、サイト毎に別々のPHPバージョンを設定できません。クライアントワークをしている人には、案件毎の環境設定ができないのは少し面倒ですね。そして何よりサイトの動作が遅い。
今回おススメする「Local by Flywheel」は、そんなXAMPPの不満を解消できるローカル環境構築ツールです。
メリットとなる特徴は以下。
- GUI環境で簡単にWordPressのローカル環境を作成できる。
- 後から何個でもWordPressサイトの追加が可能。
- 1度作ったWordPressの環境をそのままクローンして、新しいWordPressを作成できる。
- インストールしたプラグインも含めてクローンできる。
- PHPのバージョン、Webサーバーの種類、MySQLのバージョンの設定を後から変更可能。
- サイト毎に個別のサーバー設定ができる。
- サイトの動作が早い
WordPressを使ったWebサイト制作の案件なら「Local by Flywheel」を使うのがいちばん簡単で手っ取り早いんじゃないかと思います。
Local by Flywheelのダウンロード
Local by Flywheelの公式サイトを開いて、
「FREE DOWNLOAD!」をクリックしてください。
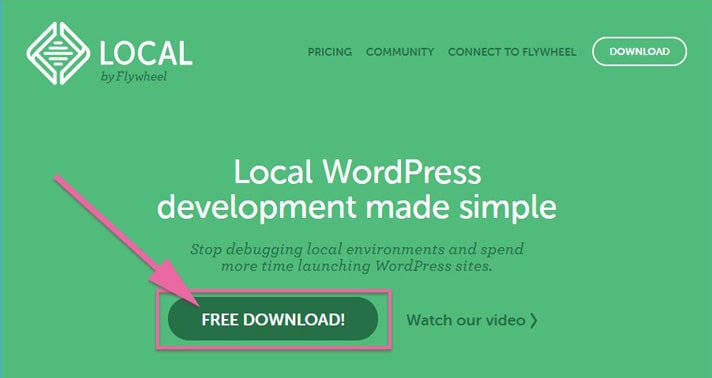
ダウンロードのポップアップが表示されます。
①MacかWindowsかを選んでください。
②入力項目は複数ありますが、自分のE-mailだけ入れておきましょう。
(他の項目は空白で結構です)
③最後に「GET IT NOW!」をクリックするとダウンロードが始まります。
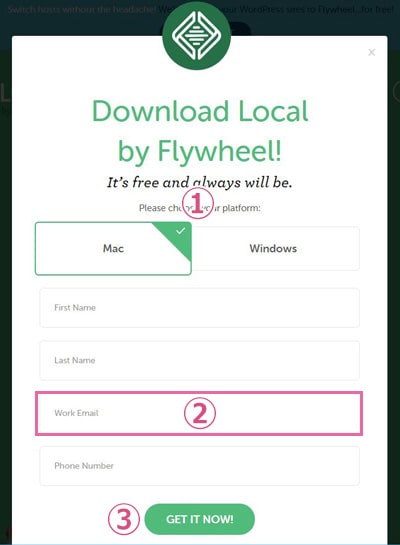
私はWindows環境なのでWindows版をダウンロードしました。
Local by Flywheelのインストール(導入)
ダウンロードした実行ファイルが以下になります。
これをダブルクリックして開いてください。
![]()
Local by Flywheelのインストーラーが起動します。
途中で以下の様なポップアップが上がりますが、これは「エラーリポートを送信するかどうか」の確認を聞いてきています。
エラーが起きた場合に、開発者にエラーリポートを送って協力したい方は「Turn on Error Reporting」をクリックしてください。
面倒だから不要という方は「いいえ」を押してインストールを進めてください。
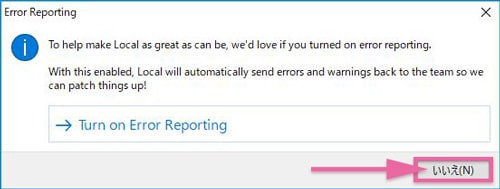
以下の様な画面が表示されます。
「LET’S GO!」ボタンをクリックするとインストールが開始されます。

VirtualBox、Host Machineの順番にインストールされていきます。
終わるまでしばらく待ちましょう。
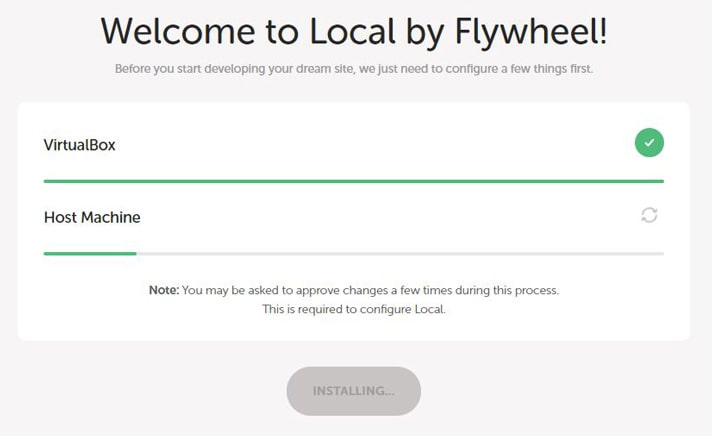
Local by FlywheelにWordPressをインストールする
Local by Flywheelのインストールが終わると、以下の画面になります。
画面中央にある「CREATE A NEW SITE」をクリックすることで、Local by FlywheelにWordPressをインストールすることができます。
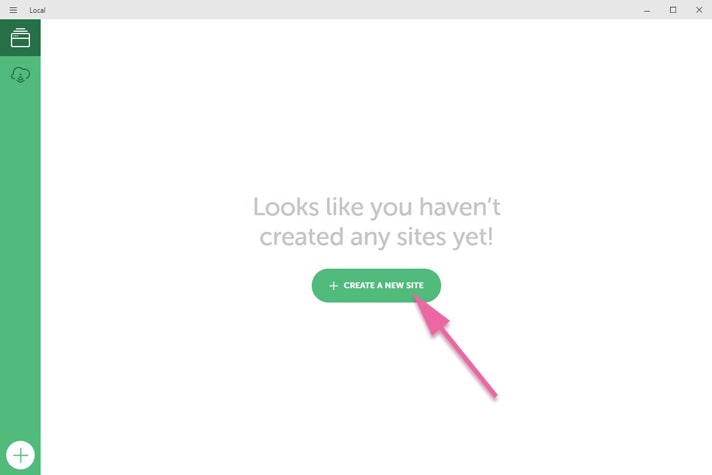
①サイト名を入力して
②「CONTINUE」ボタンをクリックします。
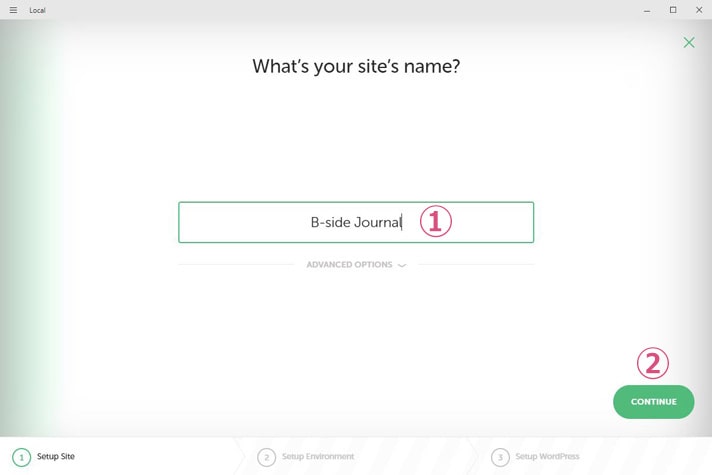
ここでWordPressの環境設定を行います。
設定するのは以下の3つ
- PHPのバージョン
- Webサーバーの種類(nginxかApache)
- MySQLのバージョン
①まず最初に「Preferred」か「Custom」を選びます。
「Preferred」を選ぶと、PHP・MySQL共に最新バージョン、Webサーバーはnginxが設定されます。とりあえず最新バージョンで良いという方は「Preferred」を選んでください。
②「CONTINUE」ボタンをクリックして先に進めます。
(後から設定変更可能なので、とりあえず最新にしておけばオッケーです。)
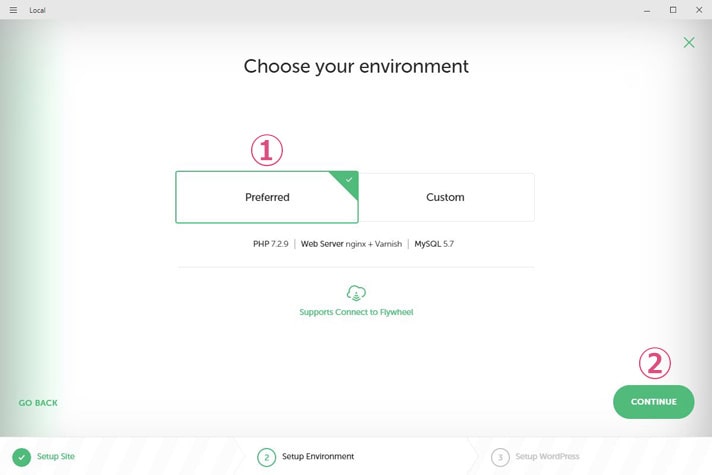
①「Custom」を選んだ方は、
②各バージョンとWebサーバーを指定して
③「CONTINUE」ボタンを押してください。
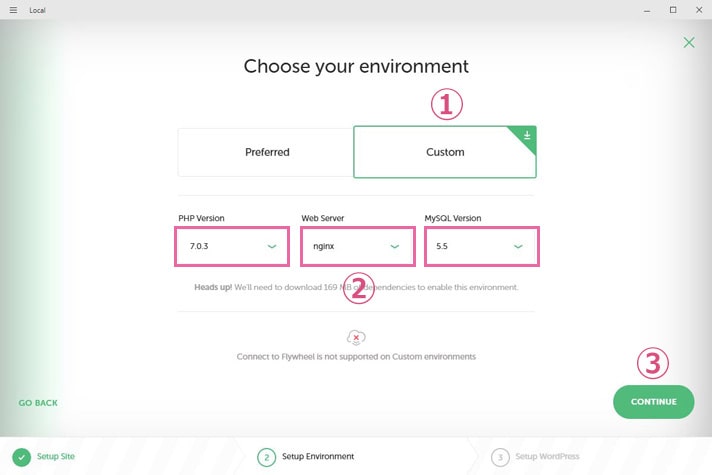
次に、以下の項目を入力します
- WordPressのユーザー名
- WordPressのパスワード
- WordPressのメールアドレス
入力したら「ADD SITE」ボタンをクリックしてください。
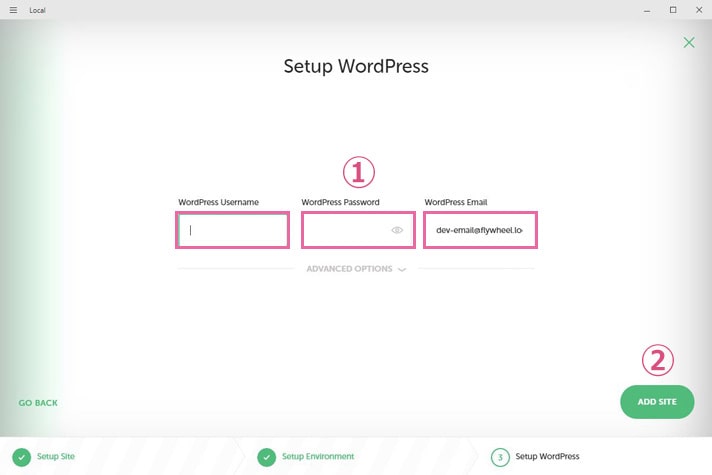
これでWordPressがインストールされました。
(※以下の画像をクリックすると大きく表示されます)
左下にあるプラスマーク「⊕」をクリックすると、さらにWordPressのローカル環境を追加することができます。同じ手順を繰り返せば何個でも作成できます。
Local by Flywheelの基本操作
ローカル環境作成直後は、
①に「STOP SITE」と表示されています。これは今「B-side Journal」のローカルサーバーが起動状態である事を意味します。
試しに、「STOP SITE」をクリックしてみると、「B-side Journal」のローカルサーバーはダウン状態になります。
もう一度、同じ場所「START SITE」をクリックしてみると、サーバーは起動します。

サーバーを起動した状態で、②の「VIEW SITE」をクリックしてみてください。
WordPressのサイトがブラウザで表示されます。

サーバーを起動した状態で、③の「ADMIN」をクリックすると、WordPressの管理画面が表示されます。
管理画面の「Settings」→「General」の画面を開いて、「Site Language」を「日本語」にしておくと、管理画面が日本語化されます。
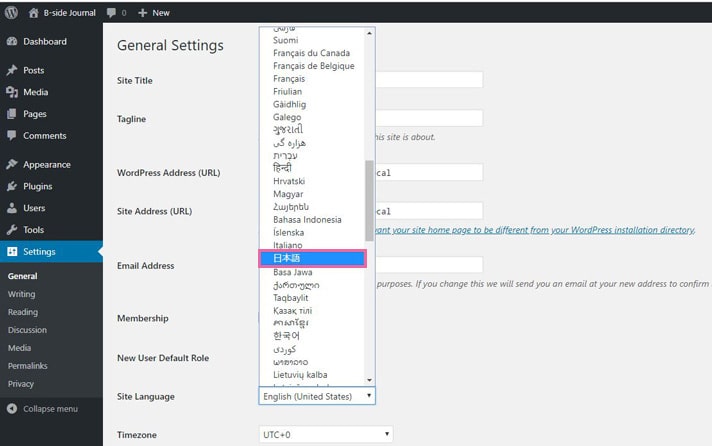
さらに、その下にある「タイムゾーン」を「東京」に設定しておいてください。
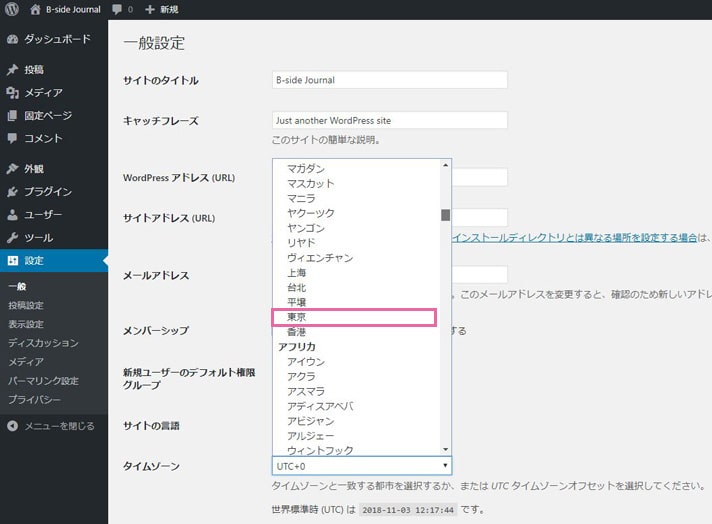
ローカル環境の設定変更
WordPressインストール時に設定した「PHPのバージョン」「Webサーバー」「MySQLのバージョン」を変更してみます。
Local Environmentの項目の「CHANGE」という文字をクリックしてください。
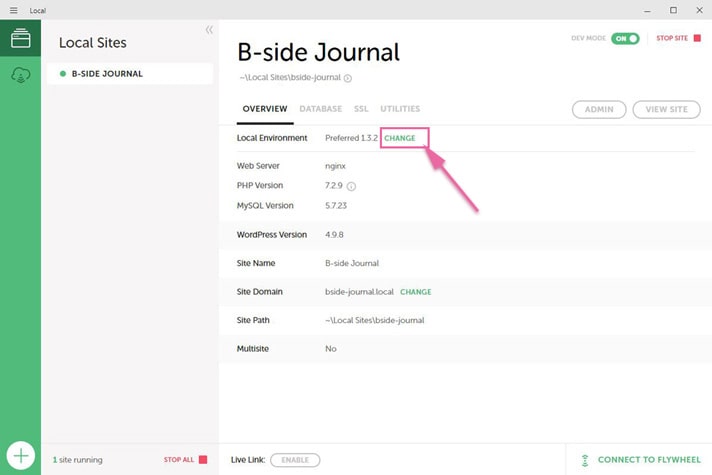
Local Environmentを「Preferred」から「Custom」に選び直すことができます。
「Custom」にチェックすると、
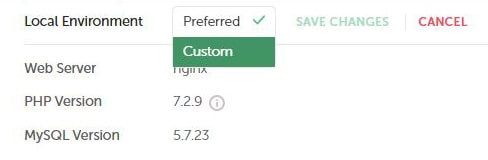
①「Web Server」「PHP Version」「MySQL Version」の選択肢が選び直し可能になります。
選び直した状態で、②の「SAVE CHANGES」をクリックすると、設定変更が確定されます。
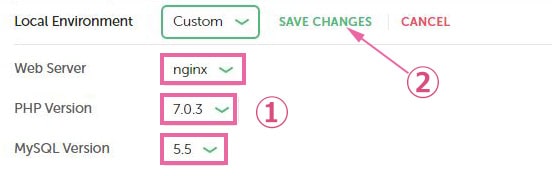
Local by Flywheelの作業ディレクトリについて
Windowsの場合、Local by Flywheelの作業ディレクトリは以下になります。
今回作成した「B-side Journal」というローカル環境のWordPressテーマを変えたい場合、
以下のディレクトリにテーマのファイルを置く事になります。

スポンサーリンク |
|
|
|
|