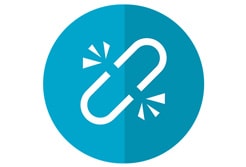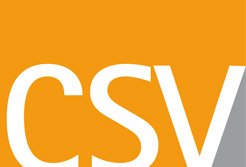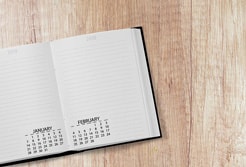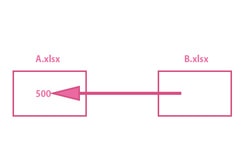スケジュール管理や勤怠管理など、Excelでは日付を扱うケースが多いですが、
その場合、土曜日、日曜日、祝日を目立たせた方が見やすいですね。
例えば「背景色」で目立たせたい場合、
1年分のカレンダーを手動で色付けしていくのは時間と労力の無駄なので、自動化させる必要があります。
※Excel2013で説明していきます。
日曜日に背景色を付ける
2018年5月分の日付を縦に並べてみました。
カレンダーや勤務管理表などによくある形です。
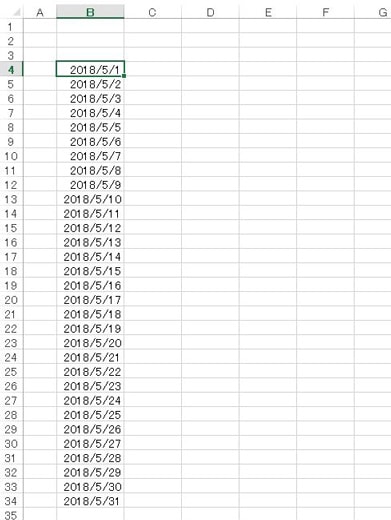
セルB4にカーソルを置いたまま、
Excelメニューの「ホーム」→「条件付き書式」→「新しいルール」をクリックしてください。
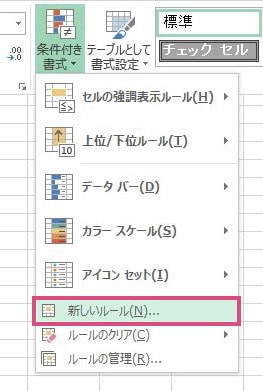
「新しい書式ルール」が開きます。
ここで、条件に対する書式を設定することができます。
① 「数式を使用して、書式設定するセルを決定」を選びます。
② 「=WEEKDAY($B4)=1」を入力
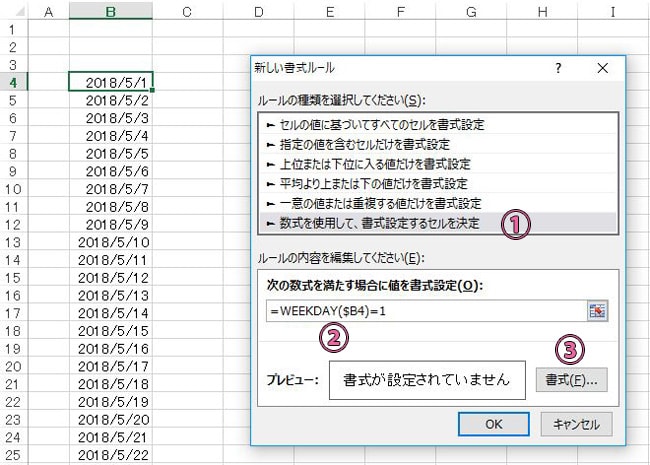
WEEKDAY関数は、曜日に対応する数値を返します。
日曜日は「1」、月曜日は「2」、火曜日は「3」、水曜日は「4」、
木曜日は「5」、金曜日は「6」、土曜日は「7」。
つまり、
=WEEKDAY($B4)=1
は、「セルB4~B34が日曜日の場合」という条件を表します。
③ 「書式」をクリックして、日曜日の場合の背景色を選びます。
(薄いオレンジ色を指定)
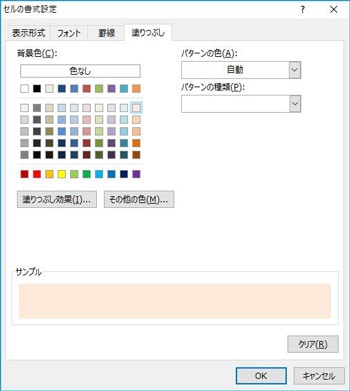
Excelメニューの「ホーム」→「条件付き書式」→「ルール管理」をクリックしてください。
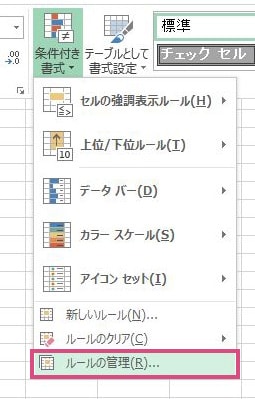
「条件付き書式ルールの管理」が開きます。
ここでは、書式の適用範囲を指定します。
適用先の右端にある四角いボタンをクリック。

背景色を適用させたい範囲をマウスでドラッグしてEnterキー押下。
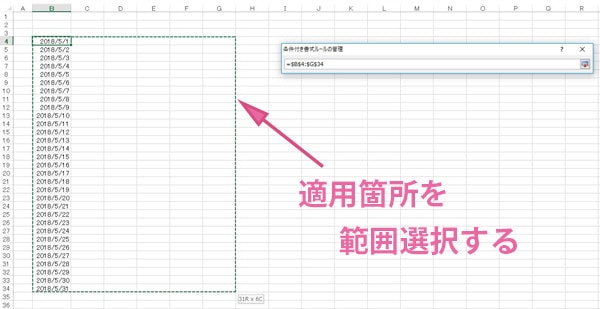
① 適用先が指定できたら、
② 適用ボタンを押してみてください。
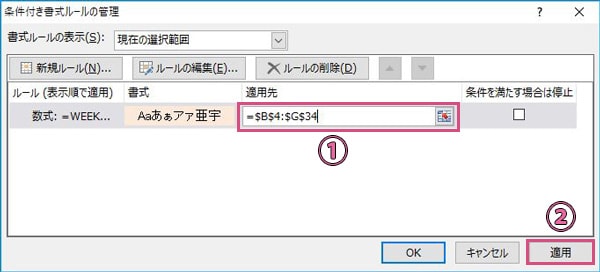
適用範囲内で日曜日の背景色が、薄いオレンジ色に変わります。
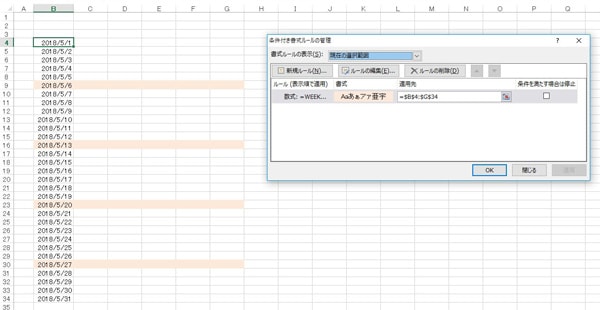
土曜日に背景色を付ける
土曜日も同じ手順で設定してみてください。
B4セルにカーソルを置いて、「ホーム」→「条件付き書式」→「新しいルール」。
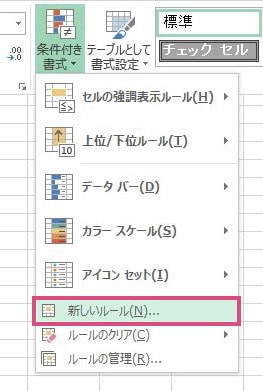
①「数式を使用して、書式設定するセルを決定」
② 「=WEEKDAY($B4)=7」を入力
③ 「書式」ボタンを押して背景色を設定する(薄い水色を指定)
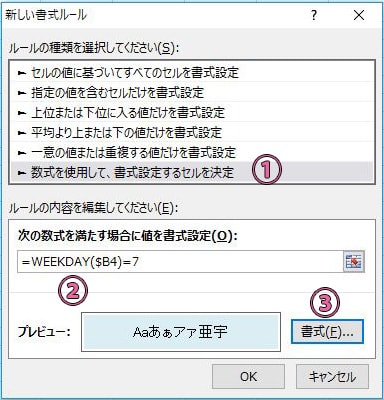
WEEKDAY関数の戻り値。
日曜日は「1」、月曜日は「2」、火曜日は「3」、水曜日は「4」、
木曜日は「5」、金曜日は「6」、土曜日は「7」。
=WEEKDAY($B4)=7
は、「セルB4~B34が土曜日の場合」という条件を表します。
「ホーム」→「条件付き書式」→「ルールの管理」を開く。
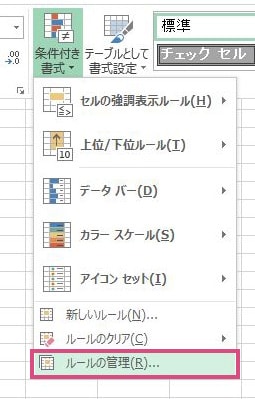
適用先の範囲を指定。
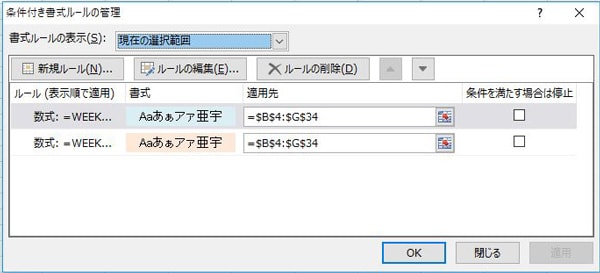
土曜日、日曜日、の背景色を自動設定できました。
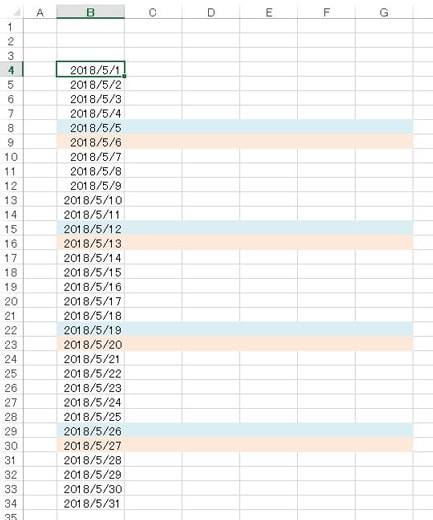
祝日に背景色を付ける
次に祝日の背景色を変えていきます。
Excelには日本の祝日データなど入っていないので、自分で用意する必要があります。
(※Office365でクラウド化が普及していく過程で、今後Excelに日本の祝日データが入る可能性は充分ありますが、少なくともExcel2016までは入っていません)
祝日というシートを作って、
そこに2018年の祝日データを記入しておきます。

① 日付部分のセルを複数選択した状態で
② ラベル名を付けておきます。「祝日」という名前を入力。
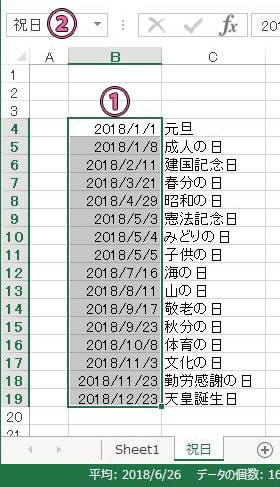
カレンダーのシートに戻って、条件と書式を設定していきます。
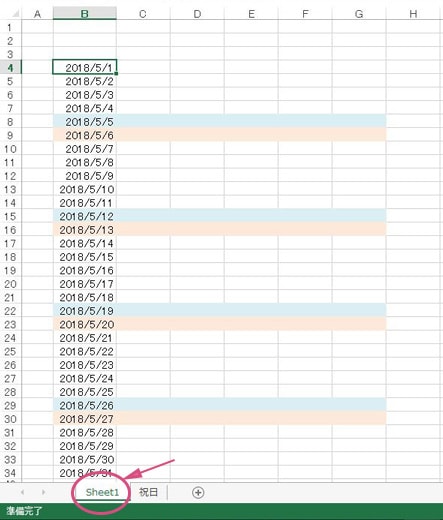
「新しい書式ルール」を開いて以下の設定。
① 「数式を使用して、書式設定するセルを決定」をクリック
② 「=COUNTIF(祝日, $B4)=1」を入力
③ 「書式」ボタンを押して背景色を指定(薄緑色を選びました)
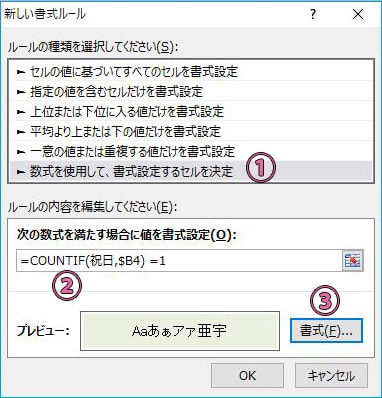
=COUNTIF(範囲, 検索条件)
は、検索範囲の中から、検索条件と一致するセルの数を返します。
つまり、
=COUNTIF(祝日, $B4)=1
では、祝日シートの祝日ラベルが付けられた日付の中から、
B4~B34で指定した日付と一致するものがあれば数値「1」が返ります。
数値「1」が返ると③で指定した背景色(薄緑色)を付けます。
「条件付き書式ルールの管理」を開いて適用範囲を指定します。
① 適用範囲を指定
② 「適用」ボタンを押下
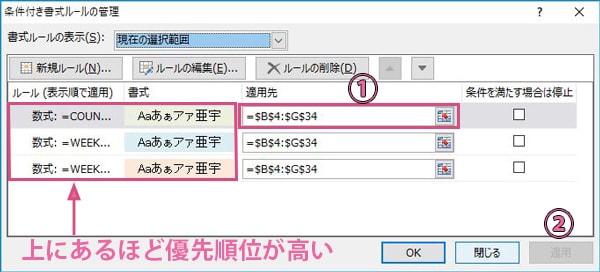
土曜日、日曜日、祝日、の背景色を自動設定させることが出来ました。
2018/5/5は土曜日ですが、祝日の優先順位を上げているので祝日として表示させています。
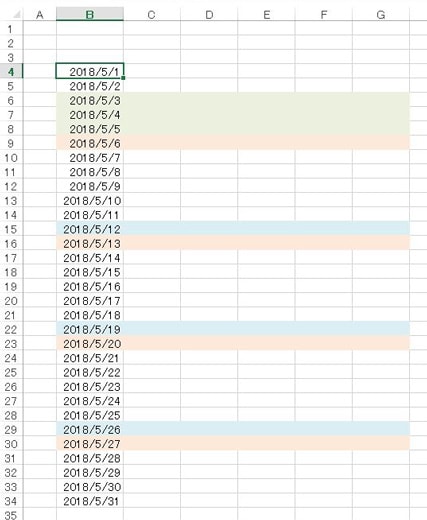
スポンサーリンク |
|
|
|
|