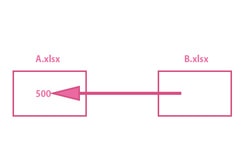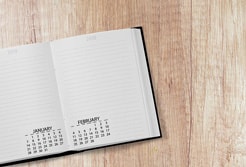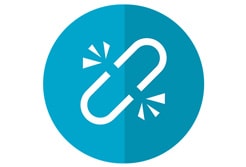Excelでセル内から文字列を抜き出す場合、
最もポピュラーな関数は以下の3つです。
【文字列を抽出】
LEFT関数・・・セル内の左側から文字列を抜き出す
RIGHT関数・・・セル内の右側から文字列を抜き出す
MID関数・・・セル内の真ん中から文字列を抜き出す
さらに、
以下の関数を組み合わせる事で、抽出条件を細かく指定できます。
【文字・セルの情報を取得】
FIND関数・・・指定した文字の位置を取得する
LEN関数・・・指定したセルの文字数を取得する
文字列を抽出
LEFT関数
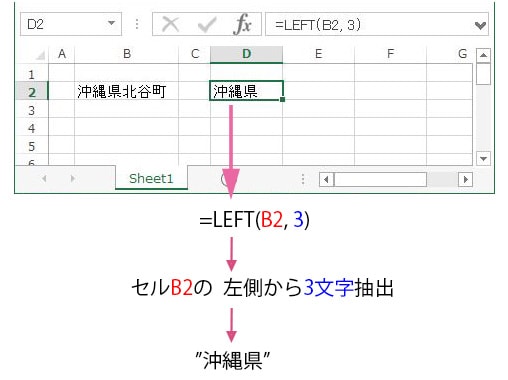
LEFT(抽出セル, 文字数)
RIGHT関数

RIGHT(抽出セル, 文字数)
MID関数
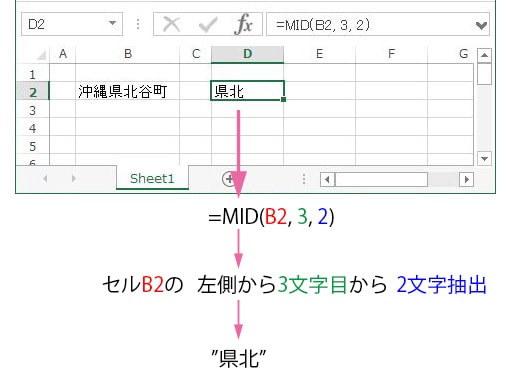
MID(抽出セル, 取得位置, 文字数)
文字・セルの情報を取得
FIND関数
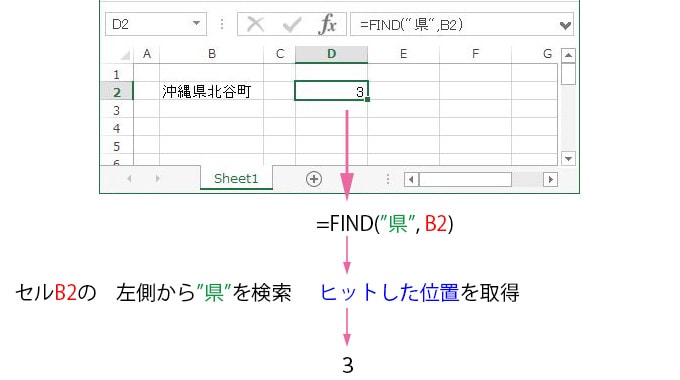
FIND(検索文字, 検索セル)
FIND関数は、第三引数に「検索開始位置」を指定できます。
ここにFIND関数を入れ子にすることで、
左側から数えて2回目に出てくる”大”の位置を取得することもできます。
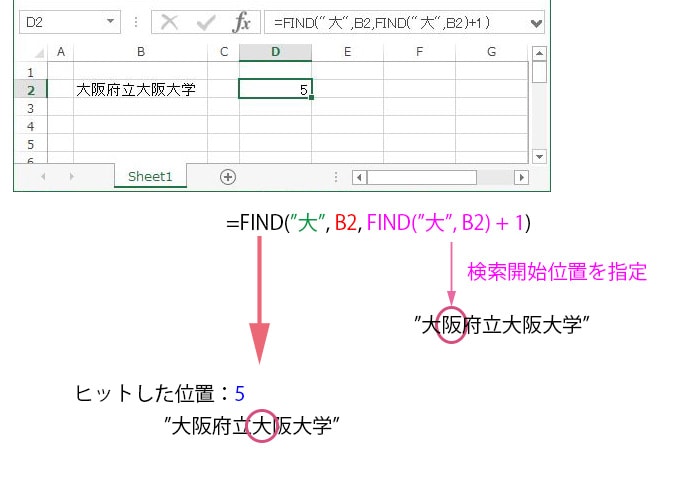
3回目にでてくる”大”を検索する場合も、さらに入れ子にさせると可能です。
=FIND(“大”, B2, FIND(“大”, B2, FIND(“大”, B2, + 1)) + 1)
LEN関数
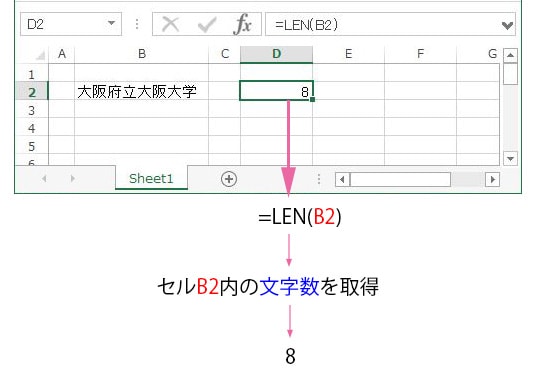
LEN(文字数カウント対象のセル)
複雑な条件で文字列を抽出
商品コードの「型」のみを抽出
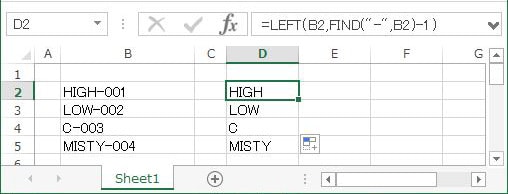
このように、
LEFT関数とFIND関数を組み合わせることで、
セルB2~B5の複数行で文字数の異なる「商品コードの型」のみを、抜き出すことができます。
順を追って説明していきます。
FIND関数で”-“の位置を取得
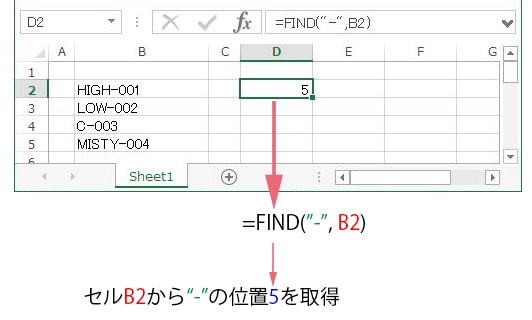
LEFT関数で”-“の1文字前までを抽出
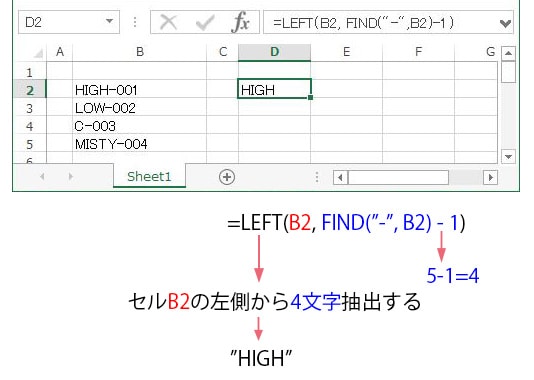
先ほど取得した”-“の位置「5」、のひとつ手前の位置「4」を抽出する文字数として指定。
左から文字列を取得すると、商品コードの「型」のみ抜き出す事ができました。
オートフィルですべての行に反映させると、
文字数の異なる商品コードから「型」のみ抽出できます。
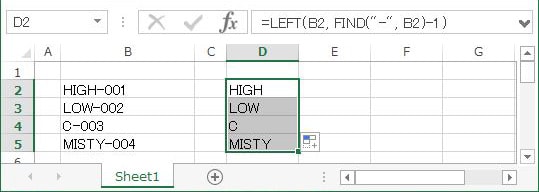
商品コードの「番号」のみ抽出
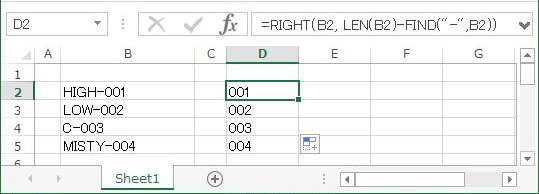
このように、
RIGHT関数とLEN関数とFIND関数を組み合わせることで、
セルB2~B5の複数行で「商品コードの番号」のみを、抜き出すことができます。
順を追って説明していきます。
(LEN関数 – FIND関数)で”-“の後の文字数を取得
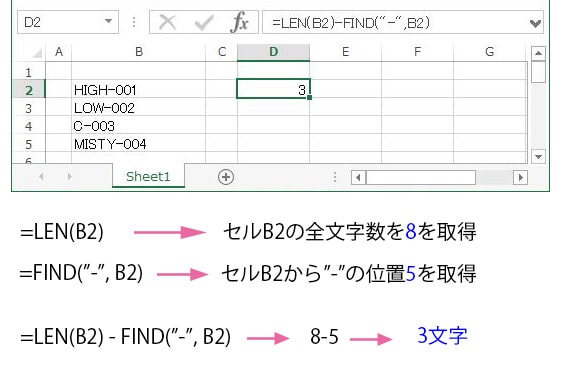
全文字数から、”-“の位置を引くことで、右側の数字の文字数を取得できます。
「3」を取得。
RIGHT関数 – (LEN関数 – FIND関数)で右側から数字だけを取得

右側の数字”001″を抽出することができました。
オートフィルで、セルB2~B5全てから抽出させます。
今回は全て3文字でしたが、行によって数字の桁数がバラバラでも対応できます。
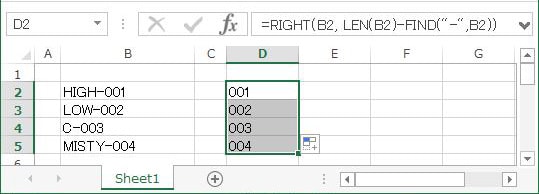
以上、使用頻度の高そうな関数をまとめてみました。
スポンサーリンク |
|
|
|
|