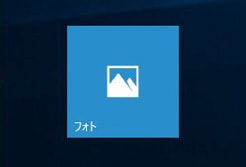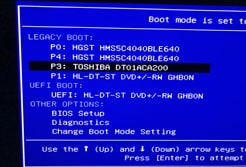フォルダの中にあるディレクトリやファイルの名前を一覧で取得する方法を説明します。
説明の準備として、
Dドライブ直下に「sample」というファイルを作成。
その中に複数のディレクトリやファイルを入れてみました。
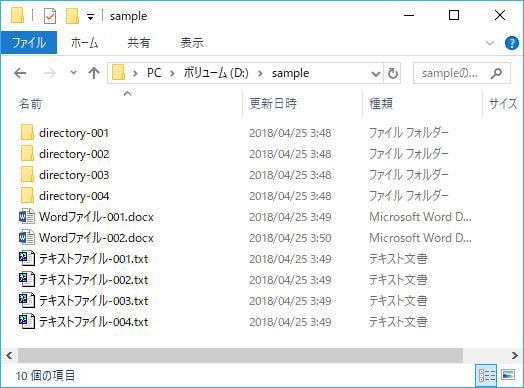
これを使って説明していきます。
dirコマンドでファイル一覧を表示
コマンドプロンプトのdirコマンドで、ファイル一覧を表示させる事ができます。
試しに「D:\sample」内のファイルを表示させてみます。
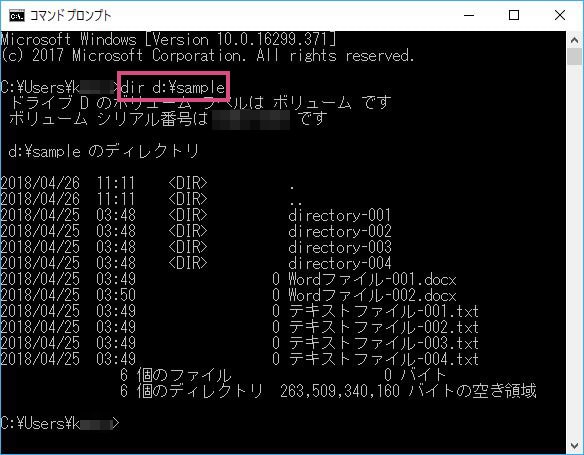
コマンドの説明
コマンドプロンプト内で、フォルダ内のファイル一覧を表示させる事ができました。
ディレクトリには<DIR>のマークが付きます。
それ以外はすべてファイルになります。
「/b」オプションを指定してディレクトリ名、ファイル名のみを表示
次は/bオプションを使ってもう少し綺麗に表示させてみます。
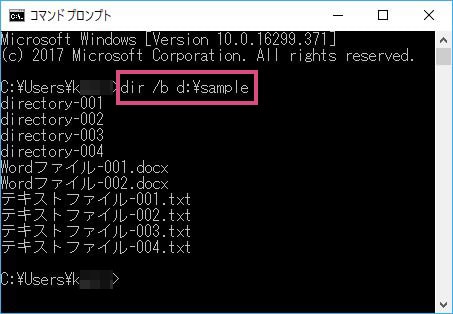
オプションの説明
指定したフォルダ配下にあるディレクトリ名、ファイル名のみを一覧表示させる事ができました。
ディレクトリには拡張子がないので、わざわざ<DIR>マークを付ける必要は無いですね。
こっちの方がスッキリして見やすいです。
「/a」オプションで属性を指定
| 属性一覧 | |
| d | ディレクトリ |
| r | 読み取り専用 |
| h | 隠しファイル |
| a | アーカイブ |
| s | システム ファイル |
/aの後に属性を付けます。
ディレクトリのみ表示させたいなら、/ad
読み取り専用のファイルだけ表示させるなら、/ar
といった感じです。
試しに属性がディレクトリのものだけ表示させてみます。
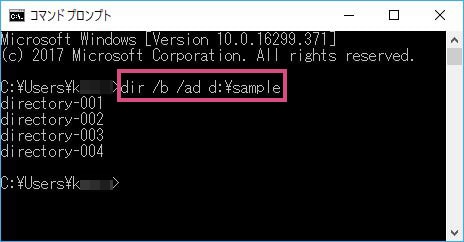
属性オプションの説明
さらに、/aの後にハイフン「-」を付けてから属性を指定すると、
その属性以外という指定になります。
試しに属性がディレクトリ以外(ファイルのみ)だけ表示させてみます。
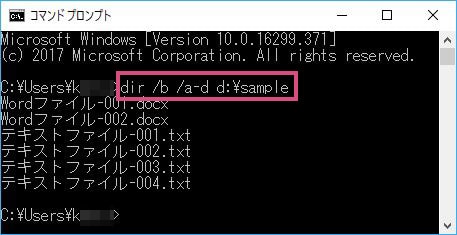
属性以外の指定
「/o」オプションでdirコマンドの結果をソートする
| ソート指定一覧(昇順) | |
| n | 名前順(昇順) |
| s | サイズ順(昇順) |
| e | 拡張子順(昇順) |
| d | 日時順(昇順) |
/o:の後にソート指定を付けます。
名前順に昇順ソートさせたいなら、/o:n
拡張子順に昇順ソートさせたいなら、/o:e
といった感じです。
試しに、日時順にソートさせてみます。
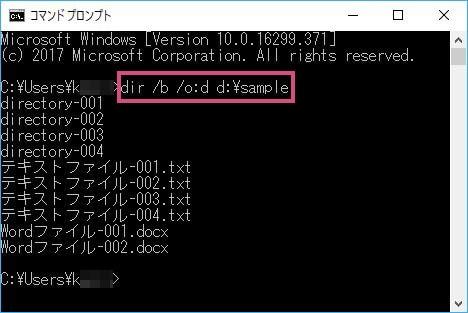
昇順ソート指定
/o:の後にハイフン「-」を付けてからソートを指定すると、
降順指定になります。
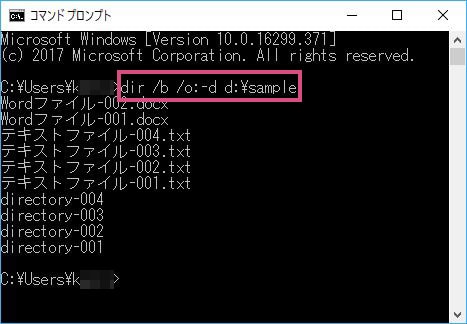
降順ソートの指定
dirコマンドの結果を、テキストファイルにリダイレクトする
次にdirコマンドの結果をテキストファイルに書き込んでいきます。
「>」を使います。
ファイル名は任意です。
試しに、sample.txtというファイルに書き込んでみたいと思います。
sample.txtを排出する場所は、Dドライブ直下の「output」フォルダとします。
事前にDドライブ直下にoutputというフォルダを作っておいて下さい。
実際にやってみます。
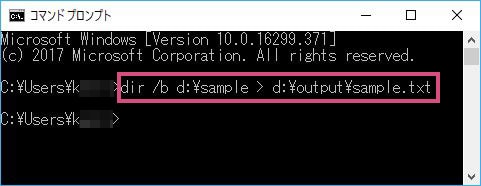
コマンドを実行しても、一見何も変わっていない様に見えますが、
outputフォルダの中に、sample.txtというファイルが作成されています。
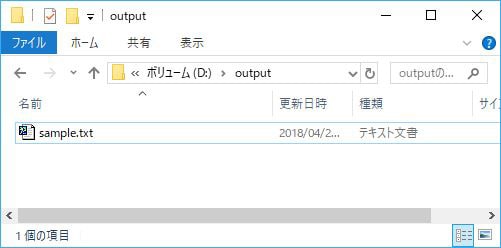
sample.txtをダブルクリックして開いてみると、テキストに一覧が書き込まれています。
以下はサクラエディタで開いた図
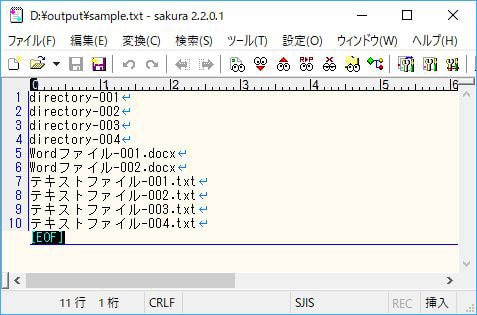
ファイル一覧をテキストファイルに書き込む事ができました。
スポンサーリンク |
|
|
|
|