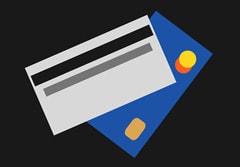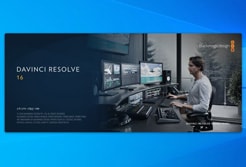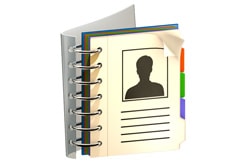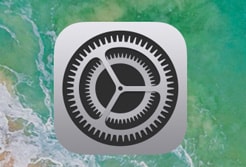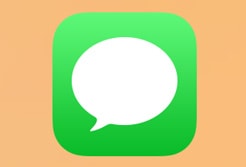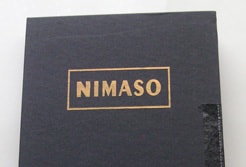AndroidからiPhoneに電話帳を移行させる方法。
必要な物は以下の3つだけです。
- Androidスマートフォン
- iPhone
- PC(WinでもMacでもいいのでiCloudインストール済、Apple IDログイン済である事)
電話帳を移行させるには、VCFファイル(拡張子「.vcf」のファイル)を使います。
VCFファイルとは、電話帳のデータが入っていているファイルの事で、
これをAndoridスマホからiCloudに移す事で、iPhoneに電話帳を移行させることができます。
【作業手順】
① AndroidスマートフォンからVCFファイルをエクスポートする
② パソコンを使ってVCFァイルをGmailにインポートする
③ GmailからVCFファイルを、iCloudで使用可能な形式としてエクスポート
④ iCloudにVCFファイル(iCloudで使用可能な形式)をインポート
【イメージ図】

Androidから書き出したVCFファイルを、そのままiCloudにインポートできません。
形式が違うのでエラーが出ます。
なので、面倒ですが一度Gmail連絡帳に読み込んでからiCloudで使用可能な形式に変換させる必要があります。
AndroidからVCFファイルのエクスポートして、Gmailにインポート
先ほど説明した作業手順①と②に当たる作業です。
以前、私が書いた記事に作業手順が書いてあります。
これを見て実施してください。
↓
Androidスマートフォンは、機種によってVCFファイルの書き出し方法が異なります。
上記の記事では、「Sharp 200SH」のAndroid機を使ってVCFをエクスポート、Gmailにインポートする方法を記載しています。
記事を参考にしながら実施してください。
GmailからVCFファイルをエクスポート
先程説明した作業手順③に当たる作業です。
PCでGmail連絡先を開いて、「その他」から「エクスポート」をクリックしてください。
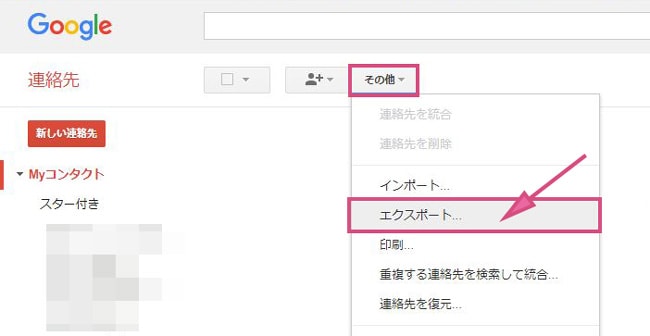
・「すべての連絡先」にチェック
・「vCard形式(Apple アドレスブックやその他のアプリケーションへのインポート用)」にチェック
・「エクスポート」のボタンをクリック
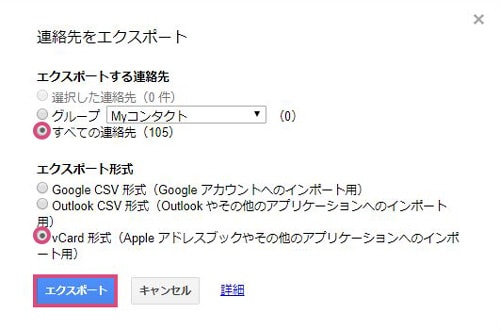
エクスポートされたファイルがこれです。
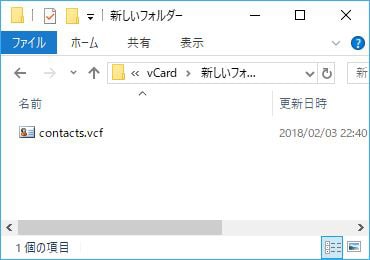
iCloudにVCFファイルをインポート
先程説明した作業手順④に当たる作業です。
PCで、iCloudの「アドレスデータ」というアプリを開いてください。
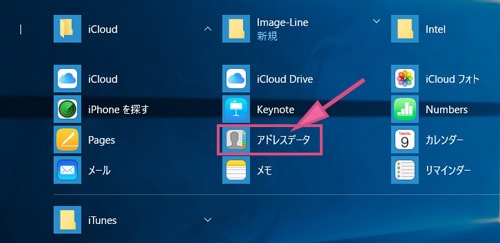
以下のように、ブラウザで「iCloud連絡先」が開きます。
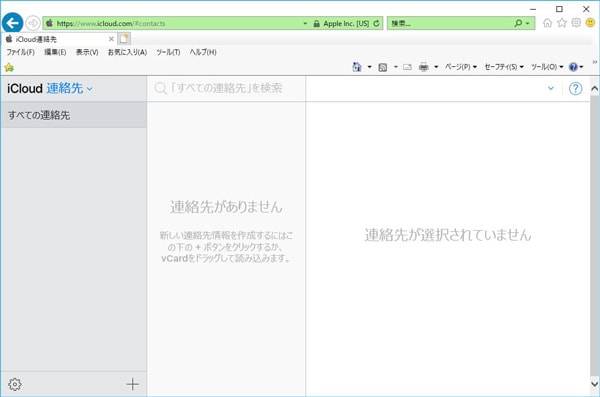
① 「iCloud連絡先」の左下に歯車のマークがあるのでそれをクリック
② 「vCardを読み込む」をクリック
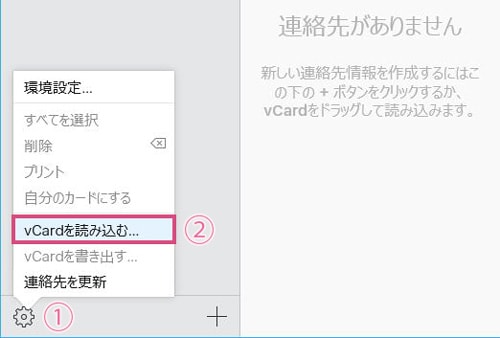
先ほどGmailからエクスポートしたVCFファイルを読み込ませてください
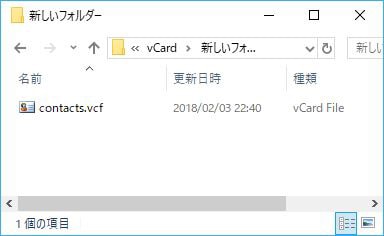
VCFファイルが読み込まれると、
あ行から順番に、連絡先の名前が表示されるはずです。
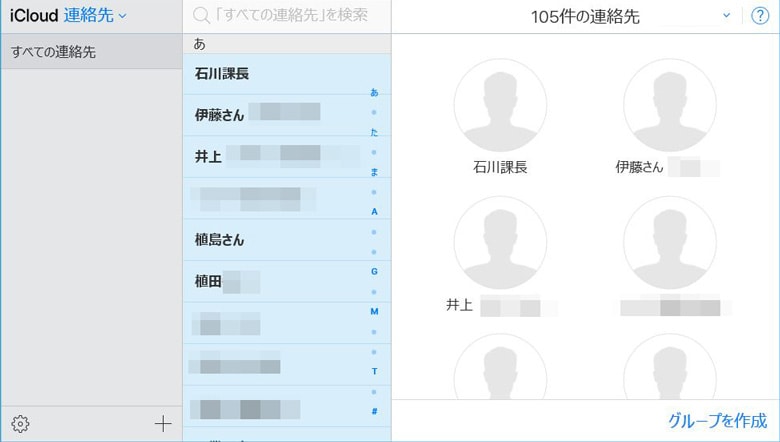
連絡先をグループ化していきます。
① Ctrlキーを押しながら複数の名前を選択
② 「グループを作成」をクリック
③ 「グループ名入力」を促されるので入力してみてください。
グループが作成されて、選んだ名前が登録されます。
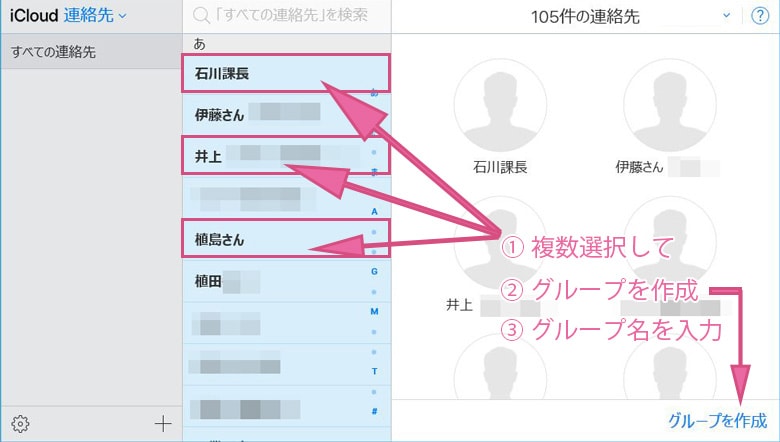
上記の作業を繰り返して、複数のグループを作ってみてください。
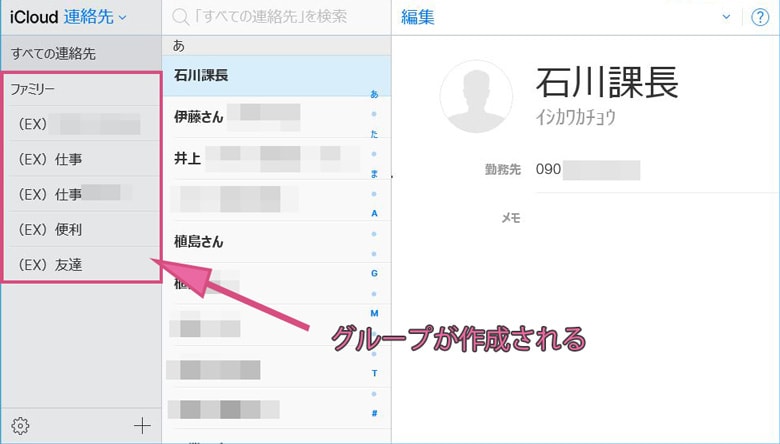
iPhone側で確認
これで作業は終わりです、
iPhone側から同期されているかどうか確認してみますね。
iPhone標準の「連絡先アプリ」を起動してください。
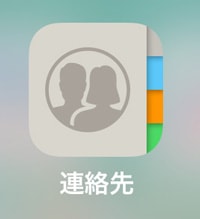
連絡先が同期されて、
あ行から順番に名前が表示されているはずです。
試しに左上の「グループ」をタップしてみてください。
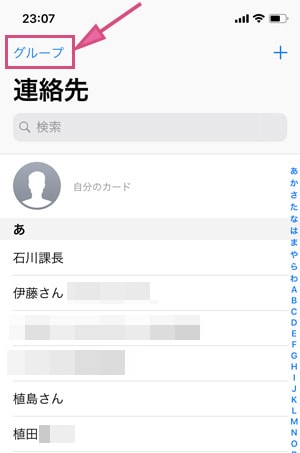
当然ですが、グループも同期されています。
グループ名の右側に「チェックマーク」が入っているのを確認できます。
これは、「チェックしたグループの連絡先を表示していますよ」という意味です。
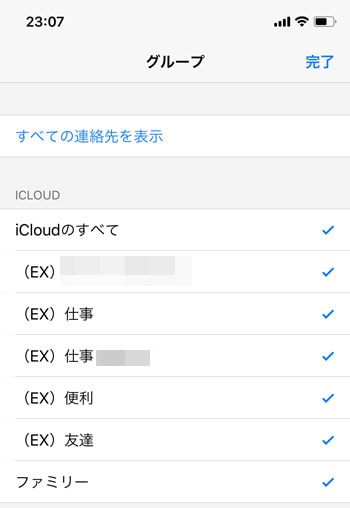
① 試しに、「ファミリー」グループだけチェックして、
② 「完了」をタップしてみてください。
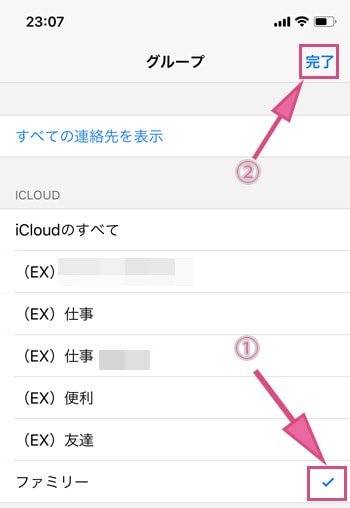
さっきは、あ行から順番にすべての連絡先が表示されていましたが、
「ファミリー」グループのものしか表示されなくなります。

これで連絡先もグループも完全に移行させた事が
確認出来ました。
スポンサーリンク |
|
|
|
|