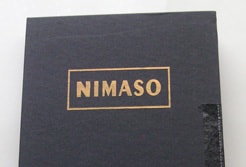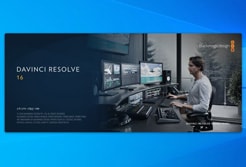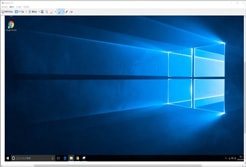iPhoneでGmailの電話帳(連絡先)を使うには、Googleアカウントを登録する必要があります。
さらに、デフォルトのままではGmail連絡先に設定したラベル分け(グループ分け)が反映されません。
Googleアカウントの登録方法と、
連絡先をグループ分けする方法について説明していきます。
機種はiPhoneX、iOS11。
iPhoneにGoogleアカウントを登録
設定を開きます。
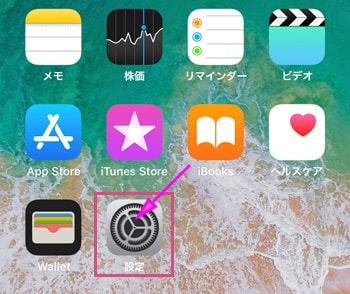
「アカウントとパスワード」をタップ
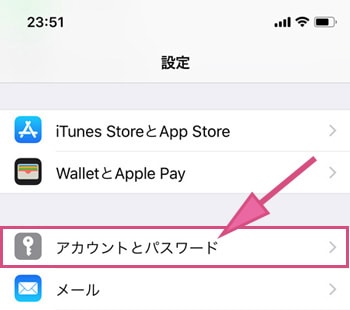
「アカウントを追加」をタップ

Googleのアカウントを追加するので、
「Google」をタップ
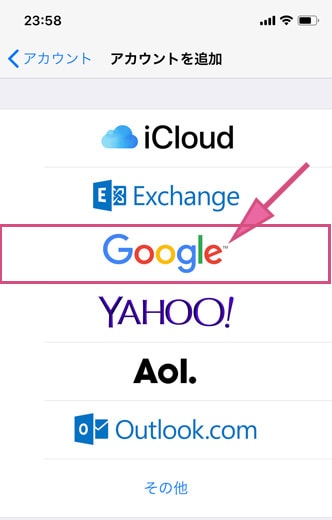
自分のGoogleアカウントの「メールアドレス」「パスワード」を入力してください。
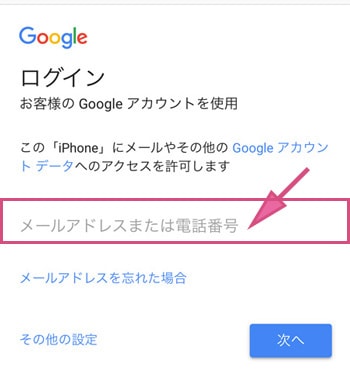
GmailからiPhoneに反映さるアプリを選んでください。
「連絡先」を必ず選ぶこと。
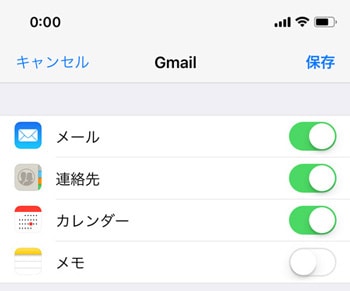
ホーム画面に戻って、
iPhoneに標準で入っている「連絡先アプリ」を開いてください。

Gmailの連絡先が、先頭文字「あ」から順番に表示されます。
(個人情報保護のために名前は一部モザイクをかけています)
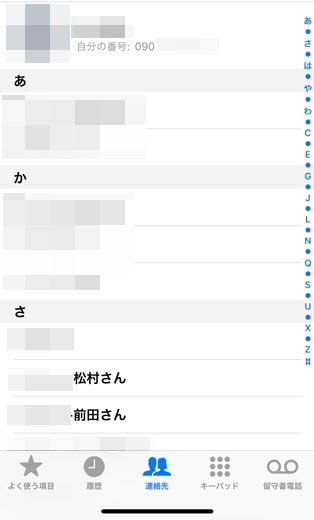
Gmailで設定していたラベル分け(グループ分け)は反映されません。
あ行から順番に表示されるだけになります。
Gmailで連絡先のグループ分け
パソコンでGmail連絡先をラベル分け(グループ分け)していきます。
既にラベル分けされている方は読み飛ばしてください。
パソコンを起動して、ChromeブラウザでGoogleのホームページを開きます。
① 右上の■ボタンから、
② Google連絡先アプリを開きます。
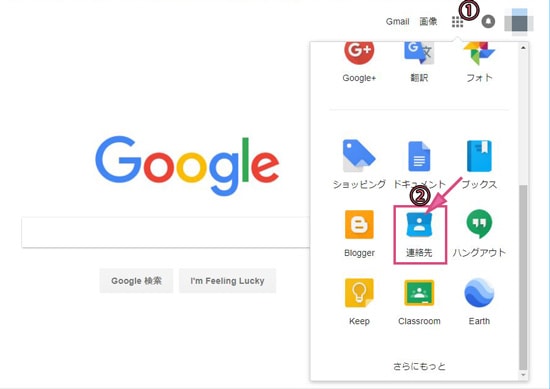
既に登録しているラベルと連絡先が表示されます。
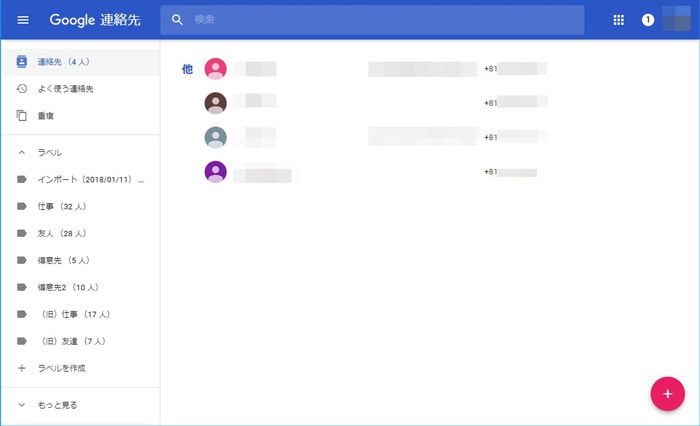
新しいラベルを作成していきます。
① 「ラベルを作成」をクリック
② 作成するラベルの「ラベル名」を入力
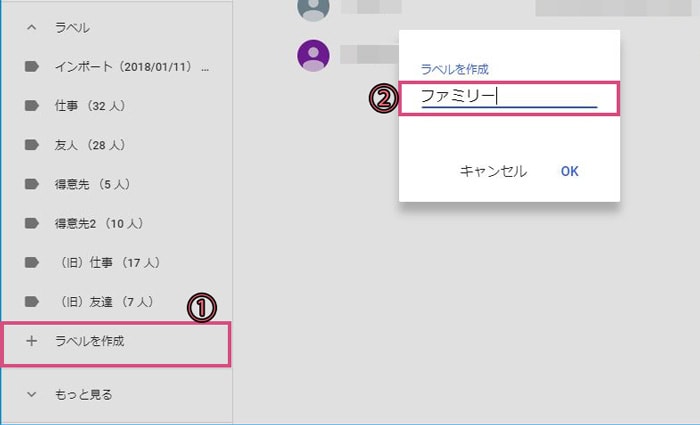
「ファミリー」というラベルを作成しました。
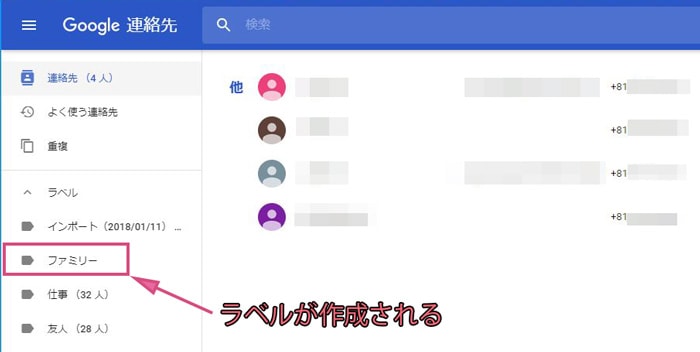
① 連絡先4つを選択して
② ブラウザ右上のラベルアイコンをクリック
③ 「ファミリー」ラベルをクリックしてチェックを入れます。
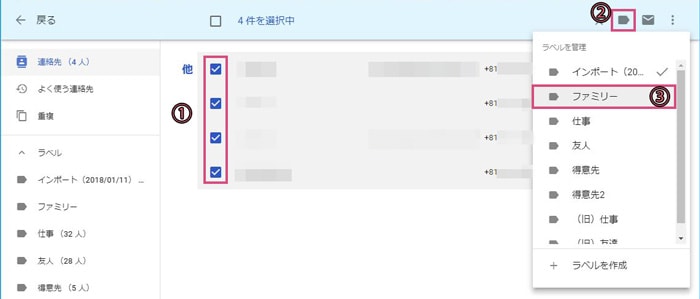
「ファミリー」ラベルに4人が追加されました。
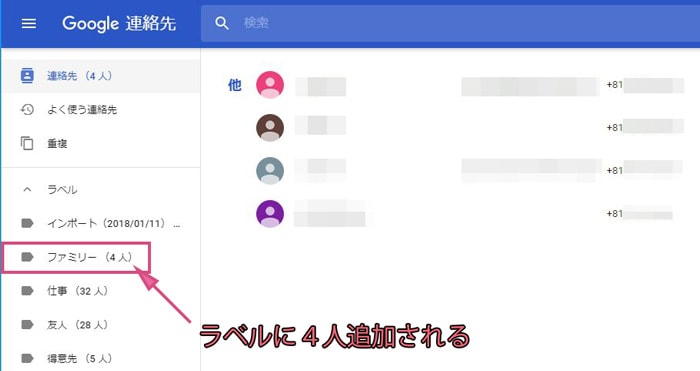
iPhoneにGmailのグループを反映させる
iPhone側でグループ分けするには、アプリを使います。
グループ化のアプリは複数あります。
私も一通り試したのですが、エラーが出て使えないものがほとんどでした。
唯一グループ化に成功したアプリがGoogle Gmail用コンタクト・シンクです。
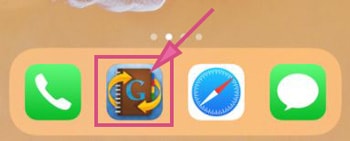
コンタクト・シンクを起動して同期させる。
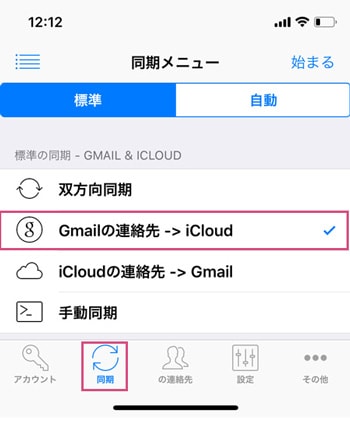
同期が正常に完了。
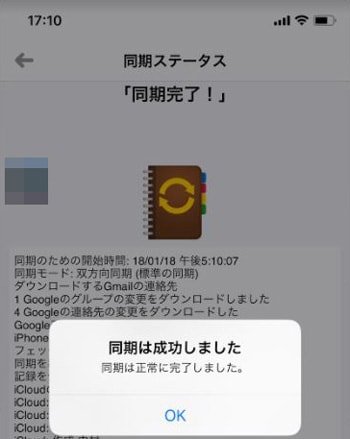
コンタクト・シンクの連絡先から、「グループ」を選ぶと、
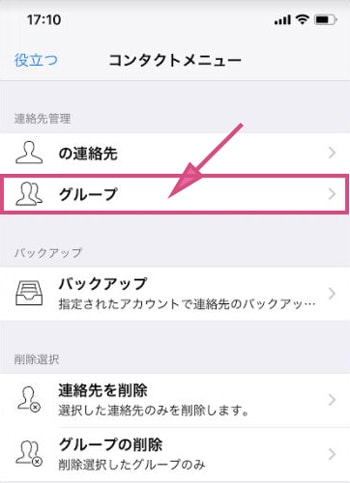
Gmailのラベル(グループ)が反映されている。
先ほど作成した「ファミリー」ラベルをタップすると、
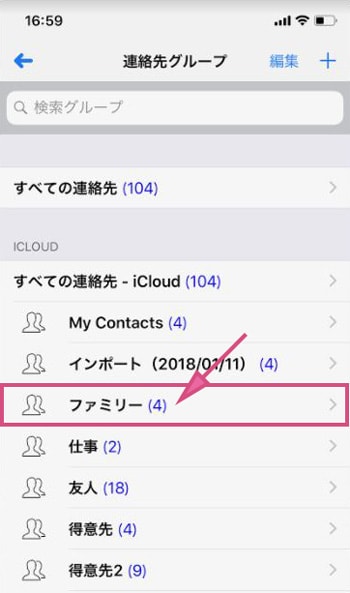
登録しておいた4人が表示される。
さらに、その中の1人をタップすると、

電話番号やメールアドレスが表示されます。
この画面からMMSメール、電話、ビデオ通話、メール、の送信ができます。
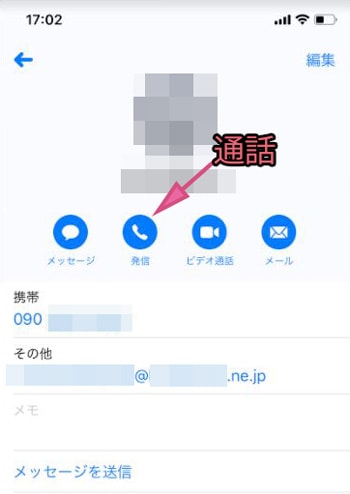
コンタクト・シンクは、無料で40人まで連絡先の同期が可能。
アプリ内課金360円を支払うと、無制限の同期が可能になります。
スポンサーリンク |
|
|
|
|