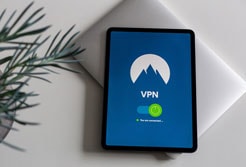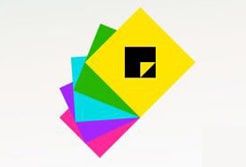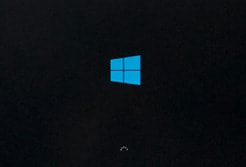Windows10から追加された機能「仮想デスクトップ」とは。
複数のデスクトップを作成して、使うアプリやフォルダ毎にデスクトップを使い分ける事で作業を効率化させる機能です。
沢山のアプリを開いて同時進行で作業する様な人は、これを使うことで作業スピードが格段に上がります。
順を追って説明していきます。
タスクビューの表示
タスクビューとは、
デスクトップに開いているアプリやフォルダを一覧表示させる機能です。
例えば、以下の2つのアプリと、1つのフォルダを開いているとします。
- Chromeブラウザ
- Excel
- フォルダ
これを一覧表示させるには、
デスクトップ左下にある「タスクビュー」アイコンをクリックします。
(キーボードのショートカットキー「win + Tab」)
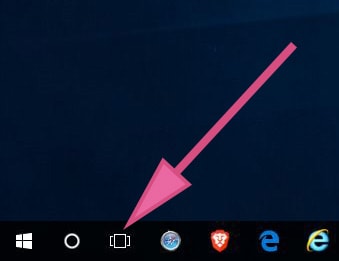
これがタスクビューの画面です。
現在開いているアプリとフォルダが一覧表示されます。
(左から、Chrome、Excel、フォルダ)
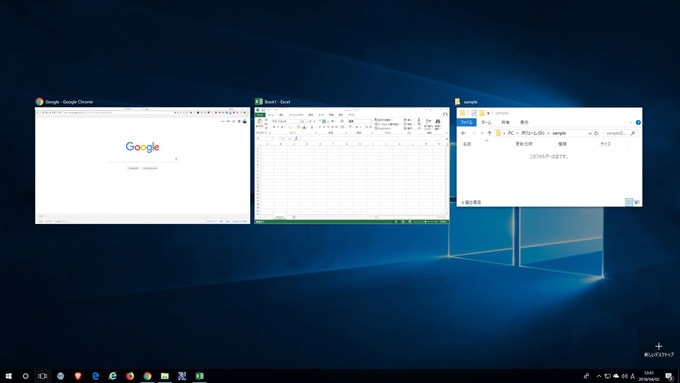
新しいデスクトップを追加
通常の状態では、デスクトップは1つです。
仮想デスクトップという機能を使って、新しいデスクトップを作成していきます。
タスクビューを開いた状態で、画面右下の「+新しいデスクトップ」をクリックしてください。
(キーボードのショートカット「win + Ctrl + D」)

新しく「デスクトップ2」が作成されます。
作成された「デスクトップ2」にはまだ何のアプリもフォルダも表示されていません。
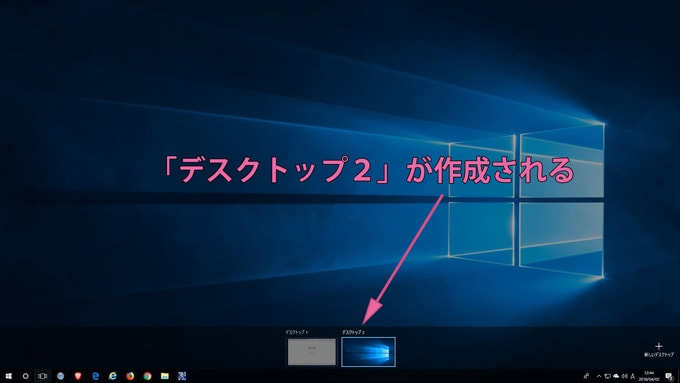
デスクトップは複数作成できますが、
今回は説明の為に2つだけ作成しておきます。
仮想デスクトップの切り替え
デスクトップの切り替えは、ショートカットキー「Win + Ctrl + ←か→」で切り替わります。
試しにキーボードの「Win + Ctrl + 右矢印キー」と「Win + Ctrl + 左矢印キー」を交互に押して、
「デスクトップ1」と「デスクトップ2」を行き来してみてください。
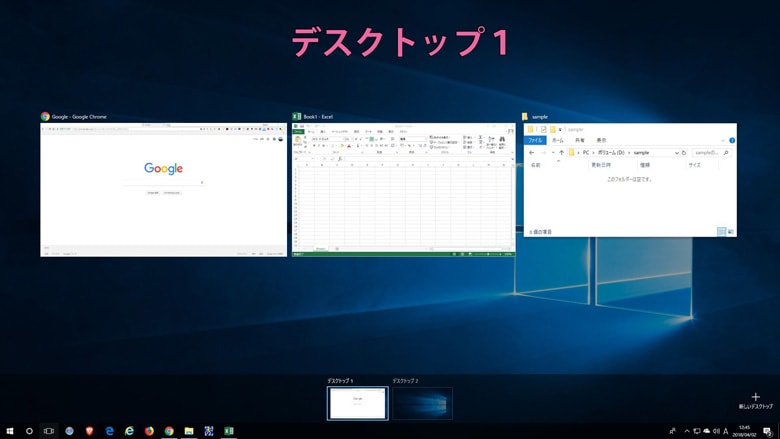

デスクトップ間のウィンドウ操作
先程作った「デスクトップ2」にアプリ・フォルダを移動させていきます。
ドラッグ&ドロップで移動
フォルダを移動させていきます。「デスクトップ1」でタスクビューを表示させた状態で、
フォルダを「デスクトップ2」にドラッグ&ドロップします。
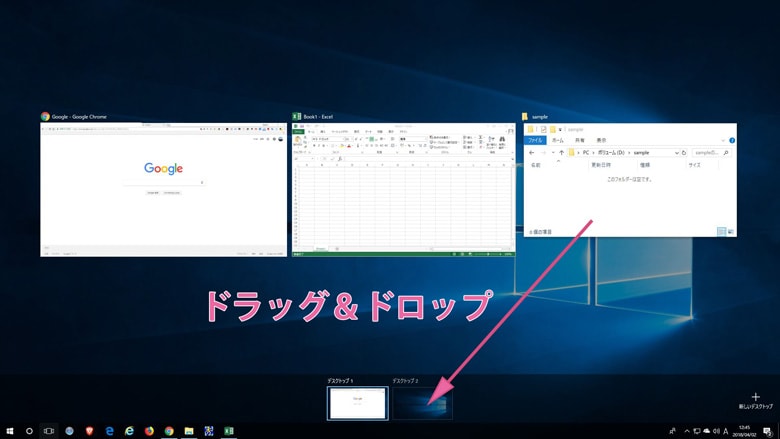
これで「デスクトップ2」にフォルダが移動しました。
「デスクトップ1」からはフォルダが消えます。
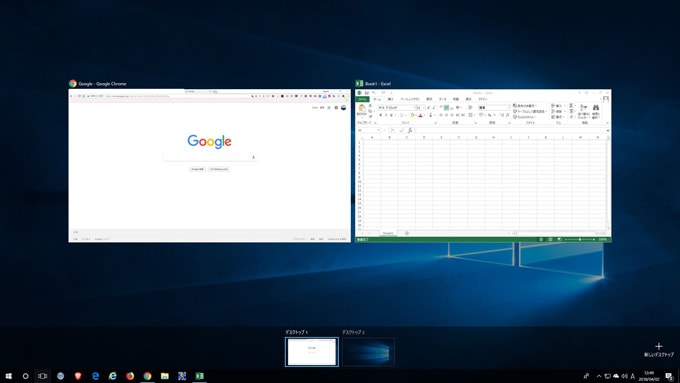
デスクトップを切り替えて確認してみてください。
(「Win + Ctrl + 右矢印キー」で「デスクトップ2」に移動)
フォルダは「デスクトップ2」に移動しています。
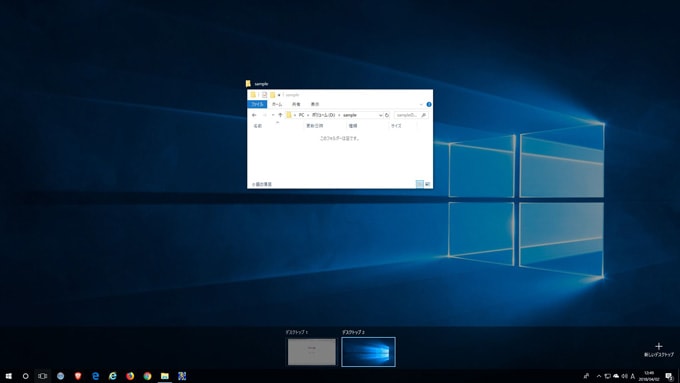
現在、「デスクトップ1」にChromeとExcel。「デスクトップ2」にフォルダがあります。
これで、デスクトップ毎に使うアプリやフォルダを整理させる事ができました。
右クリックで移動
移動させる方法は、もう一つあります。
タスクビューの状態で、アプリ・フォルダを右クリックすると、「移動」という選択肢がでます。
そこから移動させるデスクトップを選ぶ事ができます。
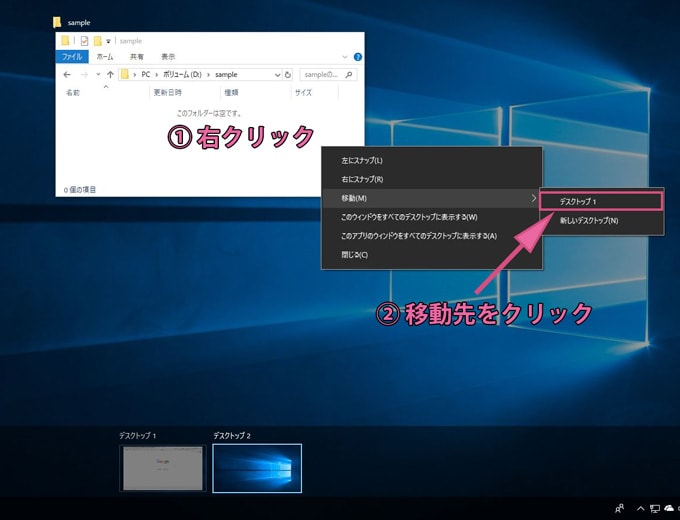
使わない仮想デスクトップを閉じる
先程作成した「デスクトップ2」を閉じていきます。
タスクビューから「デスクトップ2」の×マークをクリックすると、デスクトップを閉じる事が出来ます。
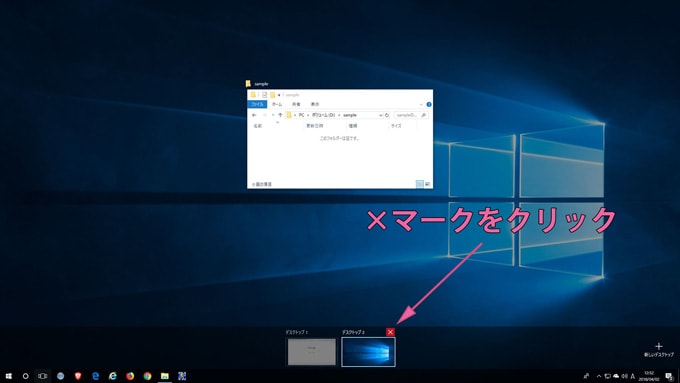
もう一つの方法は、タスクビューで「デスクトップ2」を開いた状態で、
キーボード「Win + Ctrl + F4」を押す事によっても閉じることができます。

閉じる際に「デスクトップ2」で開いていたアプリやフォルダは、
自動的に「デスクトップ1」に移動して統合されます。
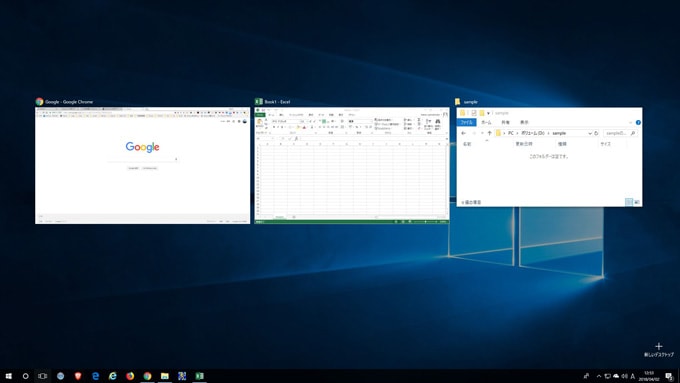
まとめ
仮想デスクトップは、多くの資料やアプリを開く作業に最適です。
例えば、文章を書く場合、大量の「資料」を別々のデスクトップに分類して置いておくと、すばやく参照できますし、
プログラミングを行う場合、「エディター」と「開発環境」の操作を別々のデスクトップに分けると作業の切り替えが整理されます。
この機能を上手く使う事で作業効率に大きな差が生まれると思います。
ショートカットキーまとめ
タスクビューの表示
Windows + Tab
新しいデスクトップを追加
Windows + Ctrl + D
仮想デスクトップの切り替え
Windows + Ctrl + 右矢印
Windows + Ctrl + 左矢印
仮想デスクトップを閉じる
Windows + Ctrl + F4
スポンサーリンク |
|
|
|
|