

有線キーボード・マウスを複数のPCで使い回したい。
簡単に切り替えできるようにしたい。
そんなお悩みを解消します。
私のパソコン環境は以下のように、2台のデスクトップPCを1つの有線キーボード・マウスで共有しています。

無線キーボードを使えば解決する話なのですが、「バッテリー残量を気にしながら使うのが嫌だ」という理由で有線にこだわっている方も多いのではないでしょうか?
私は「Windowsで使い慣れた有線キーボードをMacでも使いたい」という願望から、入力インターフェースを統一しています。
複数のパソコンで1つの有線キーボード、有線マウスを共有する方法
USB切替器を使います。
仕組みは簡単。
USB切替器に有線キーボードとマウスを繋いで、反対側に2台のPCをつなぐ。
真ん中のレバーでPCを切り替えると、1台のキーボード・マウスが共有できます。

前方には「USB2.0」の端子が付いています。
キーボード、マウスなど複数のインターフェースを共有するので、USBハブを繋ぐのが一般的ですね。

後方にはUSBコネクタの「B-Type」という台形の端子が2つ付いています。

注意点としては、以下のケーブルが必要になります。
- USB切替器側の端子は「B-Type」
- PC側の端子は「A-Type」

私のパソコン環境では、PC同士が離れているので2メートルの長いケーブルを2本買いました。
注意点は以下になります。
- 買う前に、事前にPC間の距離を測っておくこと
- 片側が「A-type」もう片側が「B-type」のケーブルであること
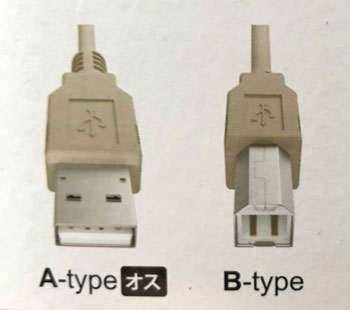
以下の画像は、USBハブを介して、キーボード・マウスを接続した図です。
PC1のケーブルにはWindows、
PC2のケーブルにはMacの方につないでいます。

PCの切り替え
Windowsのを立ち上げて、手動レバーをWindowsにつないだ側に切り替えると、キーボード・マウスが使えるようになります。
画像では少し見づらいですが、レバーを切り替えた側のライトが赤く点灯しています。

Macを起動して、反対側のレバーに切り替えると、
さっきとは反対側のライトが点灯して、Mac側でキーボード・マウスが使えるようになります。

今回は「MacとWindows」の入力インターフェース共有でしたが、
このUSB切替器は「Windows同士」の共有でも普通に使えますよ。
スポンサーリンク |
|
|
|
|











