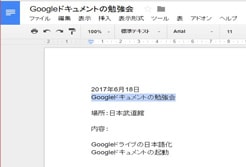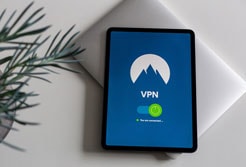Googleの検索履歴はダウンロードできるようになっています。
ダウンロード手順とファイルの中身を閲覧する方法を説明していきます。
ダウンロード手順
Googleアカウントにログインしておいてください。
Googleのトップ画面から、
① 右上の■が6個並んだマークをクリック
② 「アカウント」をクリック

「アカウント情報」が開きます。
マイアクティビティをクリックしてください。
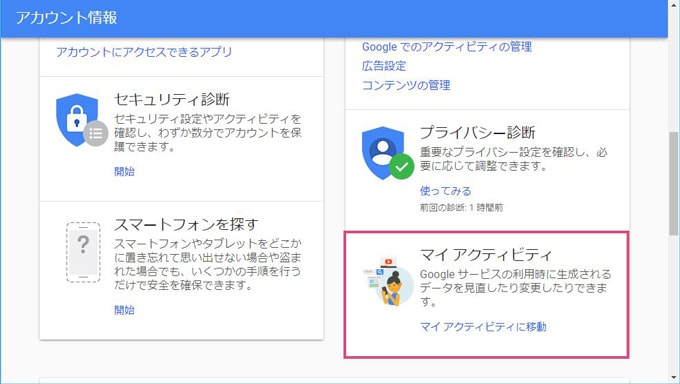
「Google マイアクティビティ」が開きます。
左側のメニューから、「他のGoogleアクティビティ」をクリック。
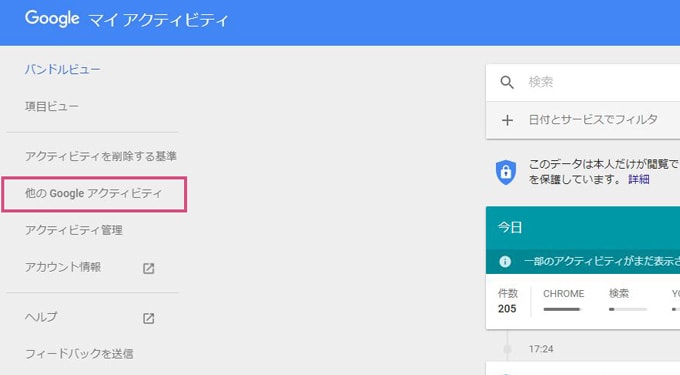
「他のGoogleアクティビティ」が開きます。
「検索履歴のダウンロード」の「アーカイブを作成」をクリックしてください。
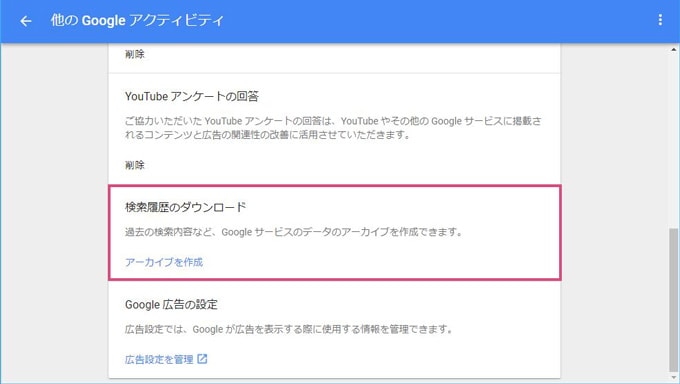
「自分のデータをダウンロード」が開きます。
ここで履歴をダウンロードするアプリを選択していきます。
まず最初に、
① 「選択を解除」ボタンを押して、すべての選択を解除させてください。
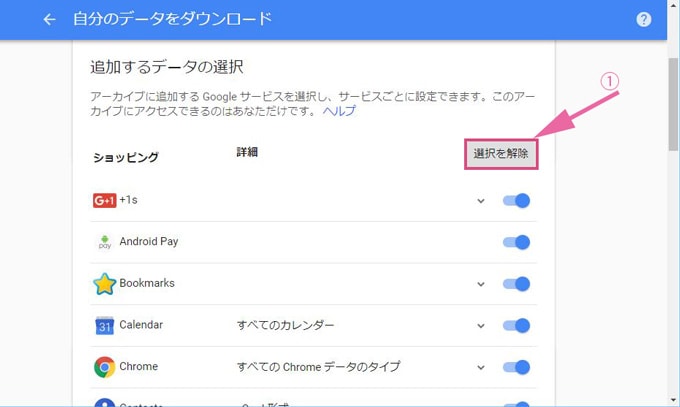
② 「Searches」のみチェックを入れて
③ 「次へ」ボタンを押下
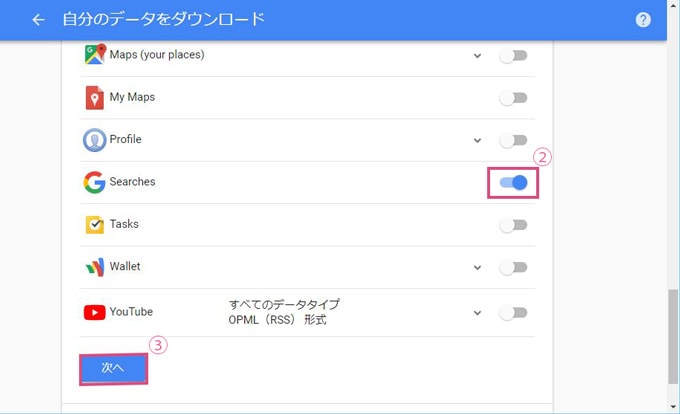
「アーカイブを作成」ボタンを押下。
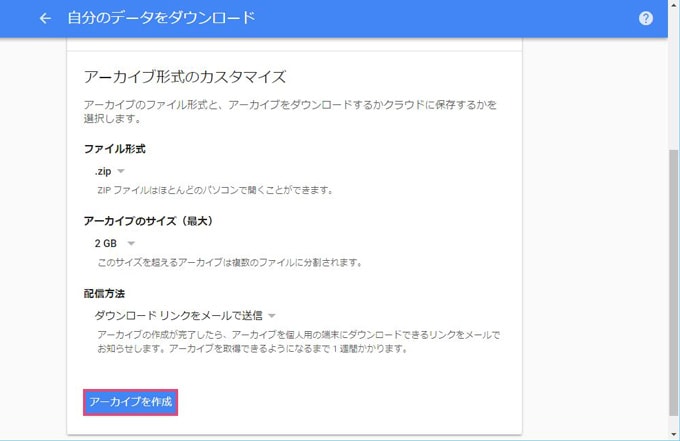
アーカイブの作成が始まります。
データが大きい場合は少し時間がかかります。
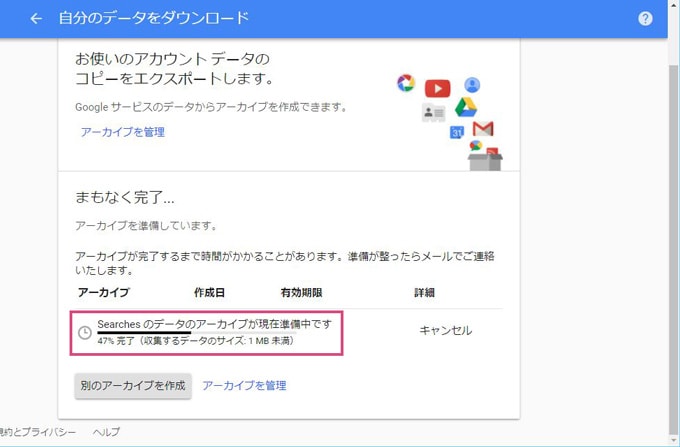
一番下にあるものが、最新のアーカイブデータです。
「ダウンロード」を押下。
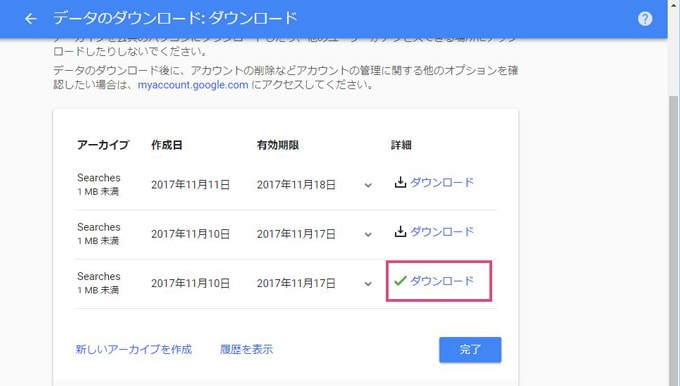
アカウントに対するパスワードを入力してください。
「次へ」を押すとダウンロードが始まります。

ダウンロードが完了すると、「完了」ボタンを押して終了です。
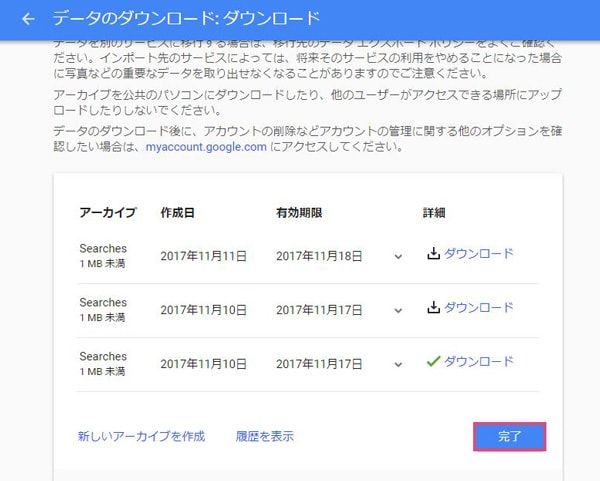
jsonデータの表示
以下のファイルがダウンロードした物です。
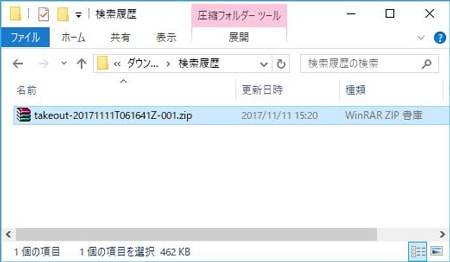
ZIPファイルを解凍してフォルダを開いていくと、以下のような拡張子「.json」のファイルで検索履歴が保存されています。
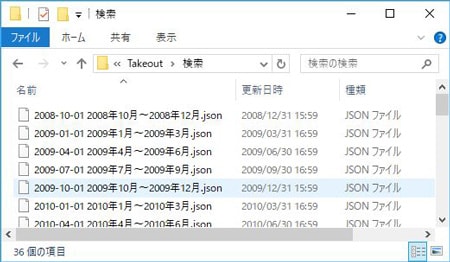
JSONファイルは、エディタにドラッグ&ドロップすることで中身を見る事ができます。
エディタは何でもいいですが、私はsakuraエディタで開いてみました。
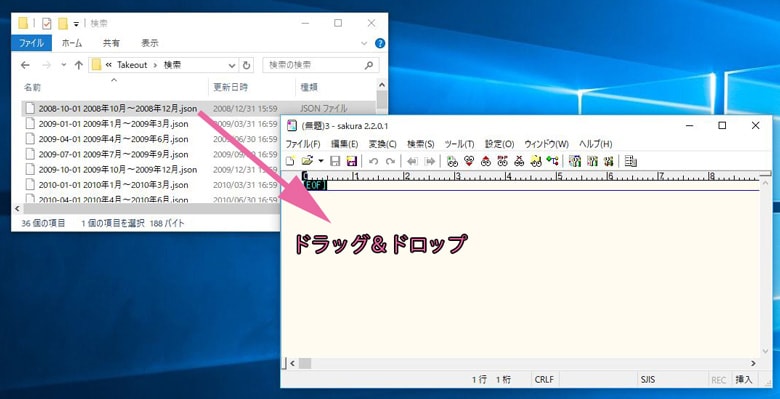
エディタ内で”query_text”というワードで検索してください。
sakuraエディタの場合は、Ctrl + F で検索ダイアログボックスを開けます。
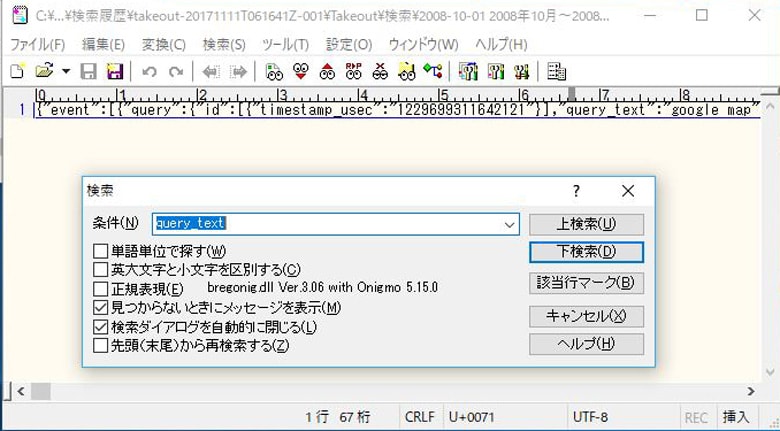
”query_text”で検索した文字列の後ろに検索ワードがあります。
以下の例では「google map」、「名古屋市天白区」というワードで検索したという事になります。
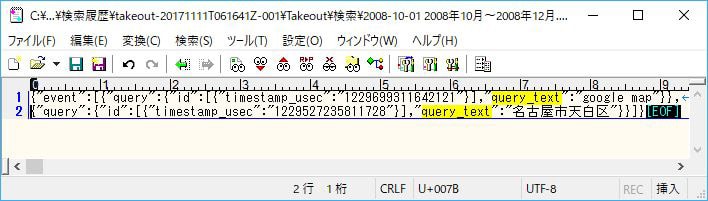
検索履歴なんかダウンロードしてどうするのか?、何に使うのか?
そんな疑問が湧きますが、実際に見てみると感慨深いものがあります。
検索履歴というのはその人が過去に何に対して興味を持ち、何について疑問を抱いて調べたのか、蓄積したワードから思い出す事ができます。
忘れていた検索履歴には何か大きなアイデアのヒントが隠れているかもしれません。
1年に1度くらいなら見てみる価値はあると思います。
スポンサーリンク |
|
|
|
|