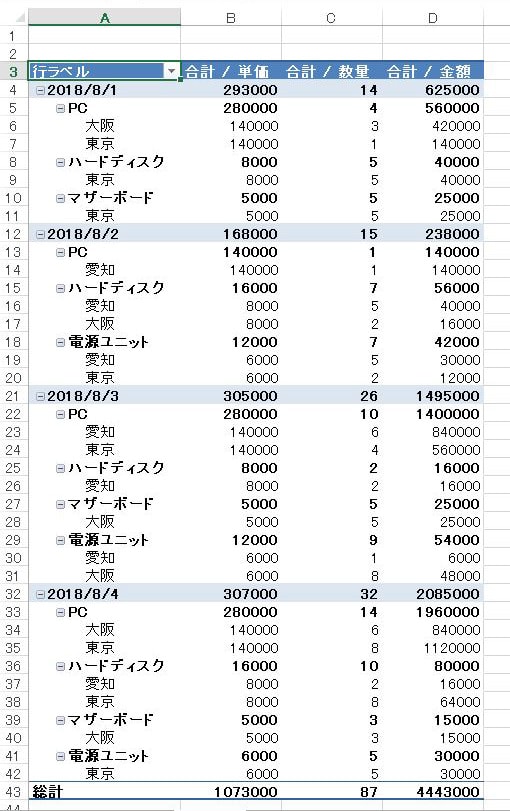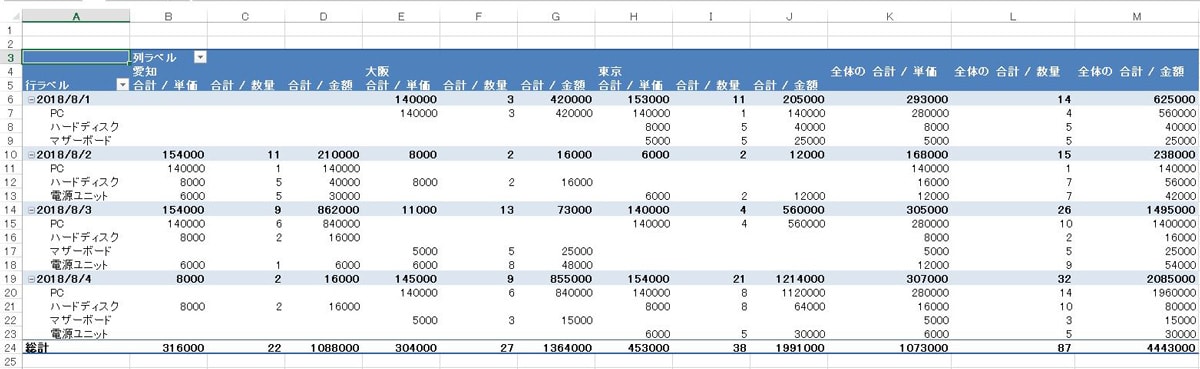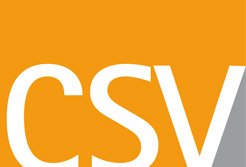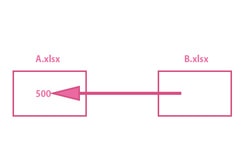ピボットテーブルとは、
表から項目ごとに絞り込みをかけてから集計したり、項目の階層を反映させて表を作成したり、
元ある表をいろんな視点からカスタマイズして集計する機能です。
言葉で説明しても意味が分からないと思うので、実際にピボットテーブルを作成して説明します。
データ分析を行うためには、元となる表が必要になります。
とりあえず例として以下の表を作成してみました。
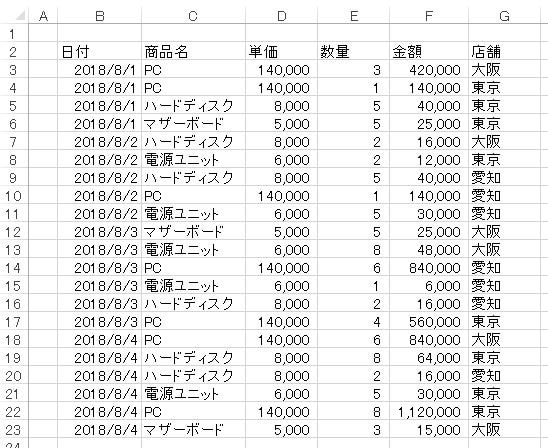
店舗ごと商品ごとの売上金額を集計した表です。
罫線も何も引いていない雑な表ですが、元になるデータさえ入っていればOK。
最終的にピボットテーブルで綺麗に表が整形されるので問題ないです。
元データの条件として以下の3点に注意が必要です。
- 表の「項目名」に空白セルがあってはいけない(ピボットテーブルでエラーになる)
- データの中身は空白セルや空白列でもOK(ピボットテーブルで「(空白)」という文字に置き換わるので、エラーにはならない)
- 数値などの書式をは統一する(書式が食い違うとピボットテーブルの集計でエラーになる)
この表を使ってピボットテーブルを作成していきます。
ピボットテーブルの作成方法
① 元データの表内にあるセルを選択しておいて
② 「挿入」タブの「ピボットテーブル」をクリックする。

「テーブルまたは範囲を選択」にチェックを入れて、
ピボットテーブルとして読み込む表の範囲を指定します。
「新規ワークシート」にチェックを入れて、OKボタンを押す。
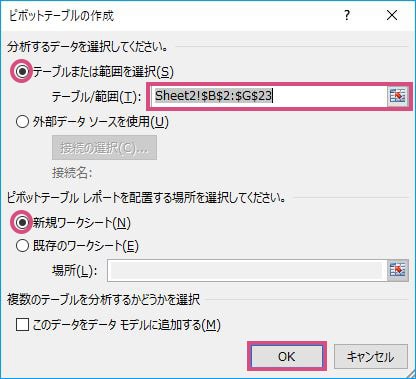
新規ワークシートが作成されて、
以下のようにピボットテーブルと、右側にピボットテーブルのフィールドを設定する領域が表示されます。
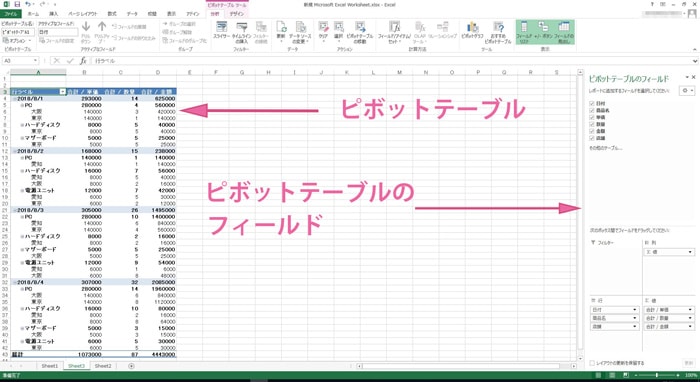
ピボットテーブルに使う項目を選びます。
とりあえず全部にチェックを入れてみます。
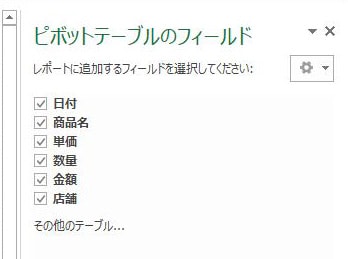
チェックした項目が「行」と「列」に自動的に振り分けられます。
「行」: 日付、商品名、店舗
「列」: 値
表示する値の内訳として、単価の合計、数量の合計、金額の合計、が設定されています。
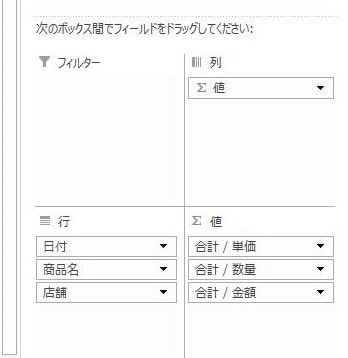
作成されたピボットテーブルを見てみると、
「行」に日付、商品名、店舗が入り、
「列」には、それに対応した「値」として、単価、数量、金額の合計が一目で分かるようなテーブルが作成されます。
Excel関数だけを使って「日付ごと・商品ごと・店舗ごと」の合計を出すとなると、
新しい表を作成して、そこに元データから引っ張ってきた値に計算式で加工した値を入力するという面倒な作業が求められますが、ピボットテーブルを使うとほんの数秒で出来てしまうのです。
フィールドのカスタマイズ
フィールドはカスタマイズする事が可能です。
試しに「行」にある「店舗」を、「列」にある「値」の上にドラッグ&ドロップしてみます。
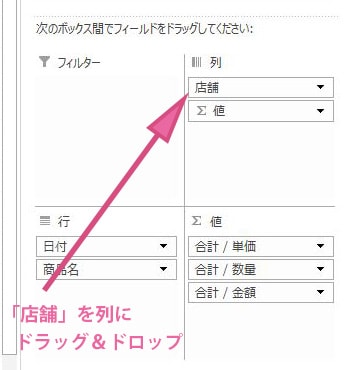
作成されたピボットテーブルは、
「行」に日付、商品名。
「列」に店舗ごとに集計された値が表示されます。
表をクリックして「列」の項目をよく見てください。
店舗が愛知の集計、大阪の集計、東京の集計、全店舗の集計、で表が作られています。
(表をクリックすると拡大表示できます)
さらに見やすくする為に、フィールドを削除してみる
フィールドの▼をクリックすると、メニューが表示されます。
「フィールドの削除」をクリックして削除してみます。
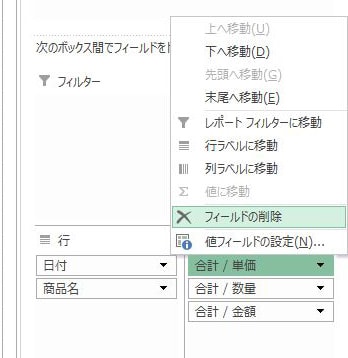
「合計/単価」と「合計/数量」を削除して、「合計/金額」だけ残してみました。
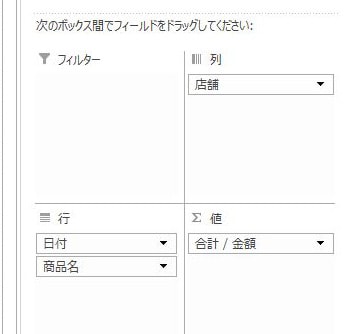
ピボットテーブルを確認すると、店舗ごとの売上合計金額だけが表示されます。
表がスッキリと整理されて、どの商品がどの店舗で売れているのか、一目瞭然ですね。
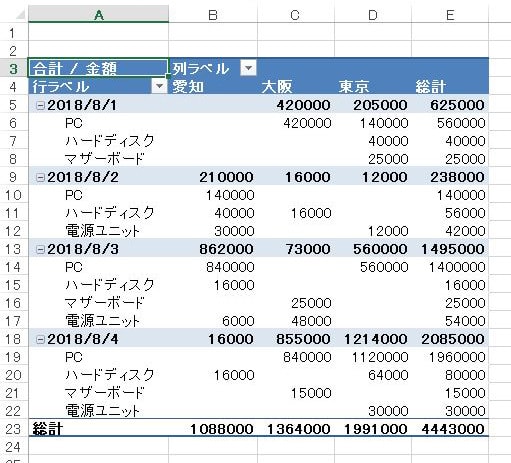
フィルターをかける
「列」にあった店舗を、「フィルター」の方にドラッグ&ドロップしてみます。
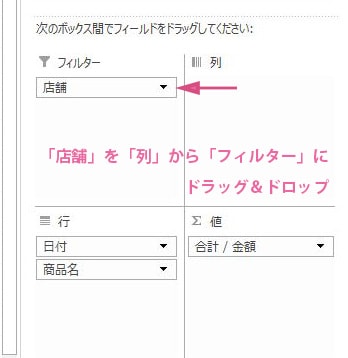
ピボットテーブルを確認してみると、
「列」にあった店舗ごとの合計が削除される代わりに、テーブル上部にフィルターの項目が追加されます。
デフォルトでは、店舗:(すべて)になっているので、全店舗の売上合計金額のみが表示されています。
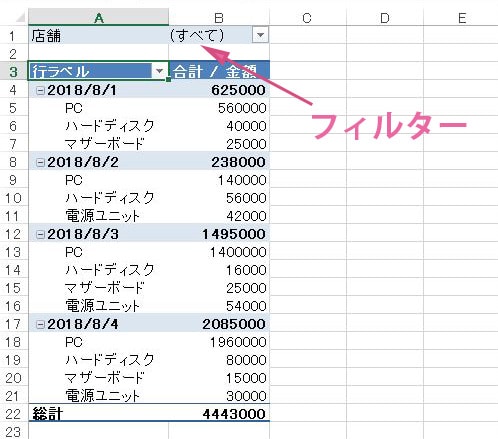
フィルターの▼をクリックして、「愛知」に絞ってみます。
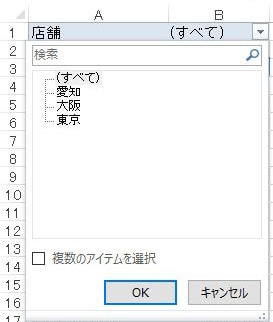
「愛知」のみの売上合計金額が表示されます。

最後に
今回は基本的な使用方法のみ書きました。
ピボットテーブルを使うと、複数の表から1つのピボットテーブルに統合して集計する事もできます。
興味を持った方はもう少し深掘りして学習してみると良いかと思います。
スポンサーリンク |
|
|
|
|