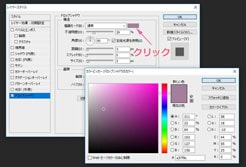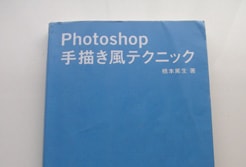解像度の基本
アウトプットの種類によって、設定する解像度が異なります。
作業する前に必ず確認しておいてください。
PC・スマホ・タブレットなどのディスプレイ表示・・・72 ppi
家庭用プリンター・・・150 ppi
商業用プリンター・・・350 ppi
Photoshopで解像度の確認
Photoshopで画像を開いた状態で、
画面左下の「ファイル」と書かれた領域をクリックしたまま長押しにしておくと、
幅、高さ、チャンネル、解像度、が表示されます。

このサイトに使用している画像は、下記サイトのCC0ライセンス画像を使用しています。
幅と高さを変更する
「イメージ」メニューから「画像解像度」を開いてください。
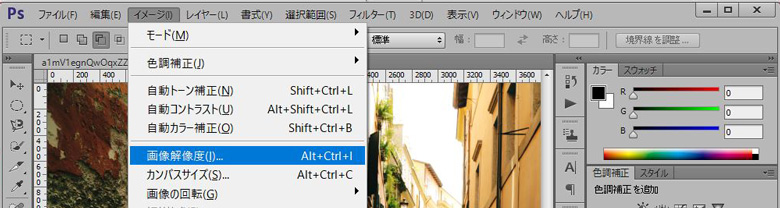
バージョンによって表示は若干異なりますが
CS6では以下の様に表示されます。
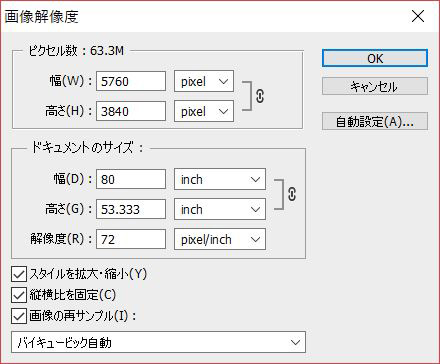
「ピクセル数」と書かれた部分
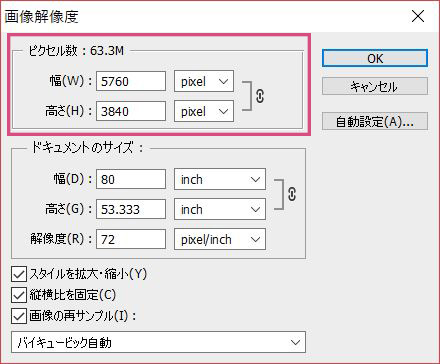
- 幅:5760 pixel
- 高さ:3840 pixel
この画像の横幅が5760個、高さが3840個のpixelで埋められていると考えてください。
この数字は、写真を撮影した時のカメラの性能によって決まります。
基本的にこの数字は変更しません。
「ドキュメントのサイズ」と書かれた部分
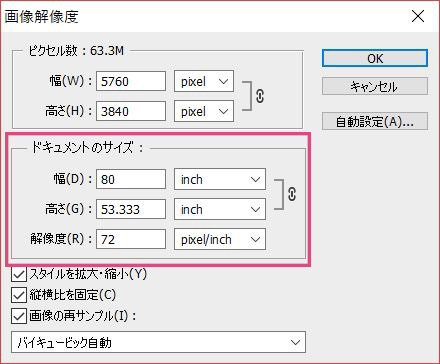
- 幅:80 inch
- 高さ:53.333 inch
- 解像度:72 pixel
この「ドキュメントのサイズ」の「幅・高さ」というのは、印刷したときの実際のサイズを表しています。
単位をmmに変えても同じ事です、同じ寸法で単位が置き換わっているだけです。
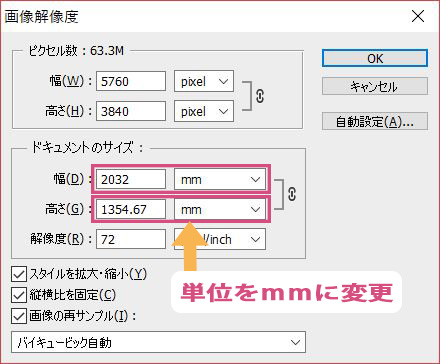
- 幅:2032 mm
- 高さ:1354.67 mm
- 解像度:72 inch
解像度を変更する
解像度を変更する前に、「画像の再サンプル」のチェックボックスを解除してください。
これによって、
この画像が元々持っているpixel数を固定します。
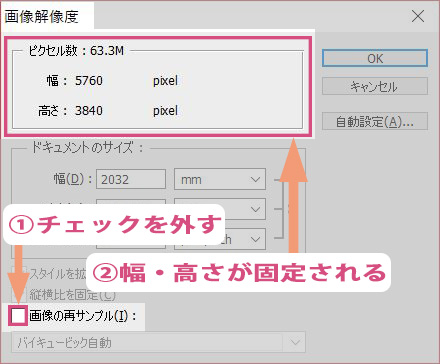
解像度を350 pixelに変更します。
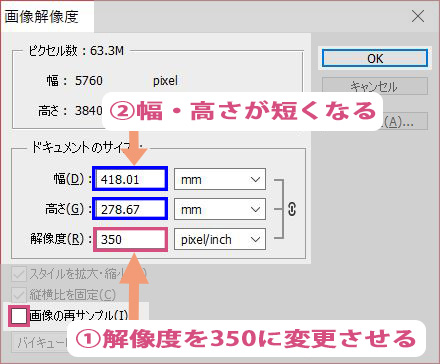
変更前より、ドキュメントサイズの「幅・高さ」が短くなっている事が分かります。
「幅・高さ」が短くなった理由は、
- この画像が元々持っている画素数「5740 × 3840」pixelを固定した事
- 解像度を上げた事により、1mm内に詰め込むpixel数が上がった事
商業用プリンターで印刷しても画質を落とさない為に、
縦横の長さは短くなってしまうのです。
この記事のポイント
解像度を変更するときは、「画像の再サンプル」のチェックボックスを解除すること。
これにより画質の劣化を防ぎます。
以上になります。
スポンサーリンク |
|
|
|
|