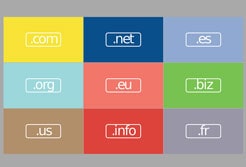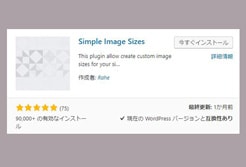そろそろ高速なレンタルサーバーに引っ越したいのだけど、
自分でWordPressを移転するのは怖い。
失敗してサイトを壊してしまったらどうしよう。
このような悩みを持っている方に向けて記事を書いています。
私は約2年ほど「さくらインターネット」のHDDサーバーを利用していたのですが、
ブログの記事が100件を超えた辺りからサイト表示速度がモッサリと遅くなってきたので、
高速なSSDサーバーに引っ越しする事になりました。
今ブロガーに人気のレンタルサーバーは「XSERVER」か「Mixhost」の2強です。
XSERVERは老舗レンタルサーバーの信用があり、
Mixhostは額面上ではXSERVERよりもハイスペックです。
容量・転送量は共に同程度、値段もそれほど差は無いです。どちらも高性能なサーバーに間違いないのですが、私が選んだのは「Mixhost」でした。
選んだ理由は、MixhostのWordPress移転代行サービスが魅力的だったからです。
MixhostのWordPress移行代行サービスとは
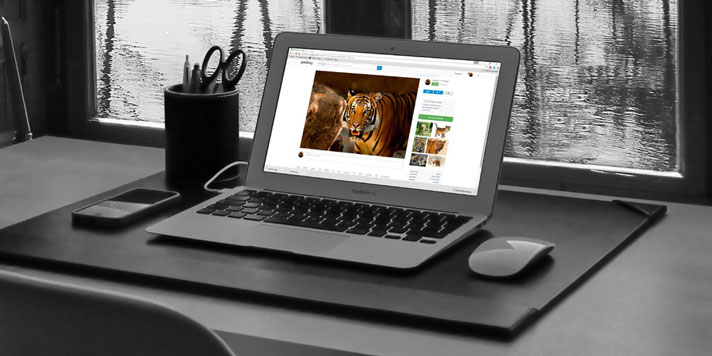
MixhostのWordPress移行代行サービスとは
他社レンタルサーバーから、
MixhostへのWordPressサイトの移転を行ってもらうサービスです。
料金
追加料金
- SSL化済のサイトを移転する場合:4,378円(税込)
- 非SSLのWordPressサイトのSSL化:5,478円(税込)
- 移転困難なレンタルサーバーからの移転:5,478円~(税込・要御見積)
サービスの対象者
- 他社レンタルサーバーからMixhostレンタルサーバーに移転する場合に限ります。(他社から他社への移転は対象外)
- 独自ドメインでWordPressを使用したサイトであること。
- 既にMixhostのレンタルサーバーに契約していること。
私は「サイトの移転」と「非SSLのWordPressサイトのSSL化」を依頼しました。
トータルで16157円(消費税込み)でした。
自分でWordPrssサイトを移転するのは不安ですよね。
失敗したらサイトが壊れて復旧できなくなりますし、リスクをとってまで自分でチャレンジするメリットは無いと思います。Mixhostなら少しばかりのお金を支払うだけで面倒なサイト移転をプロにお任せできるのです。
まず、ざっくりと手順を説明します

まず、ざっくりと手順を説明します。
① Mixhostのレンタルサーバーを契約する。
② MixhostのWordPress移転代行サービスに依頼する
③ メールでサイトの情報を伝えて、移転実施日を決める
④ サイト移転実施
⑤ 移転後の動作確認
⑥ 自分でドメインのネームサーバーをMixhostに変更する
このような流れで進めて行くのですが、
サイト移転後の⑤と⑥の作業は自分で行う事になります。
では順番に詳しく説明していきます。
① Mixhostのレンタルサーバーを契約する

サーバーの移転期間中は「移転元のサーバー」と「移転先のサーバー(MixHost)」の両方と契約しておく必要があります。
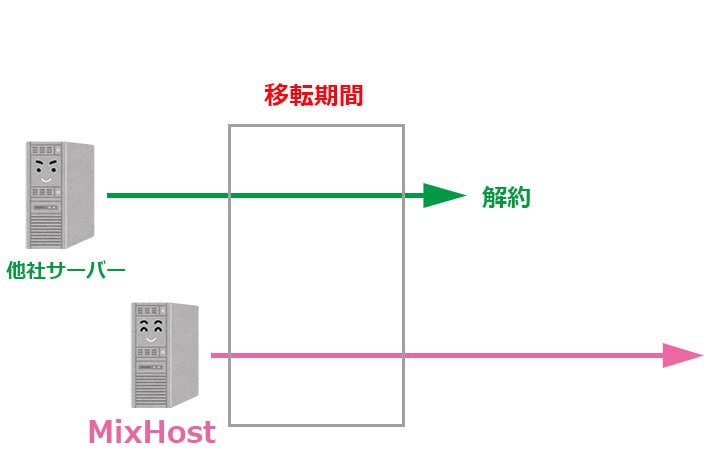
Mixhostのレンタルサーバーと契約する手順は以下の記事にまとめました。
ここでは、ざっくりとだけ手順を説明しておきます。
MixHost
![]() のページにアクセスして、
のページにアクセスして、
契約するプランの「お申込み」ボタンを押してください。
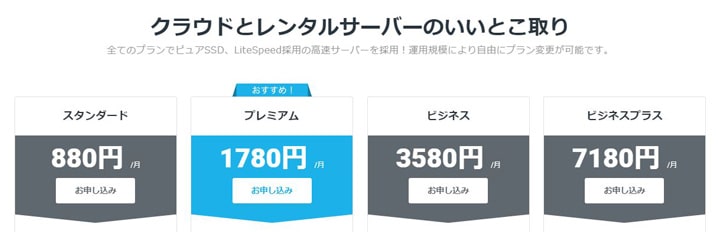
Mixhostの初期ドメインを入力して「続ける」ボタンを押してください。
※ ここで入力するドメインは「レンタルサーバーの初期ドメイン」に当たります。(移転を依頼する独自ドメインとは別のドメインなので注意してください)
適当に好きなアルファベットの羅列でも構いません。
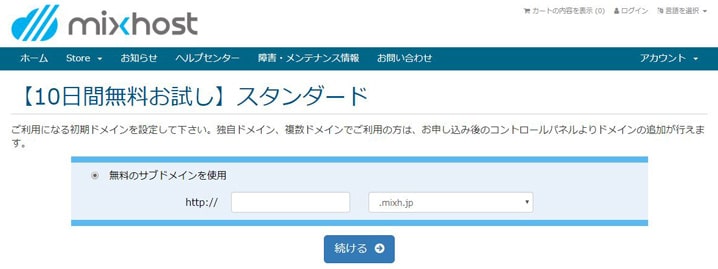
「お客様情報の入力」をクリックして進めます。
お客様情報を入力して、注文完了ボタンを押せば「10日間無料お試し」に申し込まれます。
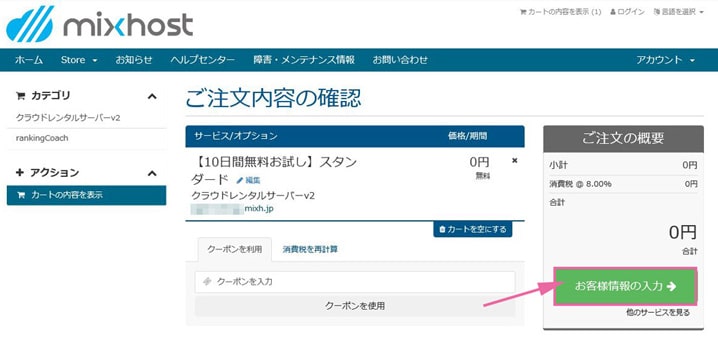
「マイサービス」から初期ドメインのリンクをクリック。
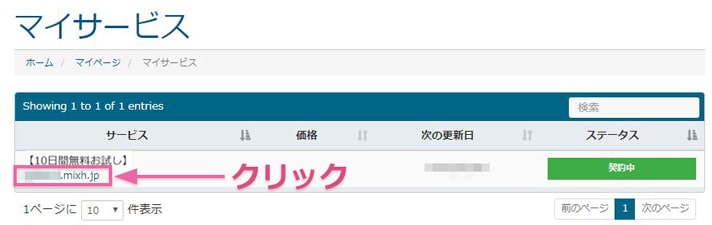
「アクション」から「プラン変更(本契約に移行)」をクリックして進めてください。
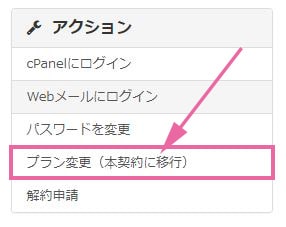
希望する支払いプランと契約期間を選択して、支払いを済ませたら契約完了です。
クレカ登録に拒絶反応のある人に朗報です。
Mixhostの良いところは銀行振り込みに対応している事ですね。
レンタルサーバーの支払いも、サイト移転サービスの支払いも、全て銀行振込だけで完結できますよ。
② MixhostのWordPress移転代行サービスに依頼する

Mixhostサイトのナビゲーション「オプション」から「WordPress移転代行サービス」のページを開いてください。
ページの最下部までスクロールすると、「WordPress移転代行サービスお申し込み」の見出しがあります。「契約後のお問い合わせ」をクリックしてください。
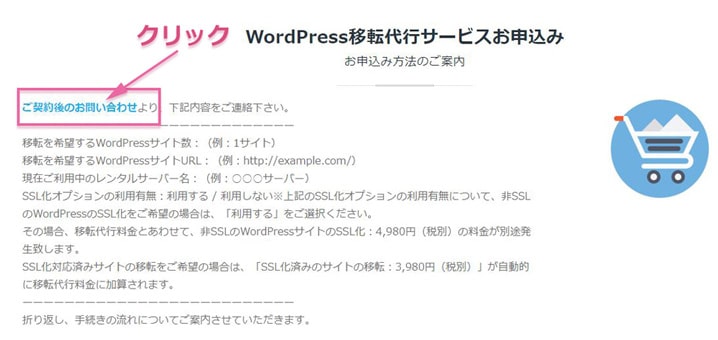
「リクエストを送信」のページが開きます。
下にスクロールさせて、「リクエストを送信」からメールを作成していきます。

メールアドレス:
お名前:
お問い合わせ種別:
件名:
説明:
移転を希望するWordPressサイト数:(例:1サイト)
移転を希望するWordPressサイトURL:(例:http://example.com/)
現在ご利用中のレンタルサーバー名:(例:○○○サーバー)
SSL化オプションの利用有無:利用する / 利用しない
初期ドメイン:
最後に「送信」ボタンを押せば依頼完了です。
③ メールでサイトの情報を伝えて、移転実施日を決める

依頼メールを出すと、1~2日後にMixhost側からメールの返信があります。
(Mixhostは土日祝が休日なので平日に返信があると思います)
「ご請求金額のお知らせ」のメールと同時に、
以下の情報を求められるので、記載して返信してください。
移転を希望するWordPressのURL:(例:http:○○○.com)
移転を希望するWordPressの管理画面のURL:(例:http://○○○.com/wp-admin/)
WordPressの管理者権限ユーザー名:(例:admin)
WordPressの管理者権限パスワード名:(例:password)
mixhostでご契約いただいた移転先のサーバーアカウント:(例:○○○.mixh.jp)
独自ドメインのメールアドレスは使用していますか?:(はい/いいえ)
旧サーバーのFTPホスト名:(例:ftp.xxxxx.com)
旧サーバーのFTPユーザー名:(例:admin)
旧サーバーのFTPパスワード:(例:password)
移転作業日(第1希望):
移転作業日(第2希望):
移転作業日(第3希望):
移転作業の希望日は、メールを受け取った日より3営業日後以降の平日から指定できるみたいです。
上記の情報を返信すると、また1~2日後に「移転作業日の告知メール」が返信されます。
④ サイト移転実施

サイトの移転日は何もする事がありません。
Mixhost側で全部やってもらうので、作業完了のメールを待ちましょう。
くれぐれも、作業日は記事の更新などをしないようにお願いします。
⑤ 移転後の動作確認
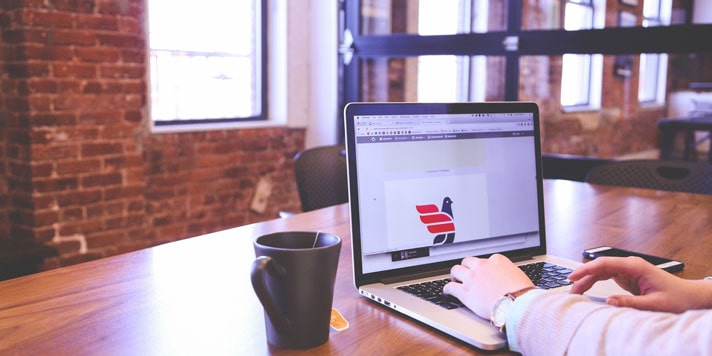
移転作業が終わると「WordPressの移転完了のメール」がきます。
メールに記載されているIPアドレスをhostsファイルに追記して、移転後のサイトの動作確認を行います。
移転後サイトが正常に表示されているか、ゆっくり確認してくださいね。
サイトに問題がなければ、次はドメインのネームサーバーをMixhostに変更していいきます。
⑥ 自分でドメインのネームサーバーをMixhostに変更する

ムームードメインを例に説明します。
ムームードメインの管理画面から、
「ドメイン管理」→「ネームサーバ設定変更」
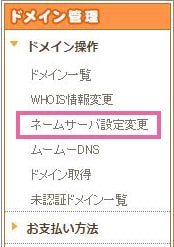
該当するドメインの「ネームサーバ設定変更」ボタンを押す
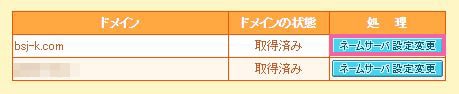
以下のMixhostのネームサーバ名に書き換えて
- ネームサーバー1:ns1.mixhost.jp
- ネームサーバー2:ns2.mixhost.jp
- ネームサーバー3:ns3.mixhost.jp
- ネームサーバー4:ns4.mixhost.jp
- ネームサーバー5:ns5.mixhost.jp
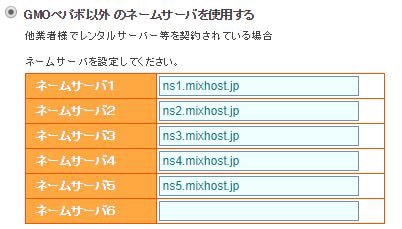
「ネームサーバ設定変更」ボタンを押して保存したら完了です。
ネームサーバーを変更した後しばらくは、
旧サーバーに繋がる場合があるので記事の更新は控えたほうがいいですね。
2~3日経てば完全に移転後のサーバー(Mixhost)のみに接続されます。
これで移転が完了した事になります。
「お名前.com」でドメインを取得した方は、以下の記事を参考にして下さい。
感想
移転が完了してから気づいたのですが、オプションで依頼したSSL化は、プラグイン「Really Simple SSL」を使って行っているようです。
「プラグインで出来るならSSL化は依頼しなくても自分で出来たかな」と思います。
お金を節約したい方はサイト移転のみ依頼した方が良いかもしれませんね。
サイト移転のみだと10,978円(税込)で収まります。
スポンサーリンク |
|
|
|
|