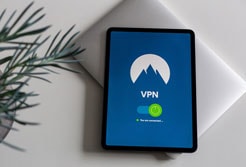内蔵用ハードディスクを、外付けハードディスクとして使いたい
余った内蔵用HDDを、外付けHDDとして再利用する工程を書いていきます。
裸のままのHDDを扱うと壊れやすいというデメリットもありますが、
一度こういうのを経験しておくと、システムドライブのクローンを作ったり、色々出来ることが増えるので、やっておこうと思いました。
【参考記事】
※Windows10で説明していきます
今回用意したもの
- TOSHIBA 3.5インチ HDD 3TB
- 外付ハードディスクケース
- ダイソーはがき&写真ケース(100枚用)
【TOSHIBA】3.5インチ SATA6.0Gbps 内蔵HDD3TB 7200rpm DT01ACA300
バルク品です。8,133円で購入しました。

ORICO 3.5インチ hddケース SATA3.0対応 高速USB3.0
Amazonで 2,260円で購入。
中国製ですが、工具要らずで横からHDDをはめ込んでフタを閉めるだけの、簡単な仕組みなのでこれを選びました。

玄人志向の「裸族のお立ち台」でもいいかな、と迷いましたが、
こちらの方が、HDDの接続部分がよく見えるので、脱着時に接続部分が破損するのを防げると思いました。

ダイソーはがき&写真ケース
裸のHDDがすっぽり収まるサイズです、1個108円でした。
HDDの保管に使います。

接続したよ
HDDケースに入れてPCと接続

認識しない
現在の構成は
- Cドライブ・・・2TB
- Iドライブ・・・4TB
- Jドライブ・・・4TB
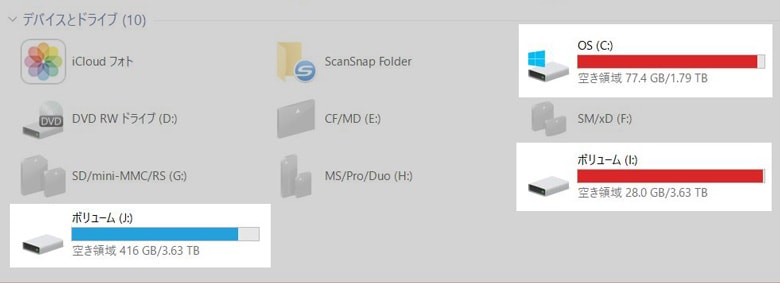
フォーマットする前に、パーティション方式を確認しておいてください
追加するハードディスクが3TBを超える場合は、ハードディスクをGPT方式で初期化する必要があります。
あなたのパソコンがGPT方式に対応しているかどうかを確認しなければなりません。
この記事に確認方法を書きました。
「ディスクの管理」を確認
ショートカットキー「Windowsマーク + Xキー」から、「ディスクの管理」の画面を開いてください。
ここにも、Cドライブ、Iドライブ、Jドライブ、しか表示されていません。
スライダーを下にスクロールさせてください。
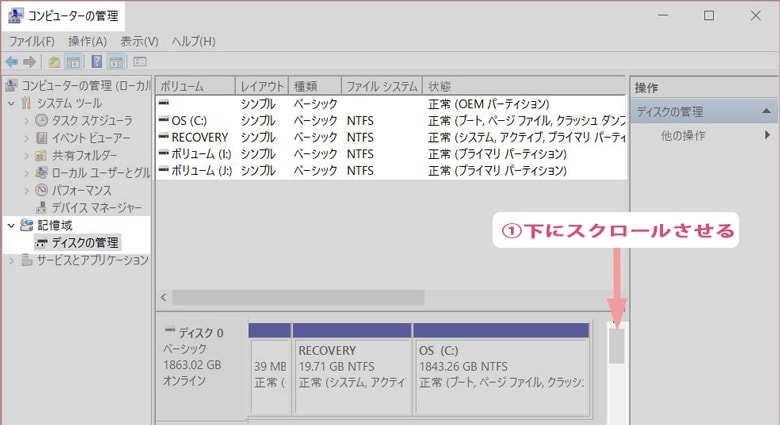
「未割当て」のディスクが確認できます。
これが、今回接続した新しいハードディスクです。
これを右クリックして、「新しいシンプルボリューム」をクリックすると、
ディスクのフォーマットが始まります。

ドライブのフォーマットを行います
ディスクを初期化します。
パーティション方式を選択してください。

「次へ」をクリック
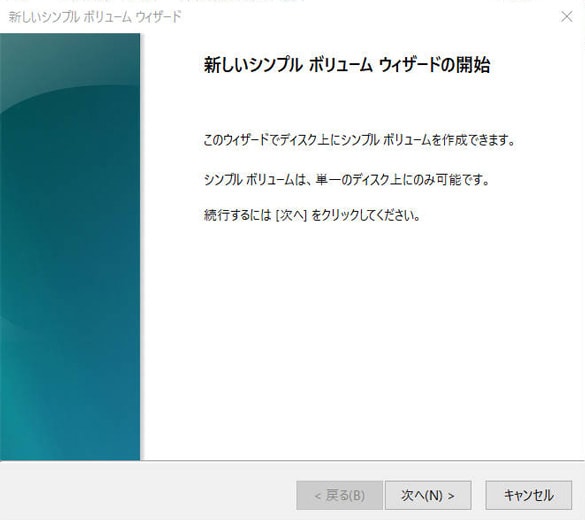
ボリュームのサイズを指定します。
そのまま「次へ」をクリックしてください。
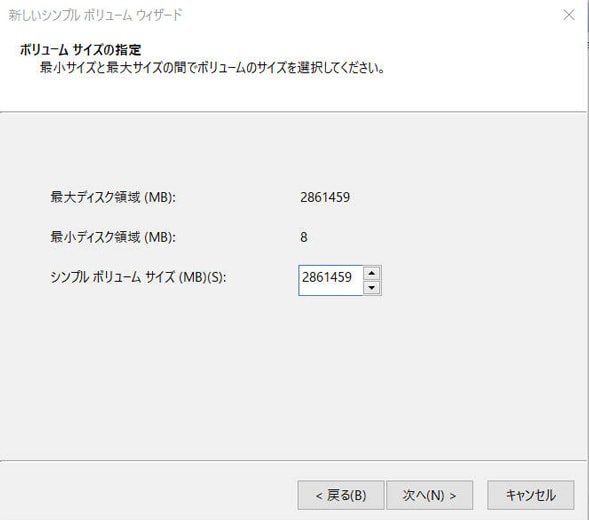
ドライブの文字を割り当てます。
特にこだわりが無ければ、そのまま「次へ」をクリックしてください。

最新のパソコンなら、ファイルシステムはNTFSで間違いありません。
そのまま「次へ」をクリックしてください。
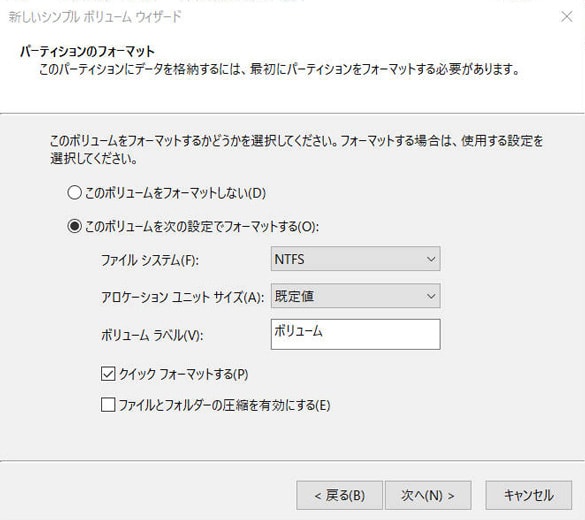
「完了」ボタンを押せば、フォーマットが開始します。
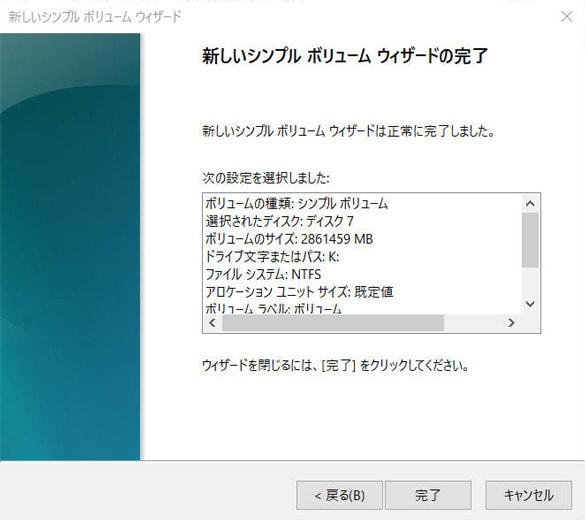
再び「ディスクの管理」画面で確認
「ディスクの管理」で確認すると、「フォーマット中」との表示。

しばらく待つと、
ドライブが認識されるようになります。
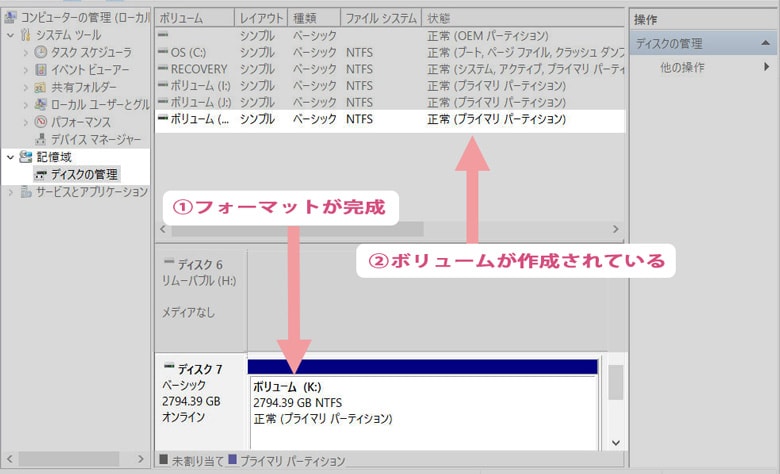
PCの画面で見ても、
ボリューム(K:)が新しく作成されていることが、確認できます。
これで完了です。
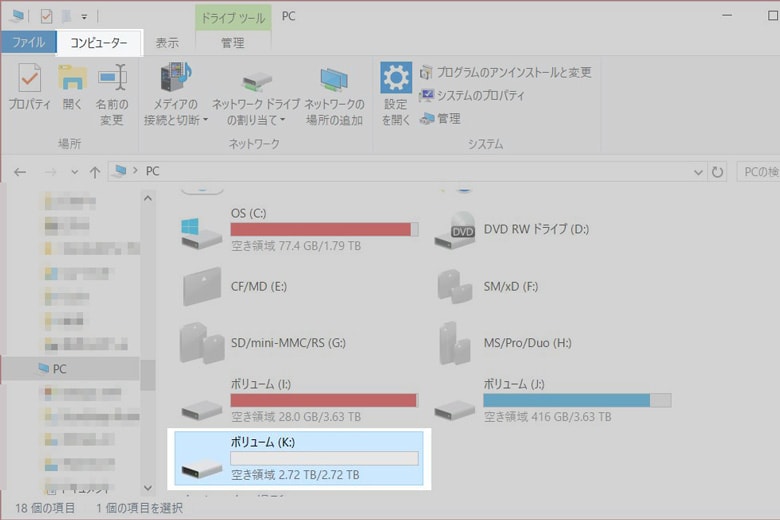
BitLockerでドライブを暗号化しませんか?
Windowsの特定のOSには、
BitLockerという、ドライブを暗号化させてセキュリティーを高める機能があります。
実は、このBitLockerという機能は、フォーマットしたてのドライブに対して有効化するのが一番適しています。
というのも、データを入れたあとのドライブに暗号化を行うと、暗号化処理に膨大な時間がかかってしまいます。
まだ何も書き込まれていない空っぽのハードディスクこそ、暗号化するチャンスなんです。
この記事に方法を記載しました。
最後に、裸のディスクはケースに入れて保管
普段、使わない時は100均のはがきケースに入れてます。
静電気防止用の袋に入れて、湿気防止用の物も一緒にケースに入れておいた方が良いです。

以上になります。
スポンサーリンク |
|
|
|
|