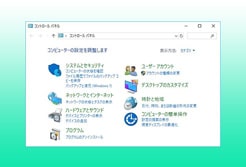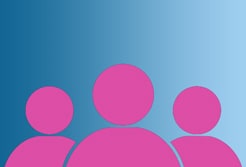用意したもの
TOSHIBA 3.5インチ SATA6.0Gbps 内蔵HDD2TB 7200rpm DT01ACA200

ORICO 3.5インチ hddケース SATA3.0対応

ダイソーはがき&写真ケース

システムドライブのパーティション方式を確認
システムドライブのパーティション方式を確認する方法は
この記事に書きました。
ショートカットキー「Windowsマーク + Xキー」から「ディスクの管理」画面を開きます。
Cドライブ(OSが入っているドライブ)がある「ディスク0」を右クリックして候補を確認。
「GPTディスクに変換」との文字があるので、システムトライブはMBR方式であることがわかります。
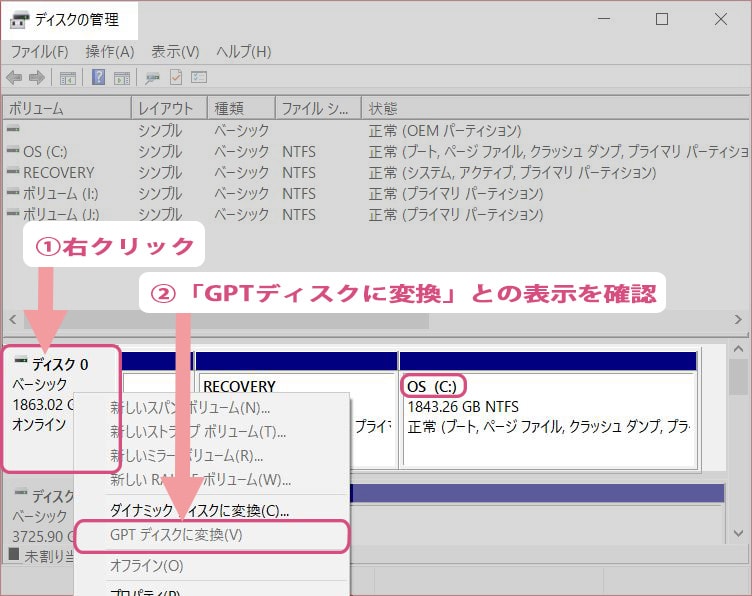
接続して初期化(MBR)
HDDケースに生のハードディスクを入れてPCに接続します。

「ディスクの管理」画面のスライドバーを下にスクロールさせると、
「不明」と書かれた2TBの領域があるので、右クリックして「ディスクの初期化」を行います。
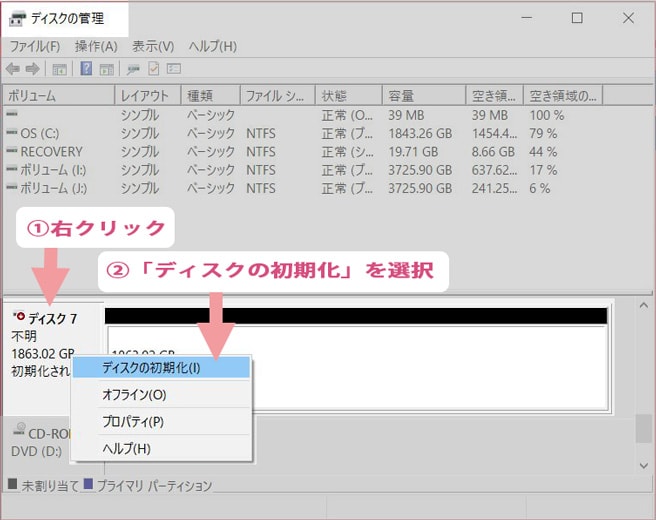
クローンのディスクは、
システムドライブと同じパーティション方式に合わせる必要があるので、
MBR方式に初期化します。
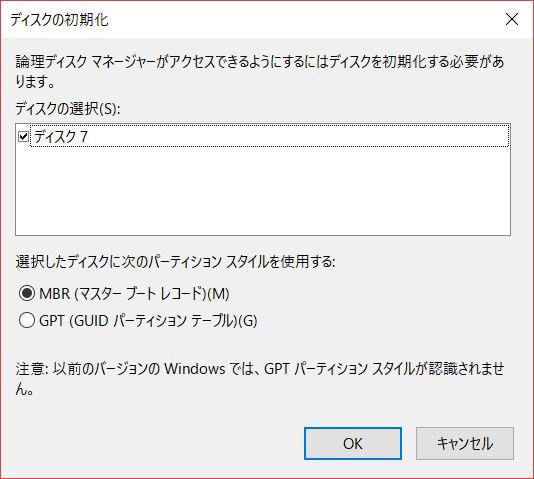
「未割当ての領域」として初期化されました。
右クリックして、「新しいシンプルボリューム」をクリックします。
フォーマットが始まります。
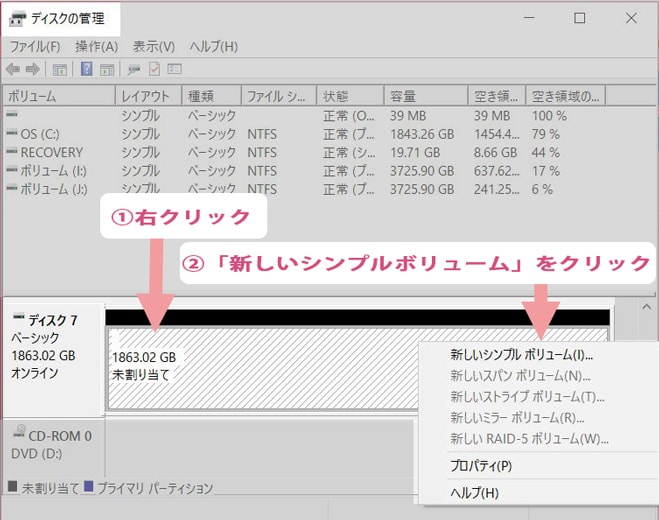
フォーマットを行います。「次へ」をクリックしてください。
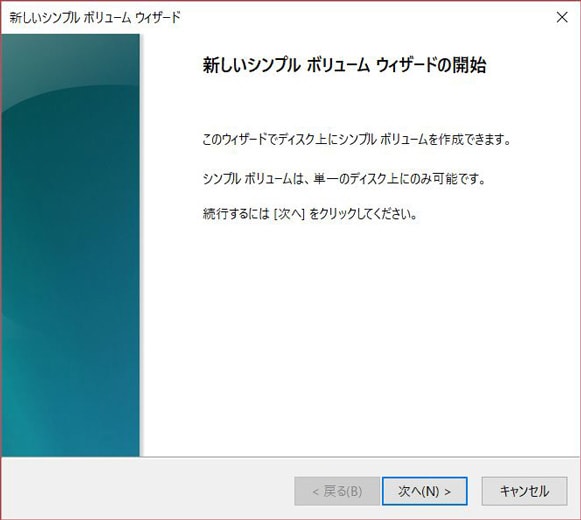
ボリュームの最大値をフォーマットするので、そのまま「次へ」をクリック。
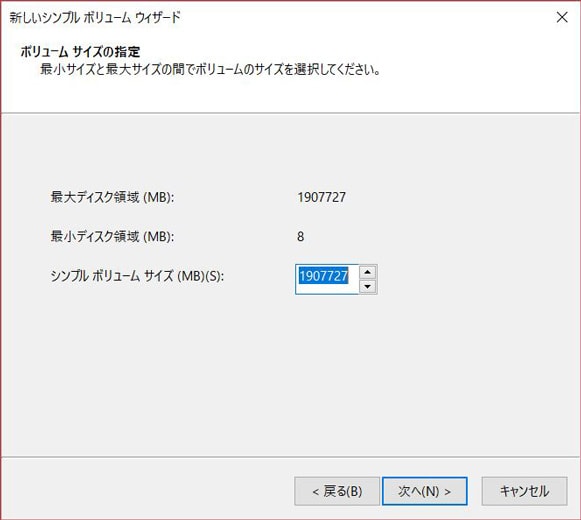
ドライブ名のアルファベットを割り当ててください。
表示されている名前(ここでは「K」)で問題なければそのまま「次へ」をクリック。
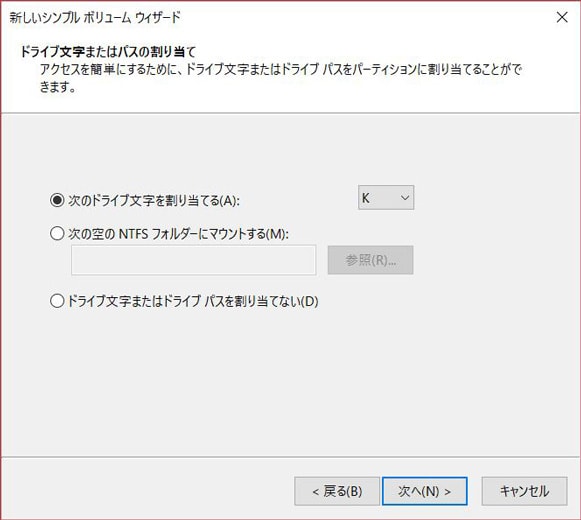
ファイルシステムは、最新のOSであればNTFSで問題ありません。
そのまま「次へ」をクリック。
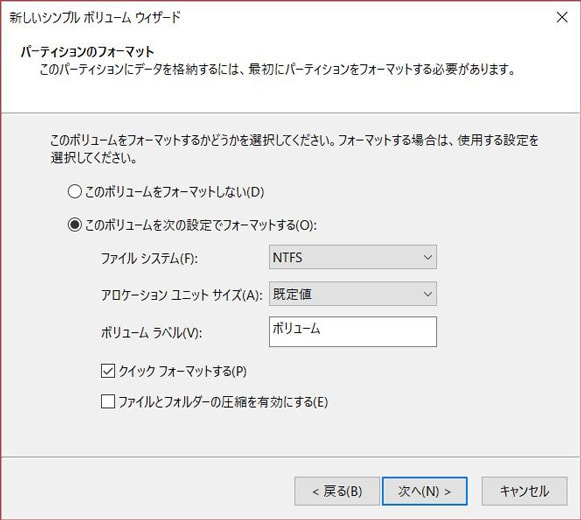
「完了」をクリックする。
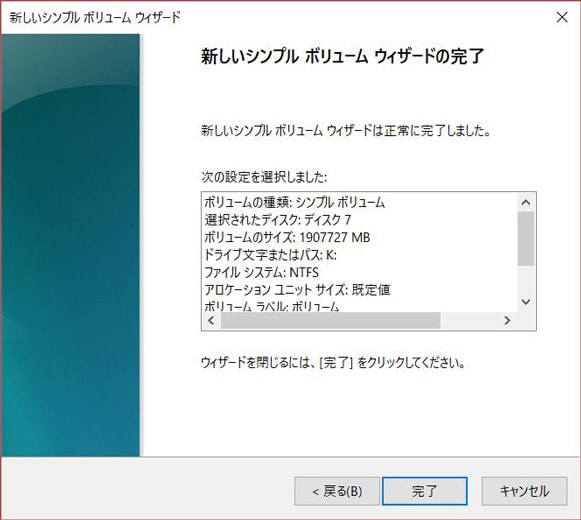
ボリューム(K:)が作成されている事を確認。
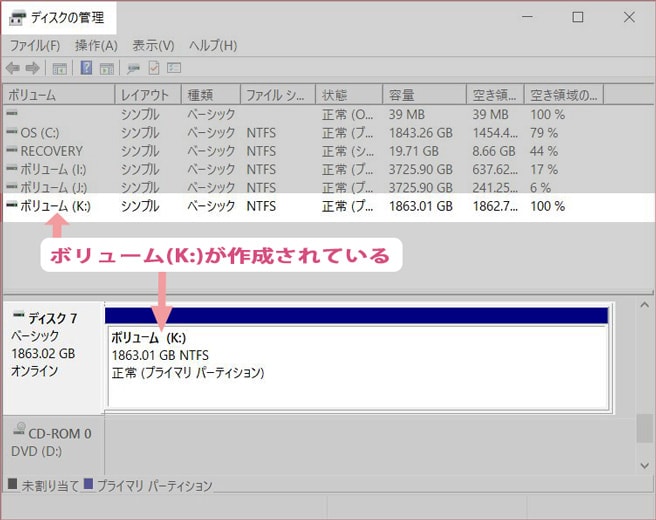
ボリューム(K:)の左端を右クリックして、
候補に「GPTディスクに変換」と表示されていれば、MBR方式で初期化されている事を確認できます。
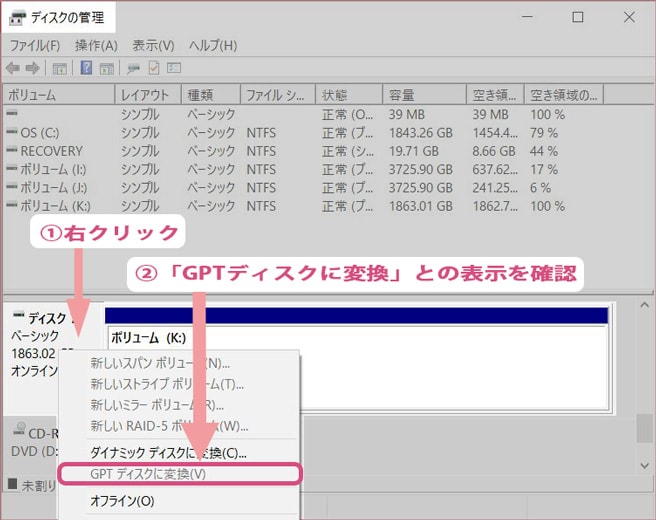
これで、システムドライブのクローンを行うドライブを作成する事ができました。
EaseUS Todo BackupのFree版でクローン作成
EaseUS Todo Backupをダウンロードしておいてください。
今回はEaseUS Todo Backup Free版 9.2でクローンを作成したいと思います。
ソフトを起動させて、「クローン」をクリックしてください。
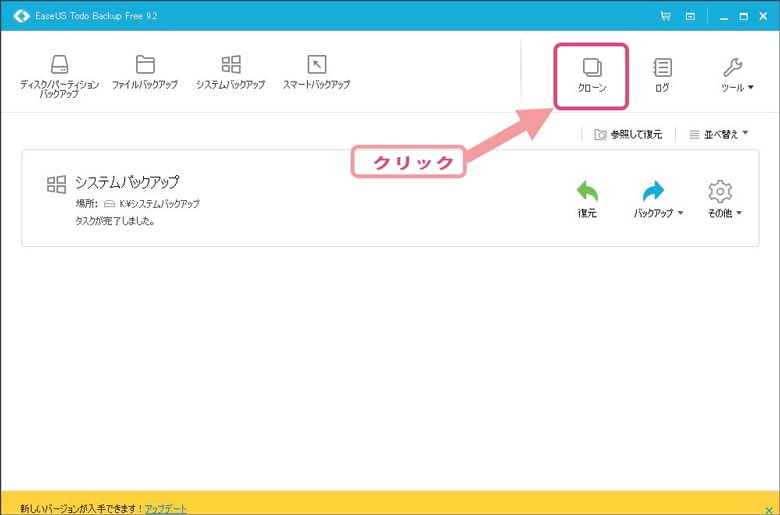
コピー元のディスクを選択します。
Cトライブが入ったディスクを丸ごとコピーしたいので、左上のチェックボックスをクリック。
スライドバーを下にスクロールさせる。
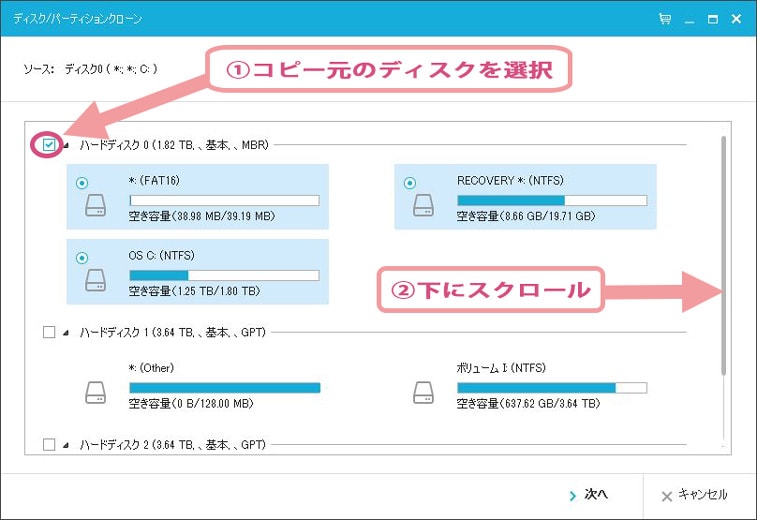
コピー先のドライブとして、
先ほど初期化してフォーマットしたドライブを選択します。
ボリューム K: と書かれているハードディスクを探して、左上のチェックボックスをクリック。
「次へ」をクリック。

「ソース」と書かれたものがコピー元
「ターゲット」と書かれたものがコピー先
を表します。
「次へ」をクリックするとクローンの作成が始まります。
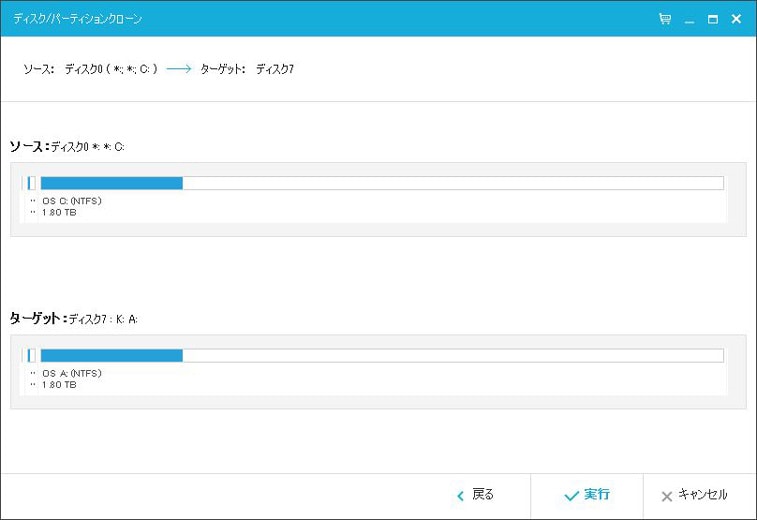
「OK」をクリック。
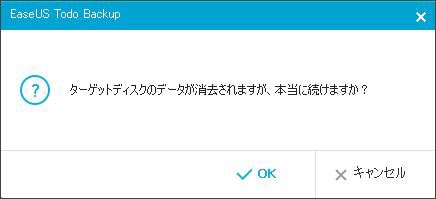
389GBのデータをクローンするのに、1時間35分かかりました。
今回はFree版で行いましたが、
有料版のEaseUS Todo Backupであればもう少しスピードが早くなります。
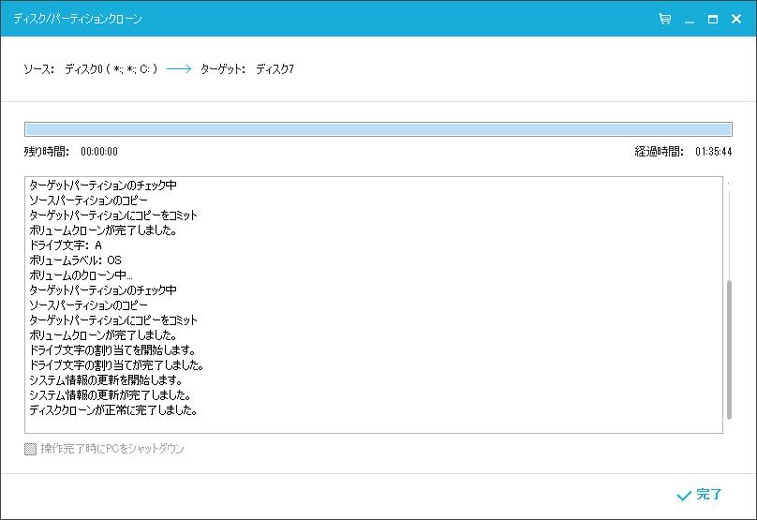
100均のはがきケースに入れて保管

以上になります。
スポンサーリンク |
|
|
|
|