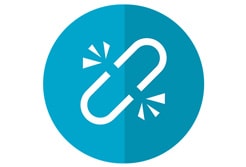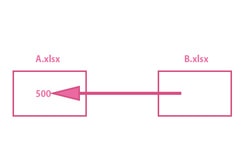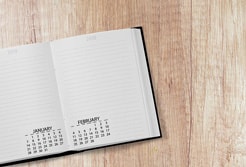結論を先に言います
CSVファイルはダブルクリックして開いてはいけない、
という事です。
例えば、こういう内容のCSVファイルがあります。
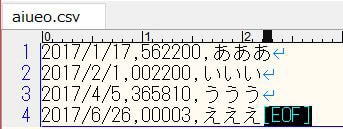
拡張子が「.csv」のファイルは、
こんな感じでExcelで開くように紐付けされています。
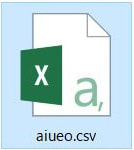
これをダブルクリックして開くと、Excelで開かれます。
そして日本語で書かれた文字が文字化けしています。
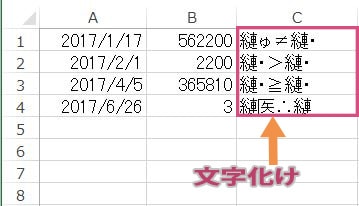
原因は「文字コード」です。
CSVファイルの文字コードが「UTF-8」なのに対し、
Excelでダブルクリックして開くと「Shift-JIS」として開いてしまう為に、文字化けが起きます。
しかも、先頭にある「0」が省略されています。
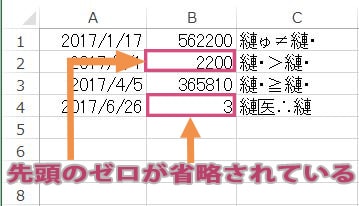
CSVデータは
マイクロソフトが勝手にExcelと関連付けしたために、Excelのアイコンになっています。
Excelのデータだと勘違いされやすいのですが、
実はただのテキストデータです。
CSVファイルをダブルクリックで開くということは、
テキストデータを無理矢理Excelで見ようとしているわけですから、
文字コードや表示形式の相違が出て当然なのです。
対策1、テキストエディタで開いてExcelに貼り付ける
開いているExcelに対して、
CSVファイルの中身をコピー&ペーストしていきます。
まずCSVファイルをテキストエディタにドラッグ&ドロップして開きます。
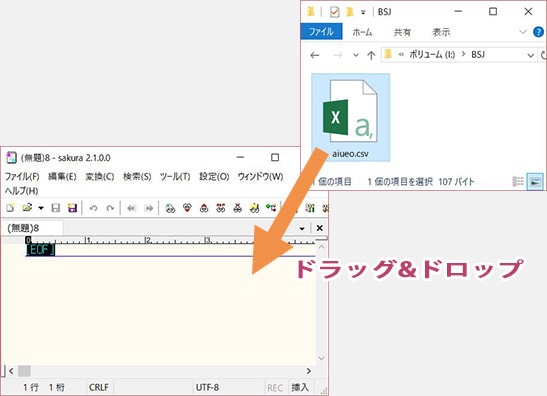
ショートカット「Ctrl + Aキー」で、全文を選択して、
ショートカット「Ctrl + Cキー」で、選択した全文をコピーします。
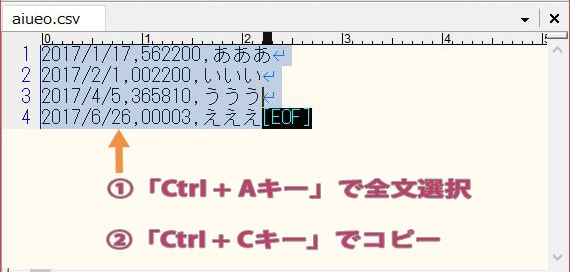
Excelを開きます。
「ホーム」タブの「貼り付け」から「テキストファイルウィザードを使用」を開く
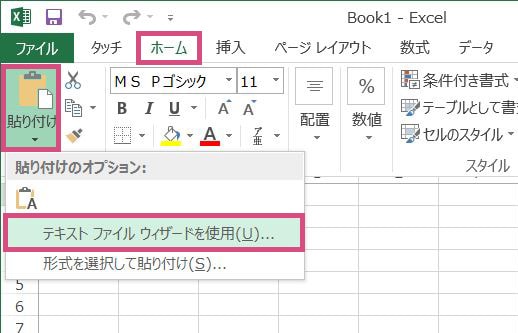
「カンマやタブなどの区切り文字によってフィールドごとに区切られたデータ」にチェックが入っていること。
日本語(シフトJIS)が選ばれている事を確認して、
「次へ」をクリック
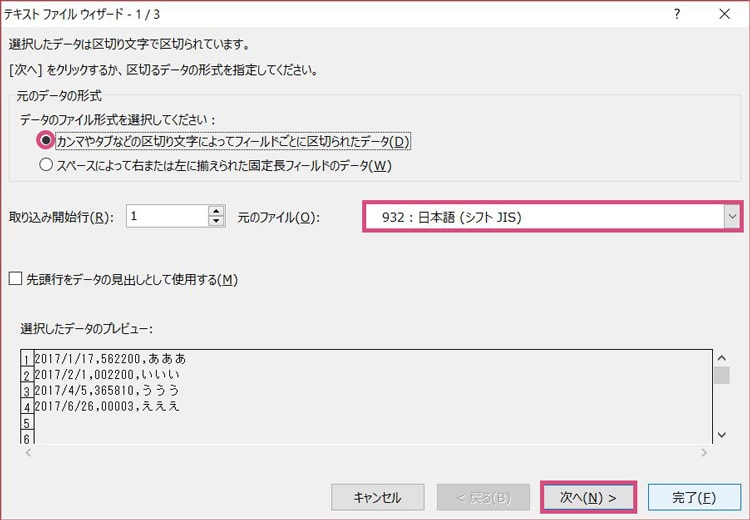
区切り文字:「カンマ」にチェックを入れる
「次へ」をクリック
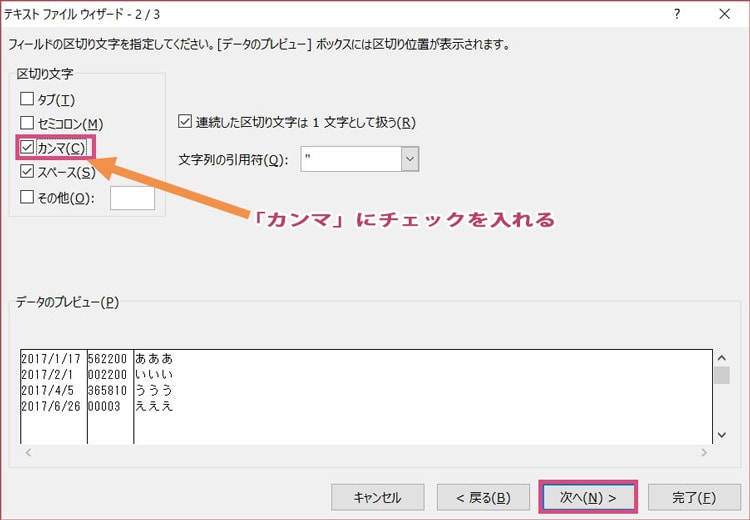
先ほど、先頭の「0」が省略された列を文字列として貼り付けたいと思います。
列を選択して、列のデータ形式を「文字列」にチェックする。
「完了」をクリック。
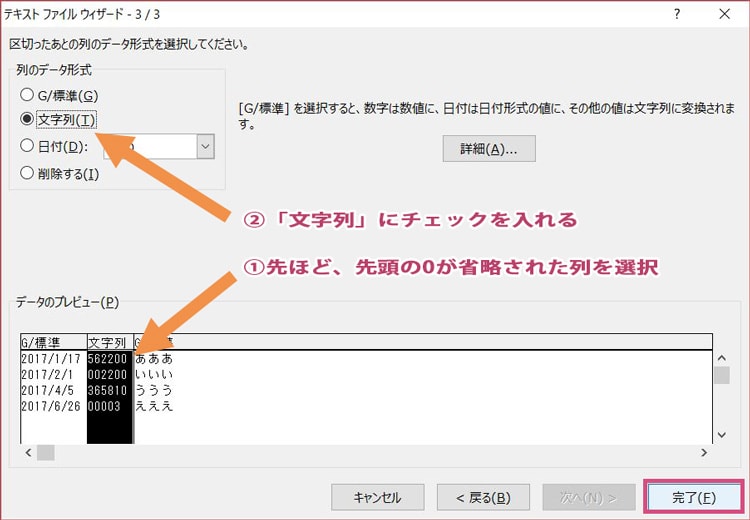
日本語(シフトJIS)で貼り付けたので、文字化けが解消されています。
B列の数字を文字列として貼り付けたので、先頭のゼロは省略されていません。
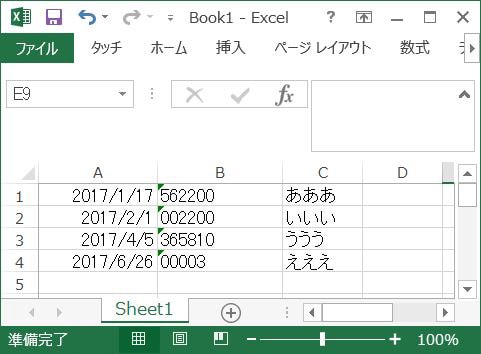
対策2、Excelにインポートする
Excelファイルを開きます。
「データ」タブから、「外部データの取り込み」を選び、「テキストファイル」をクリックします。
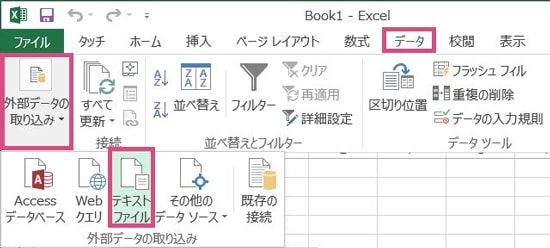
CSVファイルを選択して、「インポート」をクリック。
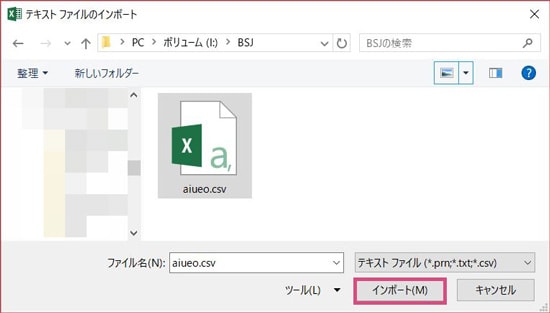
今回は「UTF-8」で取り込んでも構いません。
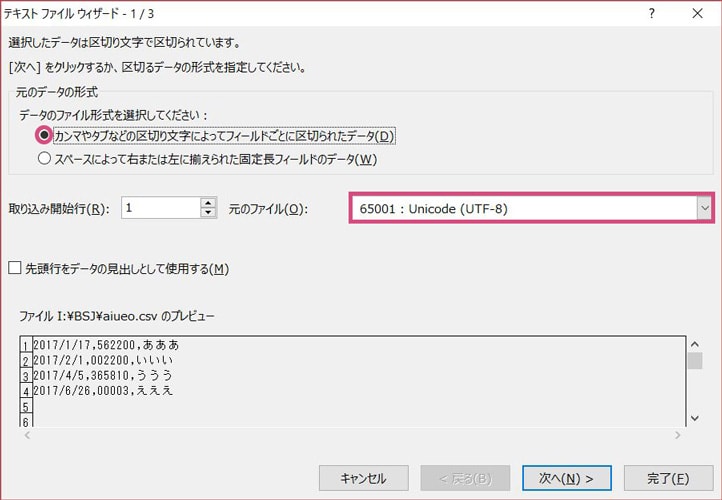
区切り文字:「カンマ」にチェックをいれます。
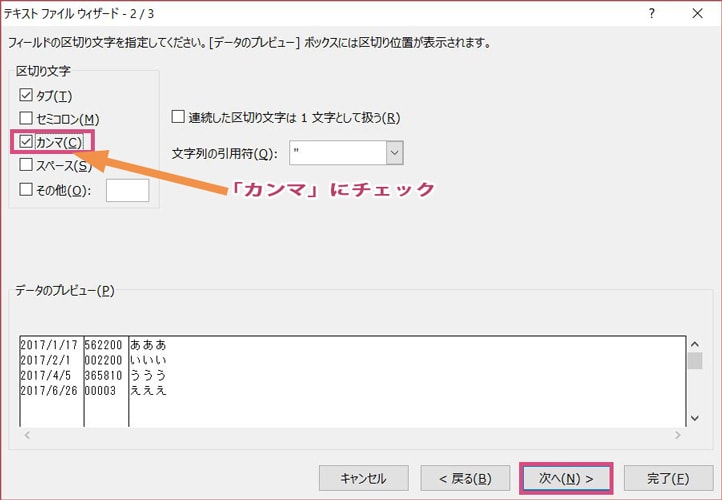
数字が入っている列を「文字列」として読み込むことで、
先頭のゼロが省略化されるのを防ぎます。
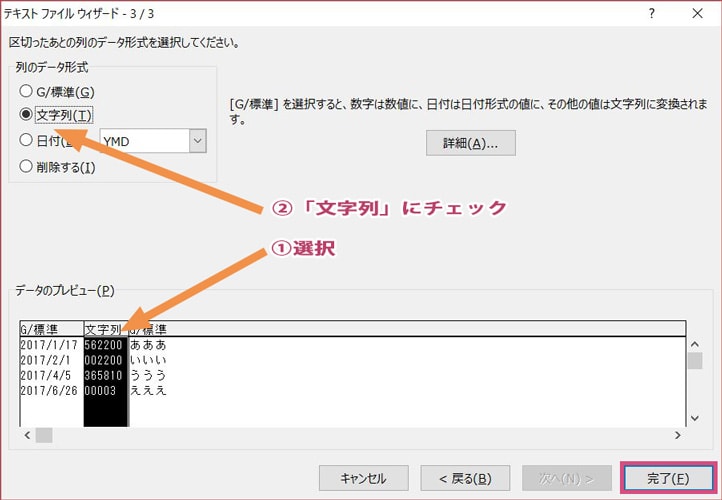
既存のワークシートに取り込みます。
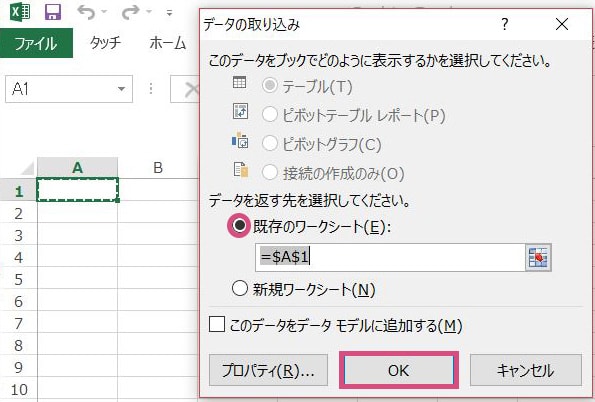
文字化けもなく、先頭のゼロが省略化されずに
インポートされている事を確認。
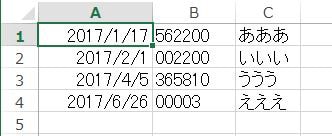
キレイに開くことができました。
以上になります。
スポンサーリンク |
|
|
|
|