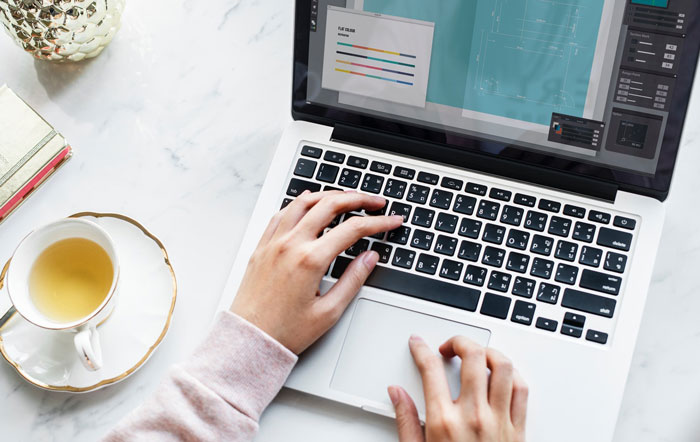
ColorfulBox(カラフルボックス)WordPressをインストールする方法
カラフルボックスの管理者ページにログインして、cPanelを開いてください。
cPanelの「WordPress」アイコンをクリックします。
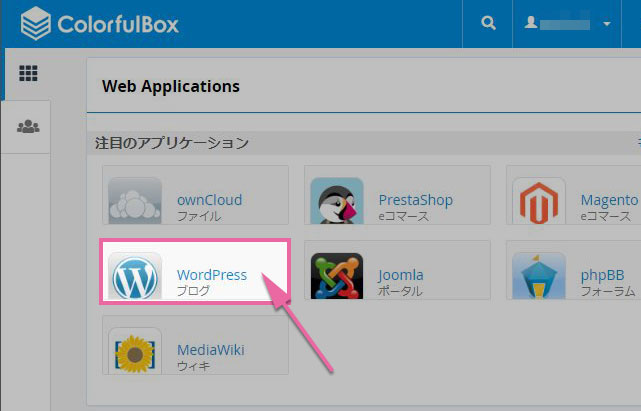
ここからWordPressをインストールしていきます。
「+このアプリケーションをインストール」リンクをクリックしてください。
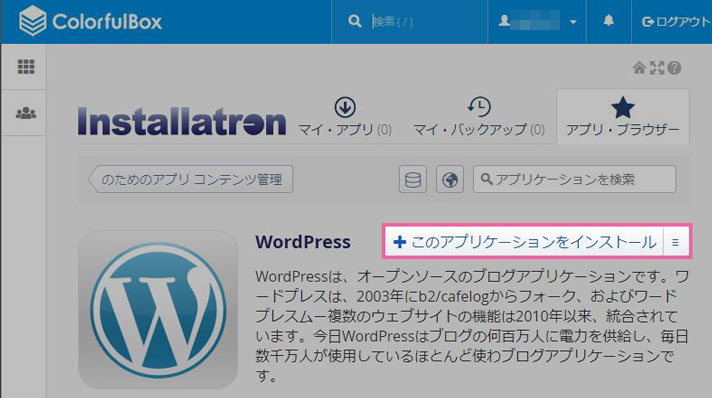
WordPressの情報を入力していきます。
【ロケーション】
- ① WordPressに設定するドメインを入力(「https」を選ぶと無料SSL化されます)
- ② 空白のままで良い
- ③ デフォルトのままで良い
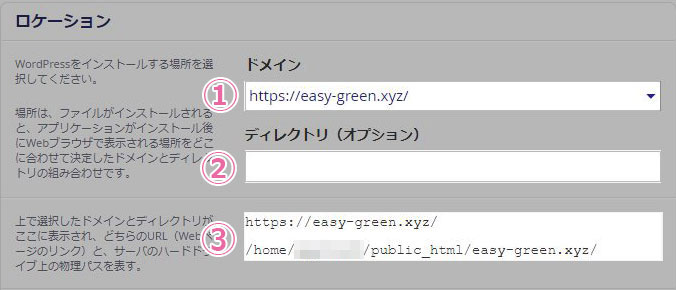
【バージョン】
- ① 最新バージョンを選択しておく
- ②「Japanese」を選択しておく
- それ以外はデフォルトのまま

【設定】
- ① 管理者ユーザー名を入力(デフォルトのままでもOK)
- ② 管理者パスワードを入力(デフォルトのままでもOK)
- ③ WordPressの情報が送られてくるメールアドレスを入力
- ④ サイトのタイトルを入力(後で変更可能なので適当に入力しておく)
- ⑤ サイトのキャッチフレーズを入力(後で変更可能なので適当に入力しておく)
- それ以外はデフォルトのままでOK
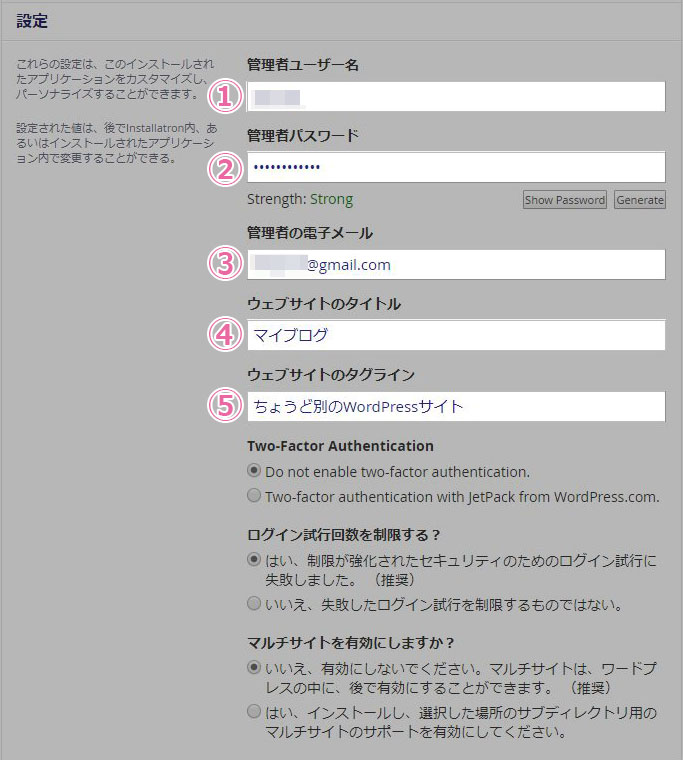
【高度な】
デフォルトのままでOK
「インストール」ボタンをクリックすると、インストールが開始されます。
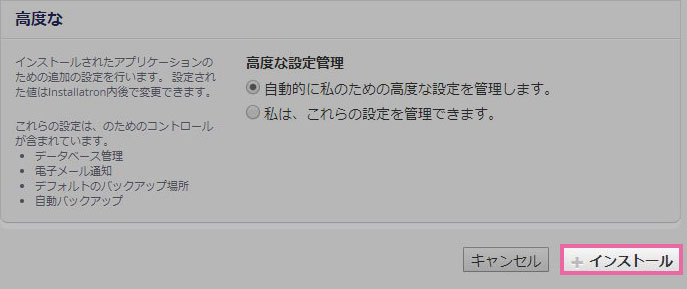
しばらく待つと、
インストールが完了して以下の画面が表示されます。

インストール完了画面には
作成したサイトのリンクが表示されています。
- ① WordPressサイトのリンク
- ② WordPress管理者ページのリンク
- ③ WordPressサポートページのリンク
①と②のリンクをクリックして表示確認を行っておいてください。
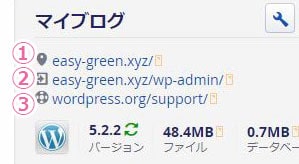
ドメインを設定した直後だとエラーページが表示される場合があります。
(ドメインの設定に1~72時間程度かかる場合がある為)
その場合、数時間もしくは翌日まで待ってから再度確認してください。
以下のように、WordPressサイトが表示されるはずです。
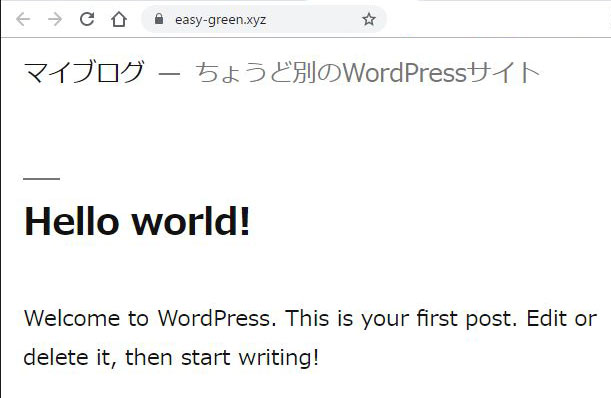
管理者ページが表示されることも確認しておいてください。
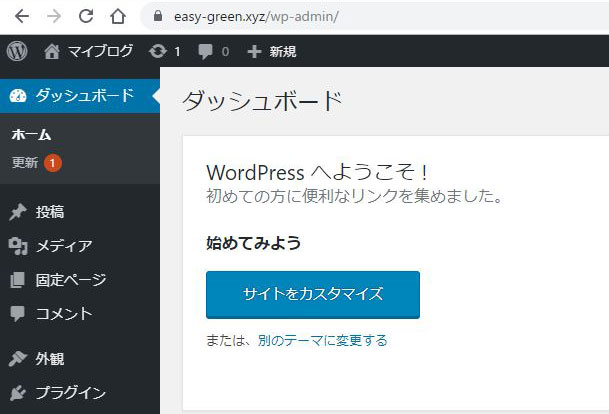
以上になります。お疲れ様でした。
スポンサーリンク |
|
|
|
|








