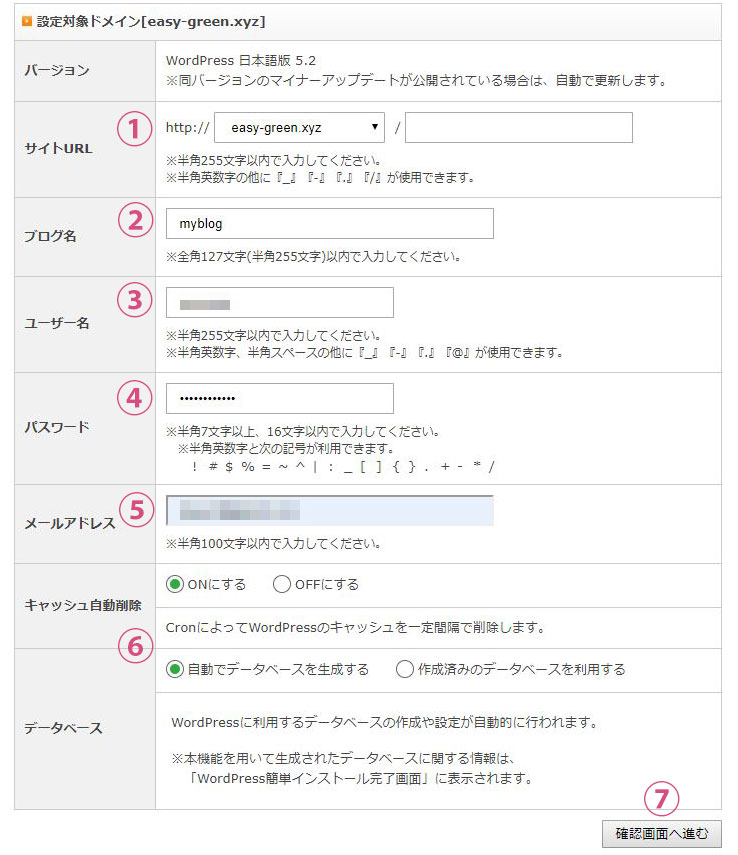エックスサーバーには「WordPress簡単インストール」という機能があります。
文字通り、誰でも簡単にWordPressをインストールできる機能なのですが、
これを行うには、事前に以下の3つの作業を済ませておく必要があります。
- WordPressに紐付ける独自ドメインを取得
- ドメインをエックスサーバーのネームサーバーに変更
- ドメインをエックスサーバーに登録
エックスサーバーでWordress簡単インストールの手順
まずエックスサーバー
![]() にログインして、インフォパネルを開きます。
にログインして、インフォパネルを開きます。
WordPressをインストールするサーバーの「サーバー管理」をクリックしてください。
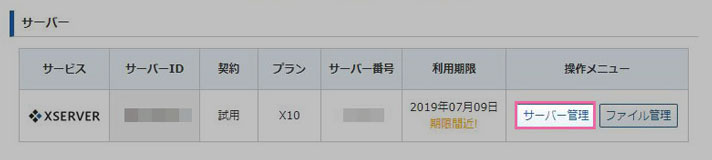
サーバーパネルが開きます。
その中の「WordPress簡単インストール」という項目をクリックしてください。
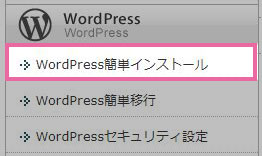
ドメイン選択画面では、
事前にエックスサーバーに登録したドメインが一覧で表示されます。
WordPressと紐付けるドメインを選択してください。
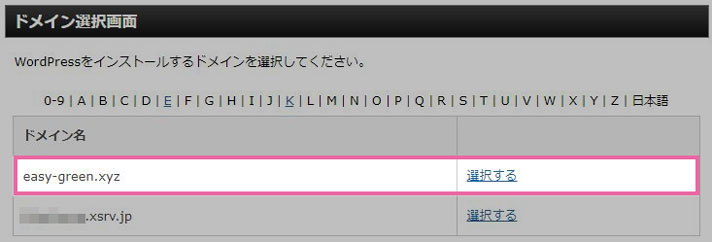
WordPress簡単インストールを行っていきます。
「WordPressインストール」タブをクリックして選んでおいてください。
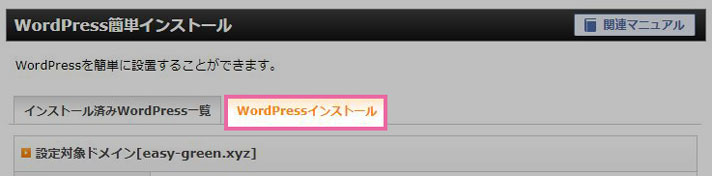
WordPressの情報を入力していきます。(以下の画像を参照)
- ① WordPressに紐付けるドメインを選んでください。
- ② ブログ名を入力(後で変更できるのでとりあえず何か入力)
- ③ WordPressのユーザー名を入力
- ④ WordPressにログインする際のパスワードを入力
- ⑤ WordPressの情報を受信するためのメールアドレスを入力
- ⑥ 「キャッシュ自動削除」をオン、「自動でデータベースを生成する」にチェック
- ⑦ 最後に「確認画面へ進む」をクリック
入力項目を確認してください。
内容に問題なければ、「インストールする」ボタンをクリック。

以下がインストール完了の画面です。
重要な情報が書いてあるので、何処かにコピペして控えておいてください。
さらに「管理画面URL」のリンクをクリックして、
正常にアクセスできるかどうか確かめておいてください。
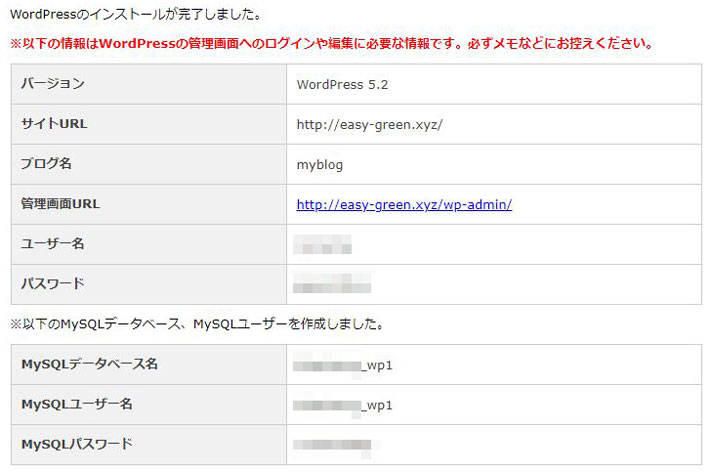
WordPressの管理者ページが表示されればOKです。
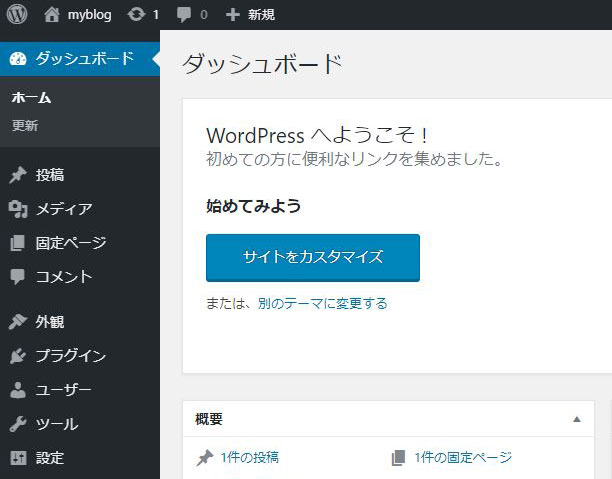
WordPressを新規インストールしたタイミングで、ついでにやっておいて欲しいのが
SSL化(https化)の作業です。
WordPress新規インストール後のSSL化
WordPress管理者ページにて、「設定」から「一般」をクリック。
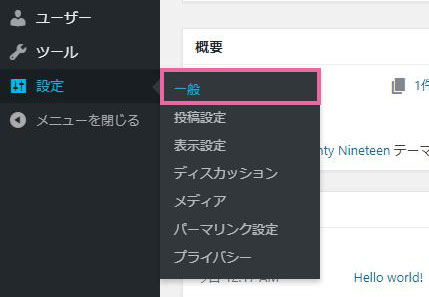
一般設定の画面が表示されます。
ここで注目して欲しいのが以下の項目です。
- WordPressアドレス(URL)
- サイトアドレス(URL)

それぞれに記入されているURLを、「http」から「https」に書き換えてください。
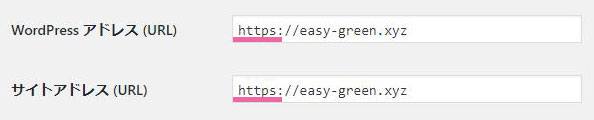
最後に「変更を保存」ボタンをクリック
![]()
これで設定が変更されました。
ブラウザから「https」のURLでアクセスしてみてください。
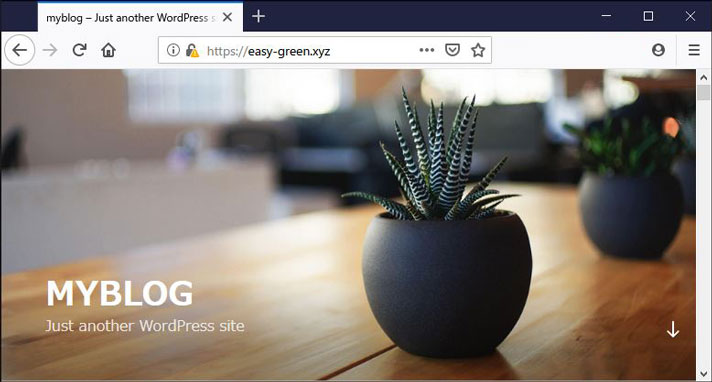
WordPressサイトが正常に表示されればSSL化は完了です。
お疲れ様でした。
サイトを構築する全手順を知りたい方は
以下の記事から見て頂けると良く分かるかと思います。
スポンサーリンク |
|
|
|
|