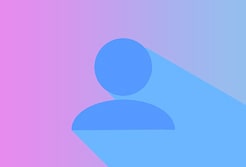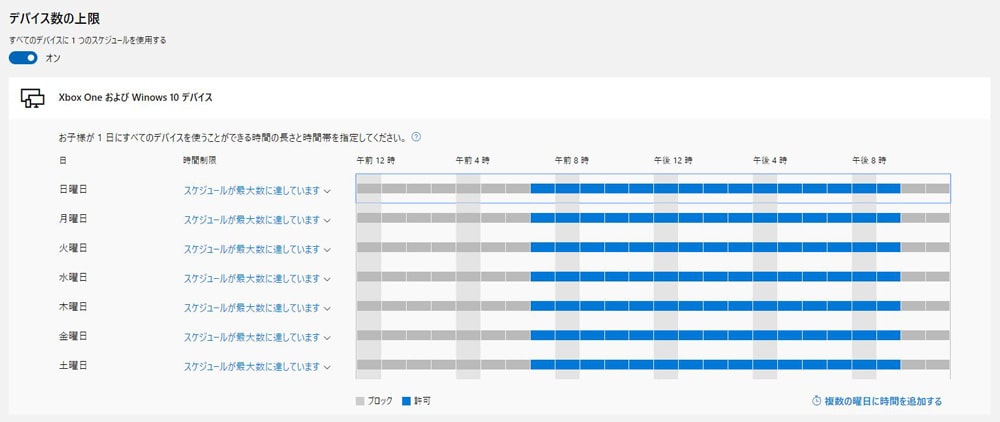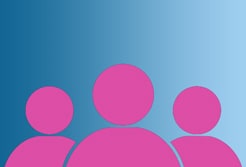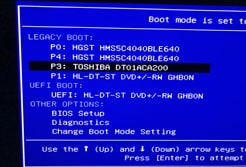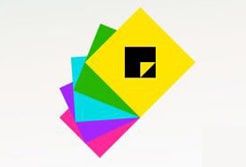今の時代、パソコンを使いこなせなくては仕事ができません。
そんな世の中なので、子供には早い段階からパソコンに慣れさせておきたいですよね。
でもネット空間には子供に見せたくないコンテンツが沢山あります。
そんな時に設定しておきたいのが、
Windowsに備わっている利用制限(ペアレンタルコントロール)です。
子供に見せたくないサイトをブロックする(利用制限の手順)
まず、ざっくりと説明すると以下の手順です。
- ① 「Microsoftアカウント」のページを開いて管理者アカウントでログイン
- ②ファミリー設定から子供のアカウントに対して利用制限を設定
前提条件として、子供のMicrosoftアカウントを作成して、それが家族アカウントとしてパソコンに登録されている必要があります。まだされていない方は、以下の記事に手順を書いたので必ず行っておいてください。
では、利用制限の手順を説明していきます。
「Microsoftアカウント」ページを開く
Microsoftのアカウントページを開きます。
一番上のナビゲーションに「サインイン」というリンクがあるので、クリックして自分のMicrosoftアカウント(管理者)でサインインしてください。
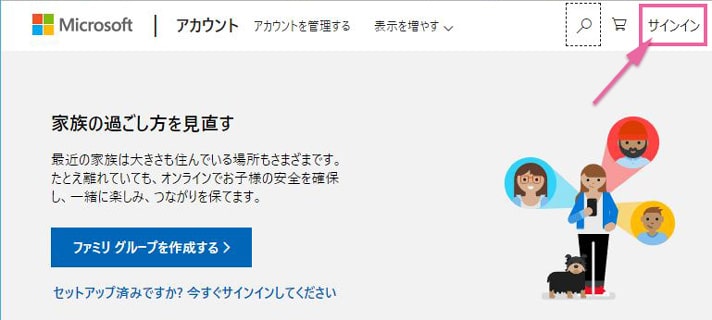
サインインすると、サイトのナビゲーションに「ファミリー」という項目が表示されるので、
それをクリックしてください。
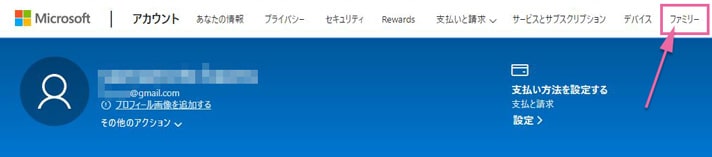
「Microsoftアカウント」のファミリー設定
ここで、あなたのパソコンの家族メンバーが確認できます。
①に記載されているのは、あなた(管理者)のアカウント。
②に記載されているのが、追加した子供のアカウントになります。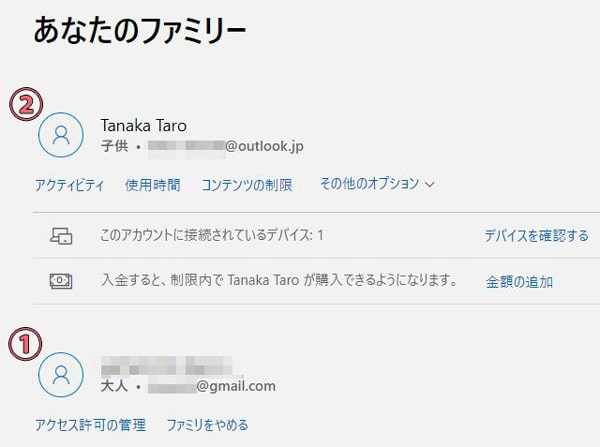
子供アカウントの下にあるリンクが、
今回設定する利用制限(ペアレンタルコントロール)です。
大きく分けて以下の4項目が設定できます。
- 使用時間
- コンテンツの制限
- 支出
- 地図で検索(お子様を探す)
※「アクティビティ」はそれぞれの設定へのリンクなので今回は割愛します。
※「その他のオプション」の中に「支出」「地図で検索」の利用制限が入っています。
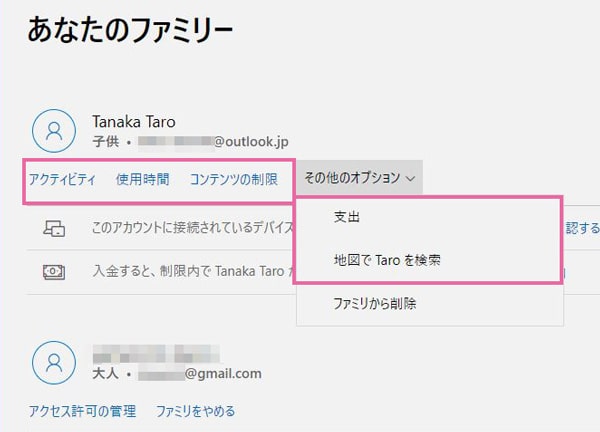
使用時間の制限
「使用時間」のリンクをクリックしてください。
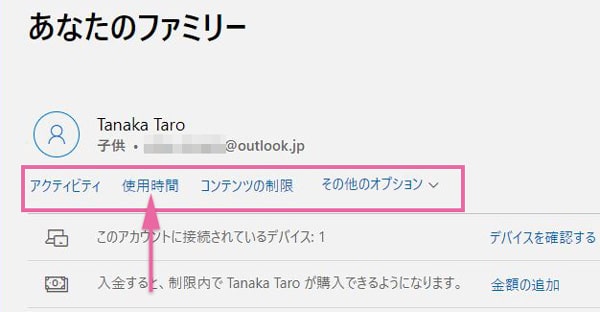
利用時間の詳細設定の画面に遷移します。
ここでは、子供がパソコンを利用できる時間を設定できます。制限をかける端末がパソコンの場合は、Windows10のチェックを「オン」に入れてください。
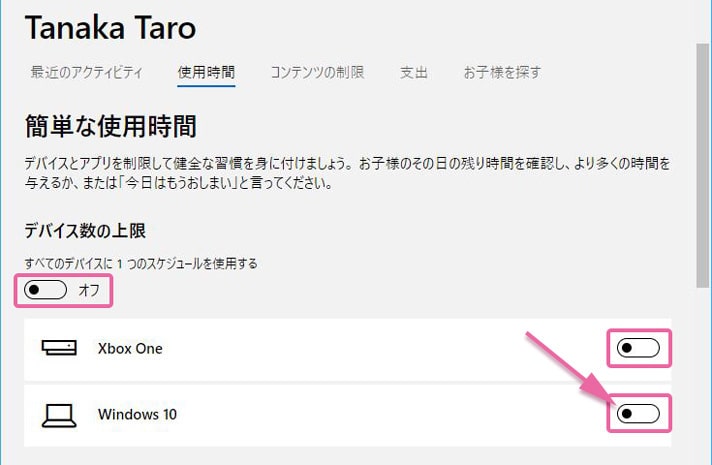
以下のように、曜日ごとの利用可能時間が表示されます。
棒グラフの部分をクリックすると、詳細な時間設定ができます。
(以下、クリックすると画像が大きくなります)
棒グラフの部分をクリックすると、以下の画面が開きます。
ここで利用可能な時間を設定してください。

コンテンツの制限
詳細設定画面の状態で、「コンテンツの制限」をクリックしてください。
そのまま「コンテンツの制限」の詳細設定画面に遷移します。
「保護者に許可を求める」
ここではMicrosofutストアで子供が勝手に課金しないように設定できます。
「アプリ、ゲームとメディア」
不適切なコンテンツのゲームやアプリをブロックできます。
「Webの閲覧」
最も重要な項目です。
不適切なWebサイトの表示をブロックする設定です。これは「オン」にしておいた方が良さそうですね。
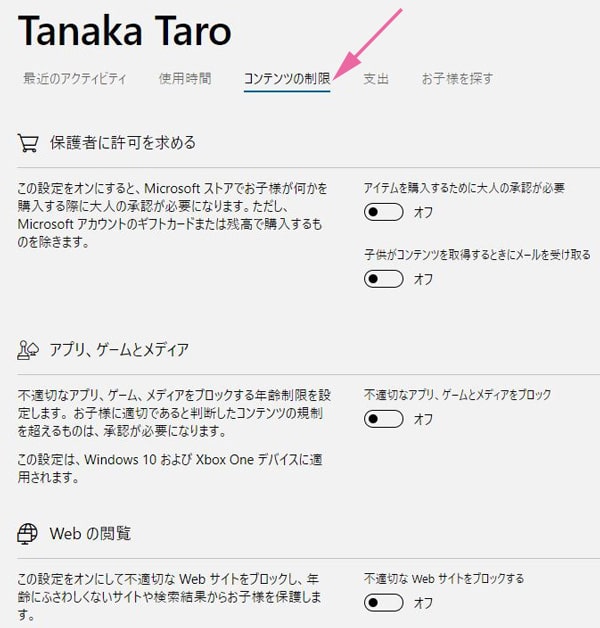
「不適切なアプリ、ゲームとメディア」のチェックを「オン」にすると、
さらに対象年齢を設定する事ができます。
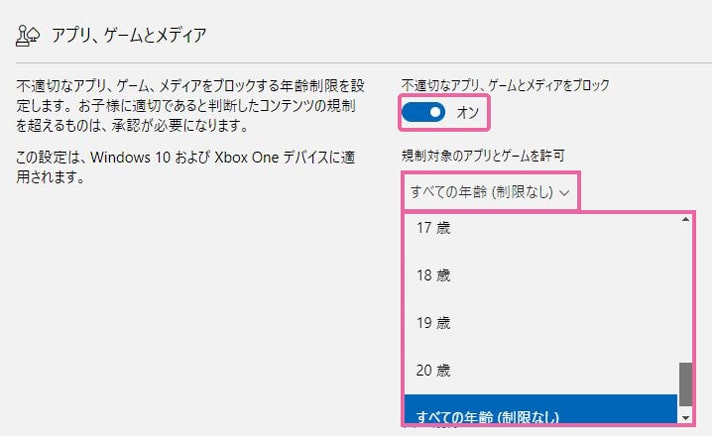
「不適切なWebの閲覧」のチェックを「オン」にすると、
- 閲覧を許可していいサイト
- 閲覧を常にブロックしておくサイト
を設定する事ができます。
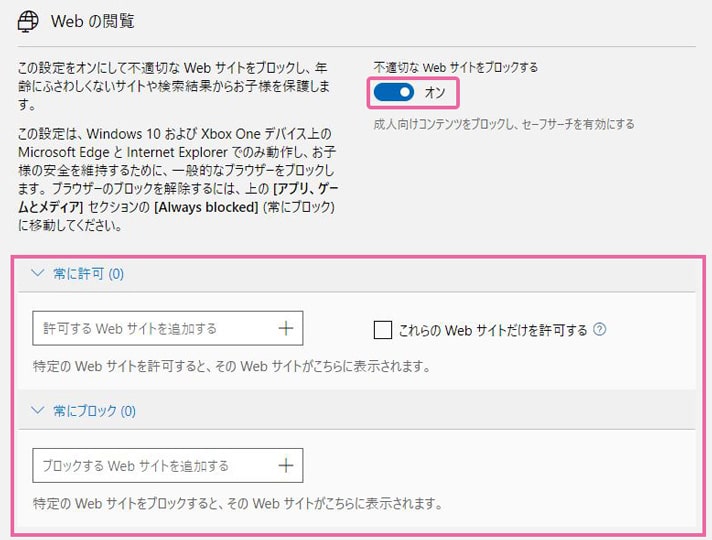
支出の制限
詳細設定画面の状態で、「支出」をクリックしてください。
そのまま「支出」の詳細設定画面に遷移します。
ここでは、子供が自由に課金できる金額を指定できます。
子供にアプリの購入を経験させたい場合などに便利ですね。限度額さえ設定させておけば、それ以上の課金は出来なくなります。
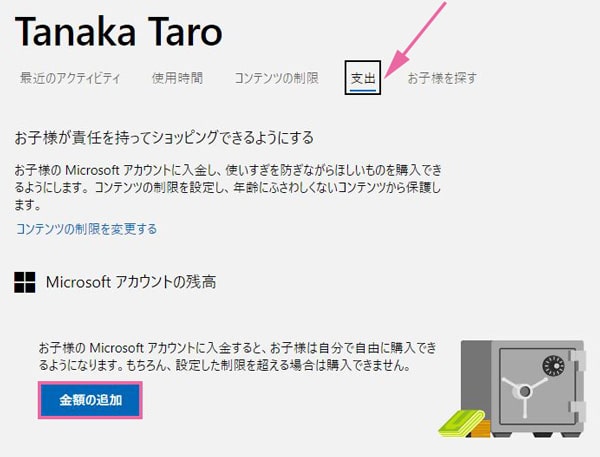
お子様を探す
最後に「お子様を探す」をクリックしてみてください。
ここでは、子供がWindows10のスマホや、Microsoft Launcherを実行するAndroid機を持っている場合、地図でお子様の位置情報を確認できます。
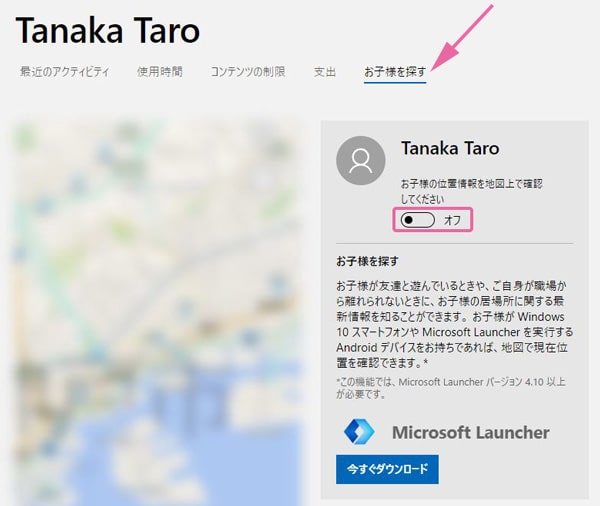
いかがでしょうか?
これらの設定をすることで、子供が安全にWindows10の端末を扱うことができます。ぜひお試しください。
スポンサーリンク |
|
|
|
|