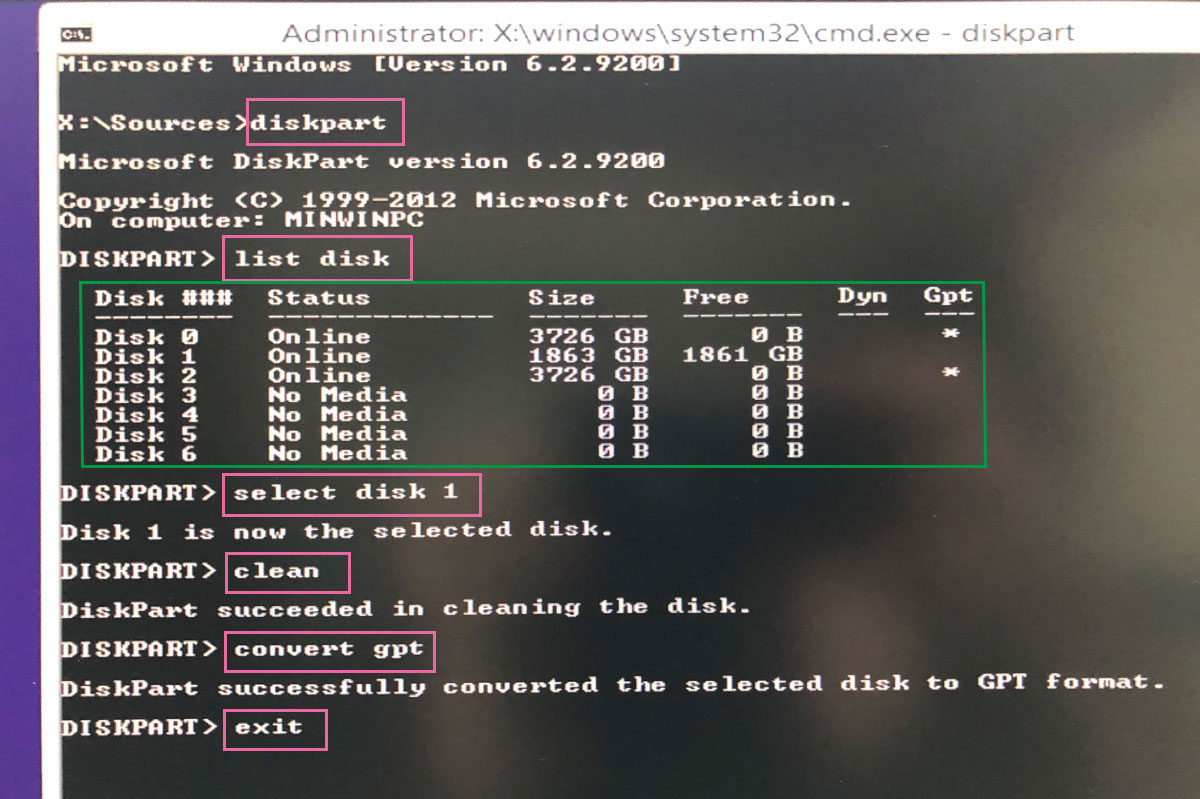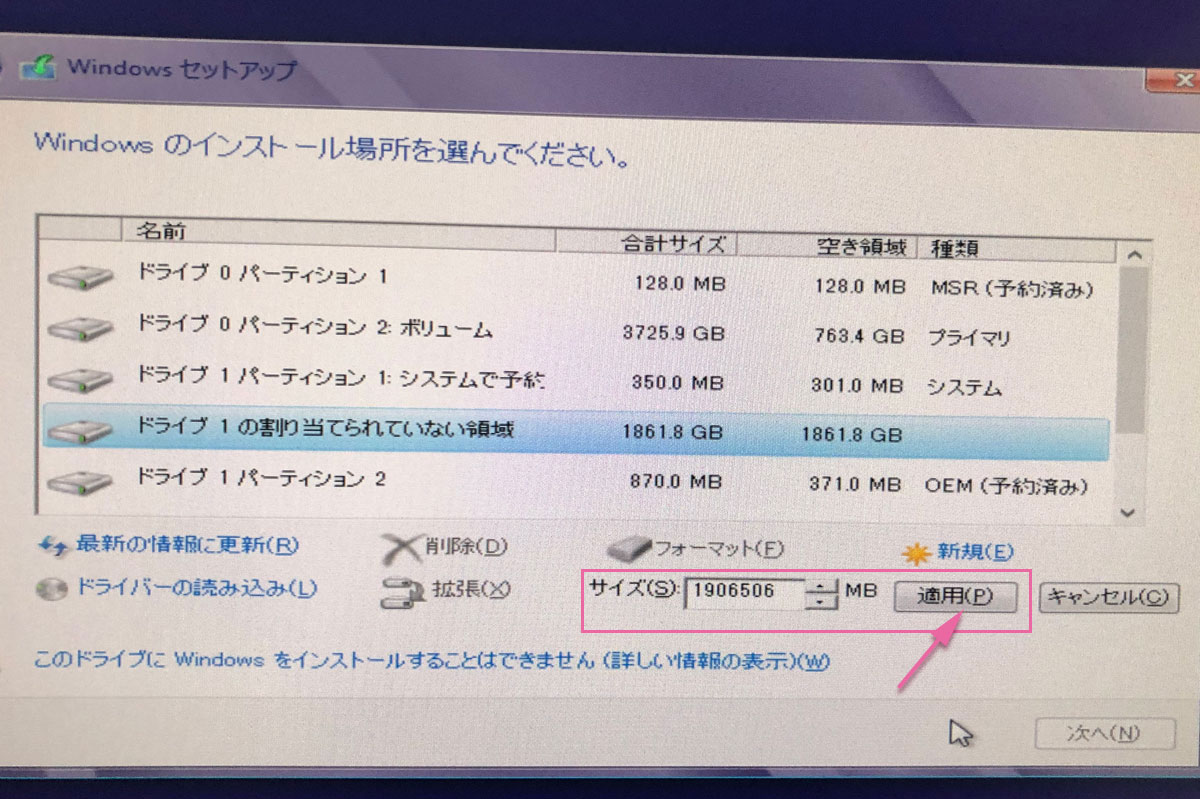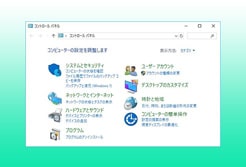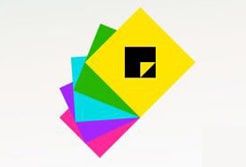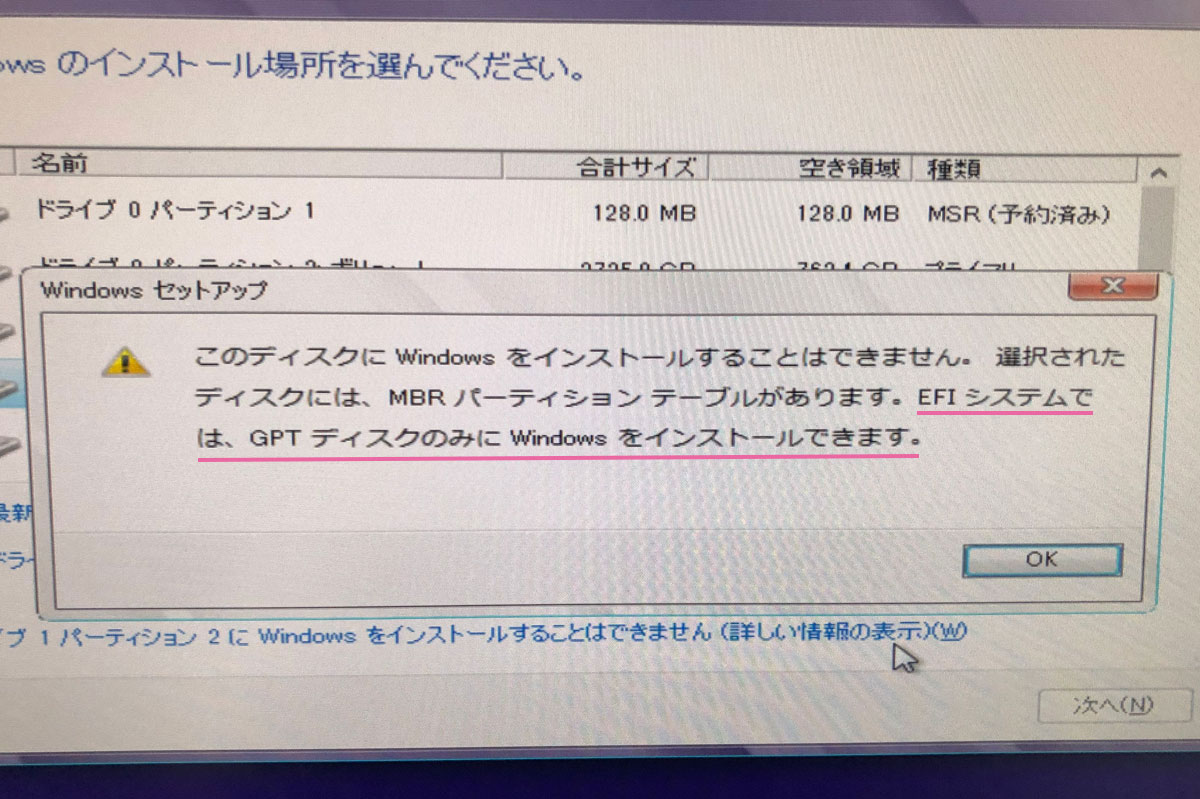
パソコンに新しいHDD/SSDを挿入して
いざOSをインストールしようとすると出る以下のエラー。
このディスクにWindowsをインストールすることはできません。
選択されたディスクには、MBRパーティションテーブルがあります。
EFIシステムでは、GPTディスクのみにWindowsをインストールできます。
問題は、インストールしようとしているHDD/SSDの「ブート方式」です。
現在「MBR」でフォーマットされているブート方式を「GPT」にフォーマットし直せばインストールできるようになります。
そもそも「MBR」「GPT」とは何なのか?
古いパソコンで使われているマザーボードには「BIOS」というファームウェアが入っており、これに採用しているブート方式が「MBR」。
最新のパソコンに使われているマザーボードには「UEFI」というファームウェアが入っており、このUEFIで採用しているブート方式が「GPT」になります。
「BIOS/MBR」では最大4パーティション、最大2TBまでしか認識しないのに対し、
「UEFI/GPT」では最大128パーティション、最大18EB(エクサバイト)認識が可能。
Windows10では「UEFI/GPT」をシステム要件としており、最近のパソコンでは、こちらが主流となります。
※エラー内容に書かれている「EFIシステム」は、UEFI(Unified Extensible Firmware Interface)と同義
解決方法は、「GPTにフォーマット」と「パーティションの作成」
まずは、対象のHDD/SSDを「GPT」にフォーマットしていきます。
先程エラーの出た「Windowsのインストール場所を選ぶ」画面から「Shiftキーと F10キーの同時押し」でコマンドプロンプトを起動させてください。
上記の画像の順番通りに進めていきます。(画像をクリックすると大きく表示できます)
まずは、「diskpart」と入力してEnterキー押下。
さらに、「list disk」と入力してEnterキー押下。
これにより、現在接続されているHDD/SSDの一覧が表示されます。
この中から、新しくOSをインストールしようとしているHDD/SSDが何番のディスクになるのかを確認しておいてください。
私の環境では、2TBのHDDにインストールするので、上記の画像を見ると「Disk 1」となる。これを例に進めていきます。
次に、先ほど確認したディスクを選んで行きます。
私の環境では「select disk 1」を入力してEnterキー押下。
「clean」と入力してEnterキー押下。
そしてようやく「GPT」にフォーマットしていきます。
「convert gpt」と入力してEnterキー押下。
「DiskPart successfully converted the selected disk to GPT format.」 と表示されれば成功です。
「Exit」と入力してEnterキーを押下してください。
これでdiskpartから抜け出します。
さらにもう一度「Exit」と入力してEnterキーを押下すると、コマンドプロンプトを閉じることができます。
上記の画像は、GPTにフォーマット後の状態。
このままでは、「割り当てられていない領域」のままなので、パーティションを割り当てていきます。
OSをインストールするHDD/SSDを選んだ状態で、「新規」をクリックしてください。
そのままフルサイズを指定して「適用」をクリック。
パーティションが作成されます。
その後、もう一度「UEFI」の起動からやり直してHDD/SSDを選択し直すと、
OSのインストールが開始されます。
スポンサーリンク |
|
|
|
|