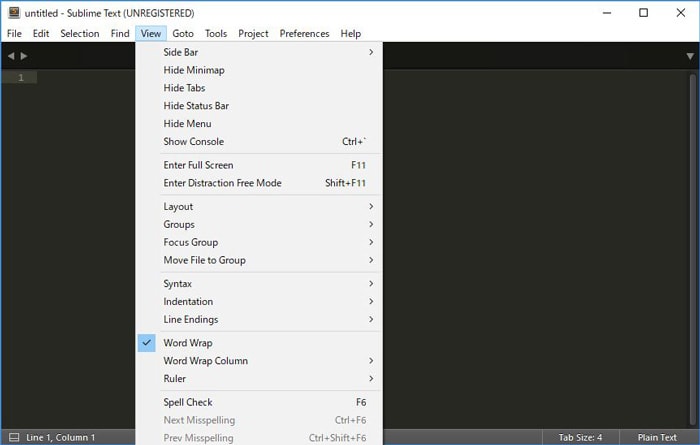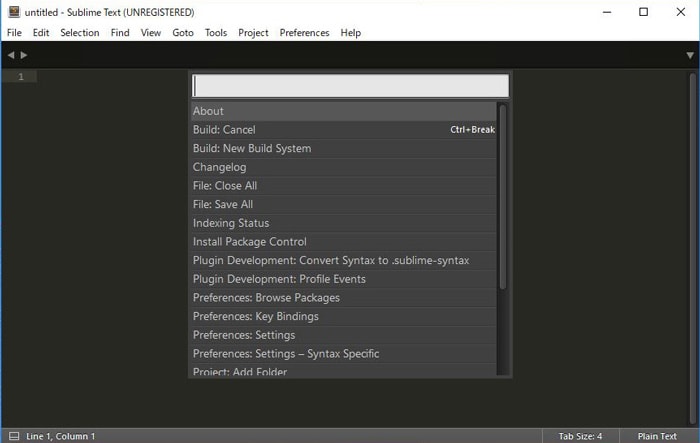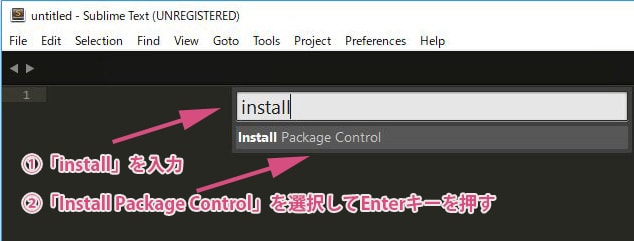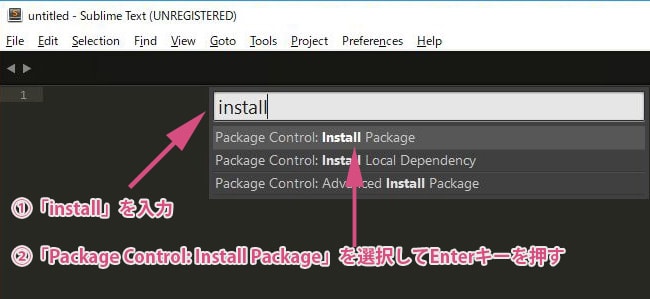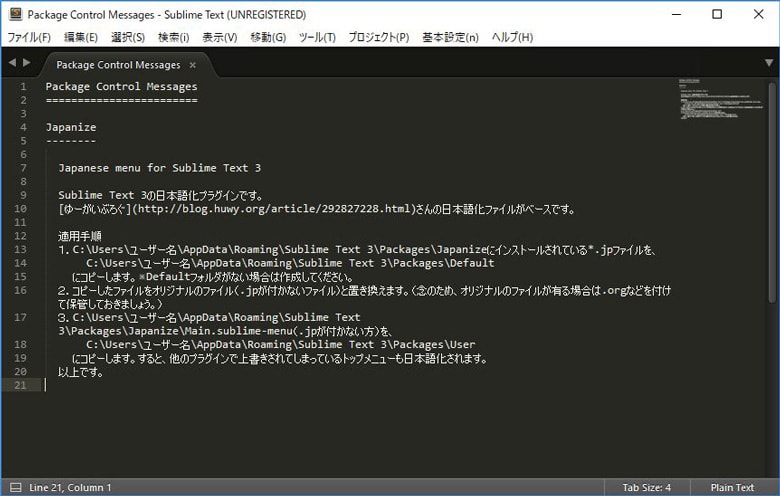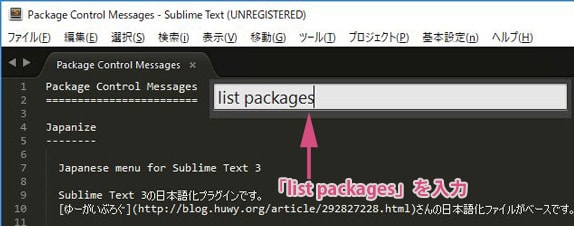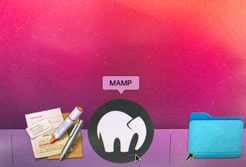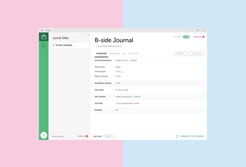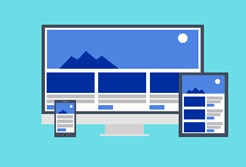PackageControlをインストール
Sublime Text 3 をまだインストールできていない方は、
この記事を参考にしてインストールしておいてください。
インストール直後のSublime Text 3 は、この様に英語表記のままです。
Sublime Text を日本語化したり、便利なパッケージを有効にするには、
まず、PackageControlのインストールが必要になります。
キーボードの「Ctrl + Shift + Pキー」(Macは「Command + Shift + Pキー)を押して、
入力フォームを表示させてください。
フォームに「install」と入力すると、
下に「Install Package Control」という候補が表示されるので、選択してEnterキーを押してください。
数秒待つと、インストール完了のポップアップが出ます。
これでPackage Control のインストールが完了です。
(昔はもっと複雑な手順が必要でしたが、2017年6月現在はこんなに簡単になっています。)
これでPackage Control が使えるようになった状態ですが、
Package Control 自体はまだ起動していません。
起動するには、以下のように再度「install」を入力して、「Package Control: Install Package」を選んでください。
これで起動完了です。
日本語化パッケージ「Japanize」のインストール
「Package Control: Install Package」を実行した直後に、
再度、入力フォームに「japanize」を入力すると、下に該当するパッケージが表示されます。
クリックしてEnterキーを押下してください。
数秒待つと、日本語化完了の表示が出ます。
メニューバーが日本語に変わっていることを確認してください。
この様に、いろんなパッケージを探してインストールしていくことができます。
以下の手順で、
欲しいパッケージをインストールしてみてください。
①入力フォームに「 Install Package」を入力 → 下の候補から「Package Control: Install Package」を選んで起動
②入力フォームに「欲しいパッケージ名」を入力 → 下の候補から「該当するパッケージ名」を選んでインストール
現在インストール済のパッケージを表示してみる
入力フォームに「list packages」を入力する。
現在インストール済のパッケージ一覧が表示されます。
最後に
Sublime Text 3 インストール後に最低限入れておくべきパッケージ
- All Autocomplete・・・入力補完機能(JavascriptやPHPなど、あらゆる言語に対応)
- AutoFileName・・・ファイル名の補完機能
- SideBarEnhancement・・・サイドバー右クリックのメニューを拡張する
- TrailingSpaces・・・コードの末尾にあるスペースを削除してくれる
- colorPicker・・・エディタ内でカラーピッカーを表示させる
- ConvertToUTF8・・・すべての文字コードをUTF-8に変換して読み込む
- HTML5・・・HTML5コードの自動補完
- CSS3・・・CSS3コードの自動補完
- Emmet・・・省略記法による高速コーディング
Emmetに関しては別記事に詳しく書きたいと思います。
以上になります。
スポンサーリンク |
|
|
|
|