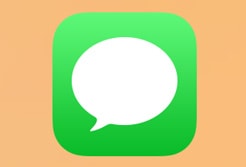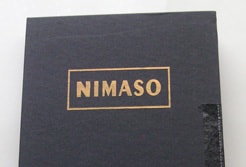SoftBankで、スマホをAndroidからiPhoneに乗り換えた人は、
従来のS!メール(MMS)に加えてもうひとつ、Eメール(i)というメールアドレスがもらえます。
S!メール(MMS)のメアド末尾が「・・・@softbank.ne.jp」であるのに対し、
Eメール(i)のメアド末尾は、「・・・@i.softbank.jp」。
もらった直後のEメール(i)は、適当なアルファベットを羅列したメールアドレスになっているのですが、
このままでも良いと思う方はそのまま使ってください。
自分の好みのメアドに変えたいと思う方に手順を説明していきます。
My SoftBankにログインする
iPhoneからでもできますが、パソコンの方が楽そうなのでパソコンで説明していきます。
My SoftBankから、モバイルのページにログインしてください。
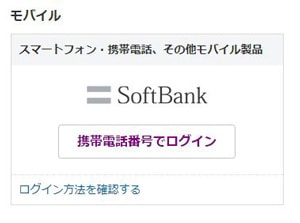
My SoftBankの「モバイル」ページより
①「メール管理」タブをクリック
②Eメール(i)側の「確認・変更」ボタンを押す

このページで新しいメアドを設定していきます。
①「新しく設定する」にチェックを入れた後、自分の好みのメールアドレスを入力。
②「次へ」ボタンを押下。
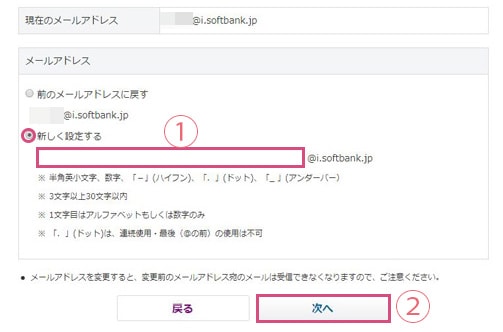
再度、自分が入力したメアドに間違いがないか確認してから、
「変更する」ボタンを押す。
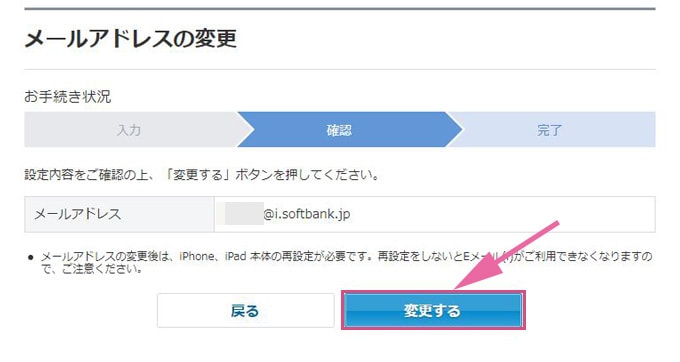
入力したメアドが、一意のものであれば、下図のようにメアドの変更を完了させることができます。
もし、入力したメアドが既に他の人に使われていた場合、
再度、メアド設定の画面からやり直しになります。
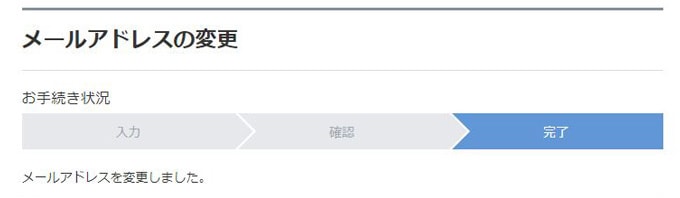
iPhone側の操作
iPhoneでメッセージアプリを開きます。
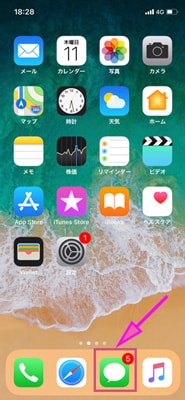
下記のメッセージが届いていると思います。
①に先ほど設定した「新しいメールアドレス」が入っている事を確認。
②のURLをタップして、iPhone側で更新していきます。
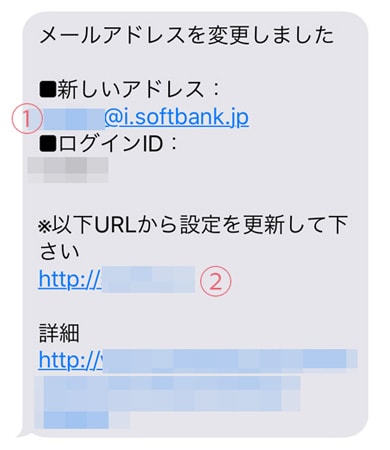
Wi-fiをオフにして4G・LTE回線に切り替えてから、
「同意と設定開始」ボタンをタップしてください。
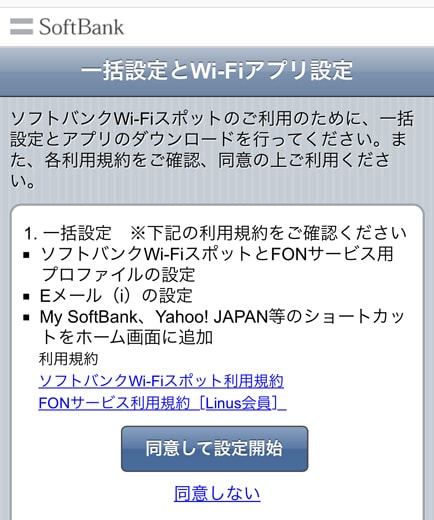
下記の画面が表示されたら、
再度、メッセージアプリの一覧に戻ってください。

この様なメッセージが届いていると思います。
①のURLをクリックして同意
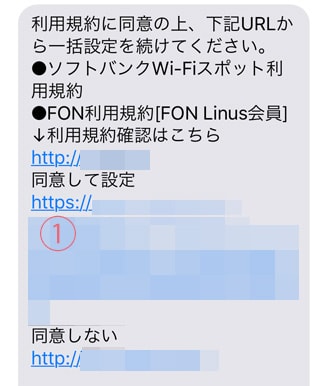
プロファイルをインストール。
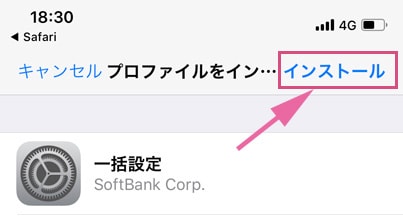
名前を入力
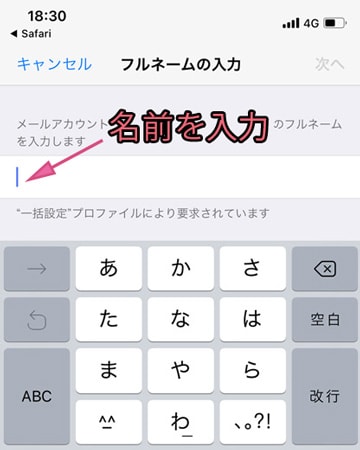
プロファイルのインストールを完了させる。
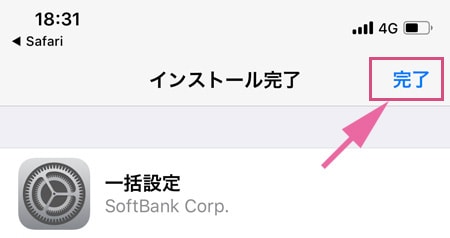
メールアプリを開けると、
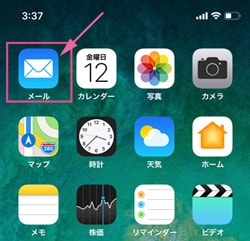
「@i.softbank.jp」のメアドが、
先ほど作成したものに更新されている事が確認できます。
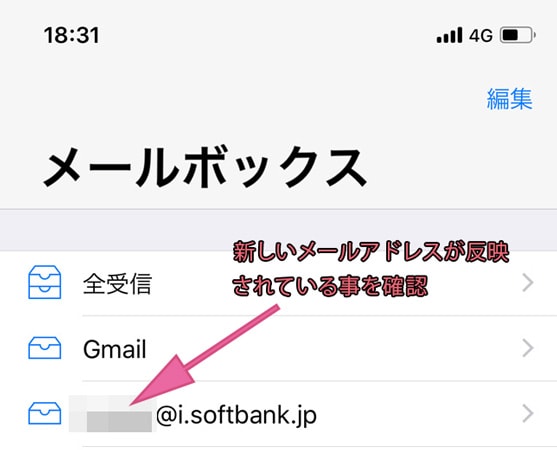
スポンサーリンク |
|
|
|
|