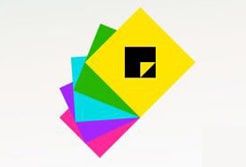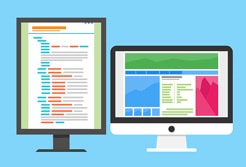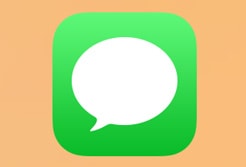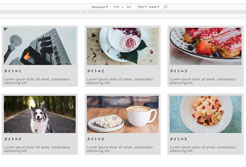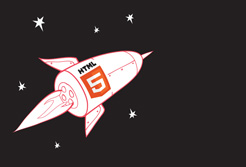Chromeでスクリーンショットを取る場合、有名な拡張機能が以下の2つ。
- Awesome Screenshot
- FireShot
どちらが優れているという事はなく、どちらにも利点・欠点があります。
両方ともインストールしておいて、使い分けるのがベストだと思います。
それぞれの機能と、どういうシチュエーションで使うべきなのかを説明していきたいと思います。
Awesome Screenshot
Awesome Screenshot はこちらからchromeに追加してください。
拡張機能を追加するとブラウザ右上にレンズのアイコンが表示されます。
これがAwsome Screenshot のアイコンです。
![]()
アイコンをクリックするとメニューが表示されます。
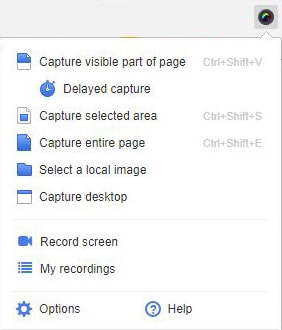
意味はだいたいこんな感じ。
Capture visible part of page(現在表示されているエリアだけキャプチャする)
Delayed capture(3秒間待ってからキャプチャする)
Capture selected area(マウスで選択した範囲だけキャプチャする)
Capture entire page(サイト全体をキャプチャする)
Select a local image(ローカルフォルダ内の画像をキャプチャ)
Capture desktop(デスクトップ画面をキャプチャ)
Record screen(ブラウザ上の動きを録画する)
My recordings(キャプチャした動画を一覧表示させる)
Option(設定)
Help(ヘルプ)
Awsome Screenshot は高機能で何でもできます。動画キャプチャまで撮れるのは凄いですね。
それでは試しに範囲選択でキャプチャしてみます。
「Capture selected area」を選んでサイト上でドラッグします。
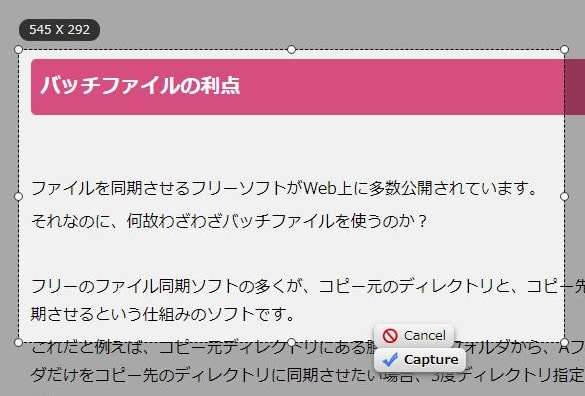
Captureボタンを押すと、編集画面が開きます。
上部にあるバーに編集ツールがあります。
画像にテキストを書き込んだり、矢印をいれたり、ハイライトを入れるなどの編集を加えることができます。
保存したい場合は「Done」をクリックしてください。
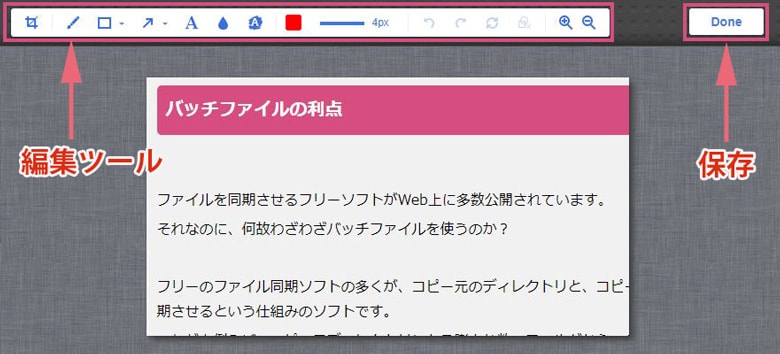
その後は、ローカルドライブに保存するか、クラウドに保存するかを選んで保存してください。
Awsome Screenshot の特徴
これだけで何でもできる優れた拡張機能です。これをメインで使っても問題ないと思います。
ただ、ひとつだけ不満があります。
例えば、サイト全体のスクリーンショットを取る場合。
Webサイトの構造上、どうしても縦に長い画像になってしまいます。
縦長で保存した画像を拡大して見ると、文字がジャギジャギになります。

余りにも縦長すぎると読めないレベルまで文字が潰れてしまいます。
これはAwsome Screenshot に限らず、ほとんどのキャプチャソフトでも同様の現象が起きます。
これさえ我慢できれば(もしくは、縦が狭い画像をキャプチャするのであれば)、Awsome Screenshot を使って問題ないと言えます。
FireShot
FireShotはこちらからchromeに追加してください。
拡張機能を追加するとブラウザ右上に「S」のアイコンが表示されます。
これがFireShot のアイコンです。
![]()
アイコンをクリックするとメニューが表示されます。
日本語なのでだいたい意味は分かりますね。

それでは試しにページ全体をキャプチャしてみます。
保存したいページを開いてFireShotのメニューから「ページ全体をキャプチャ」を選びます。
キャプチャするとプレビューが面が開きます。
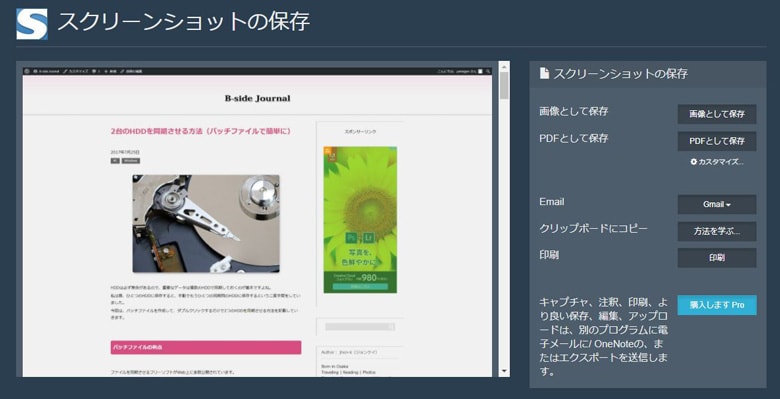
これを見て分かるのは、
FireShotには、Awsome Screenshot みたいな編集機能がありません。
「画像として保存」をクリックするとキャプチャを保存することができます。
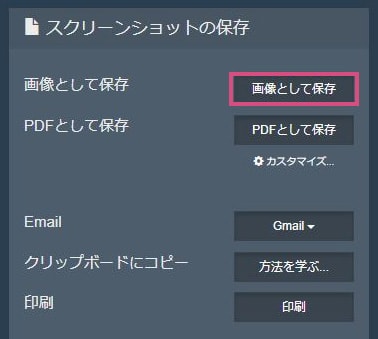
FireShotの特徴
FireShotの良さは、シンプルで使いやすいところ。
日本語表記なのも良いですね。
編集機能はありませんし動画キャプチャも撮れませんが、キャプチャした画像を保存するだけの用途ならこれで十分です。
もうひとつFireShotの利点は「PDFとして保存」できることです。
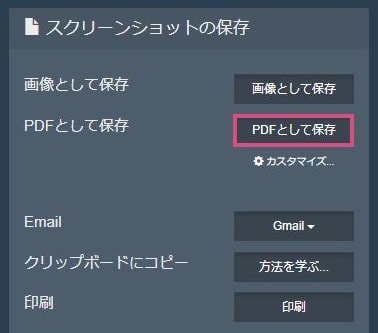
PDFだと縦長のスクリーンショットでも文字が潰れません。
さきほどページ全体をキャプチャしたJpeg画像とPDFで保存したものを拡大して見比べてみますと、
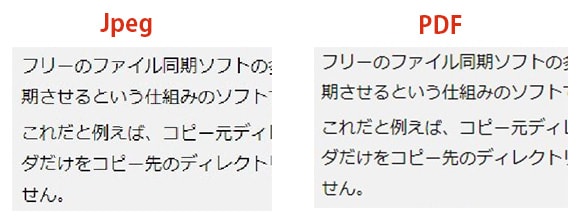
どうですか?
う~ん・・・、あまり変わりません。
この例では、ちょっと分かりづらいですが、WebサイトによってはJPEGで保存すると極端に文字が劣化するものがあります。
FireShotで「PDFとして保存」を使うと、どれだけ縦長のサイトでも無劣化でキャプチャできます。
まとめ
Awsome Screenshot を使うシチュエーションは、
- 画像を編集したい場合
- 動画キャプチャを撮りたい場合
- 数秒遅延させてからキャプチャしたい場合
FireShot を使うシチュエーションは、
- シンプルにキャプチャだけ取りたい場合
- 縦長のキャプチャで文字を劣化させたくない場合(PDFで保存したい場合)
最後まで読んで頂いてありがとうございました。
スポンサーリンク |
|
|
|
|