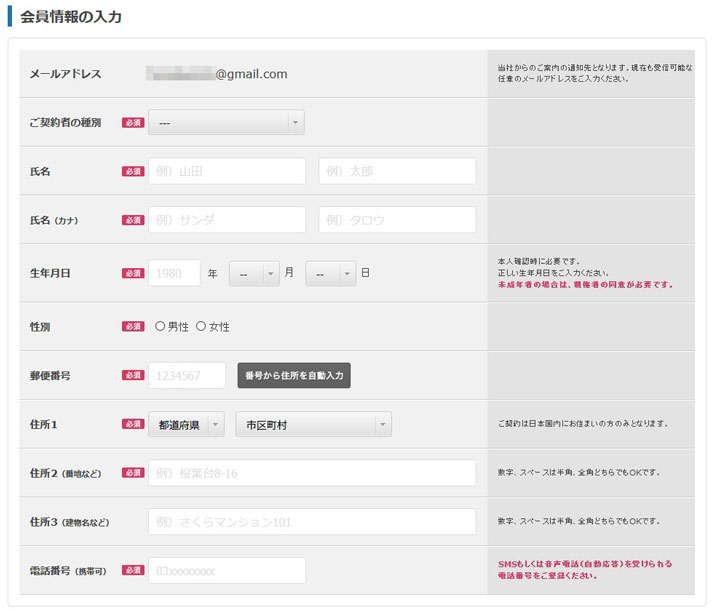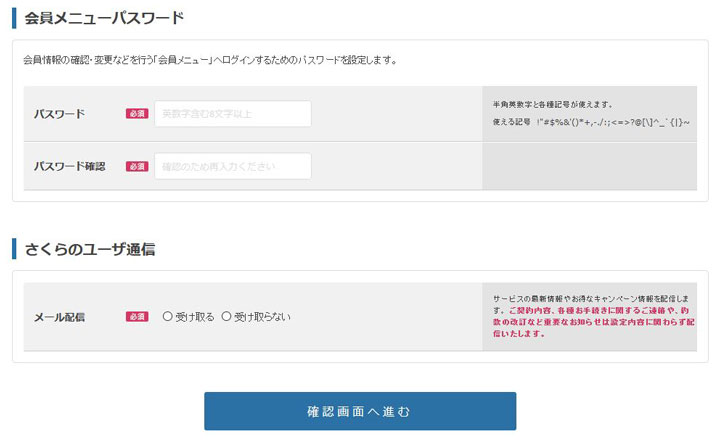さくらインターネット 2週間無料お試しの申し込み手順
さくらインターネット
![]() のサイトトップページに
のサイトトップページに
2週間無料お試しの申し込みボタンがあります。
好きなプランの「お申込み」ボタンをクリックしてください。
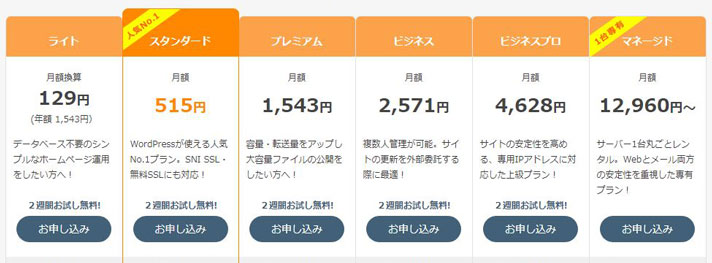
初期ドメインを作成していきます。
自動的に入力されている文字をそのまま使っても良いですが、自分でドメイン名を作成したい方は、3~16文字の半角英数字を入力してください。
内容に問題が無ければ「初期ドメイン○○○は利用可能です」とのメッセージが表示されます。
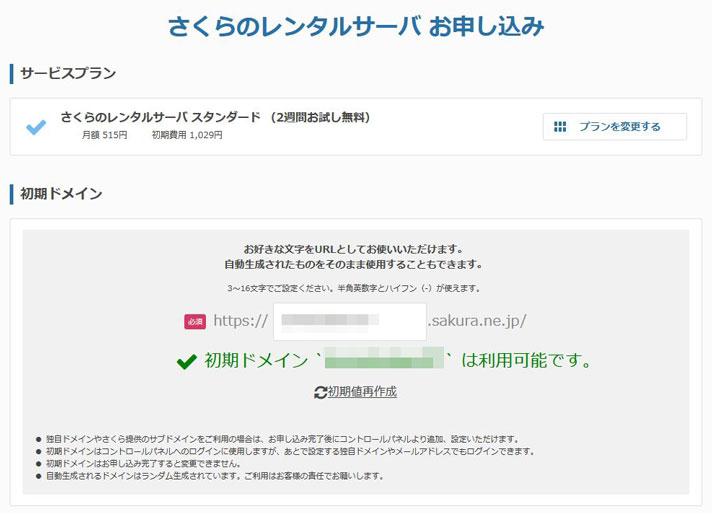
「お支払い方法の選択」ボタンをクリックして進めてください。

無料お試しする方は、新規の方がほとんどだと思われます。
「新規会員登録へ進む(無料)」のボタンをクリックして進めてください。
アカウントを作成していきます。
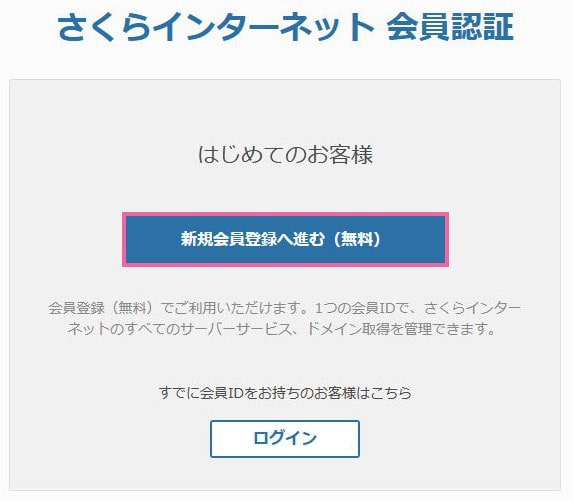
さくらインターネットからの通知を受け取る為の、メールアドレスを設定します。
- ① メールアドレス入力
- ② 「個人情報の取扱いについて同意」にチェック
- ③ 「会員登録のご案内メールを送信」ボタンをクリック
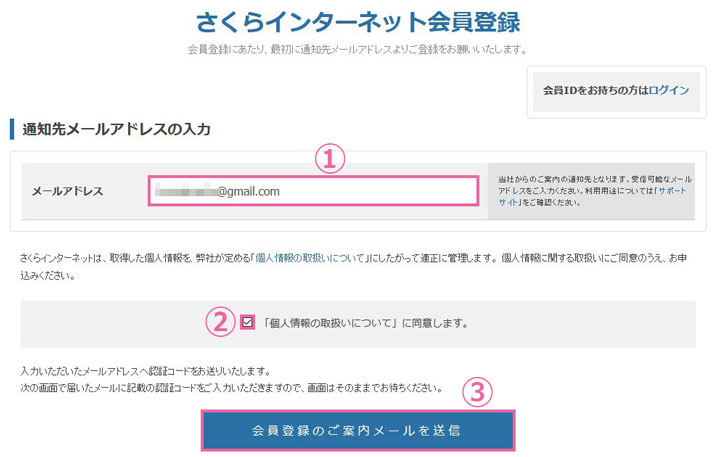
入力したメアドに、以下のような内容のメールが着信します。
6桁の認証コードをメモっておいてください。

- ① メールで送られてきた「認証コード」を入力
- ② 「次へ進む」ボタンをクリック
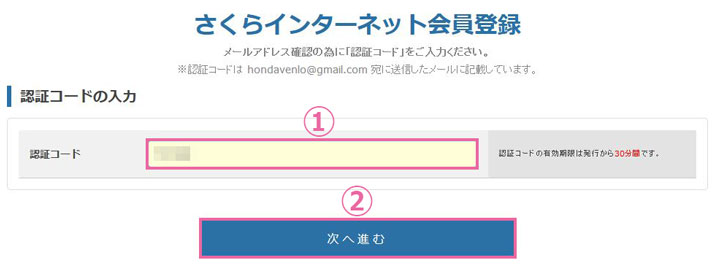
個人情報を入力していきます。
会員パスワードを入力。
「確認画面へ進む」をクリックして進めてください。
入力情報を確認して、
内容に問題が無ければ、「会員登録する」ボタンをクリック。

次はお支払いの設定です。
無料お試しなのにお支払い?と思われるかもしれませんが、
ここで入力するのは、無料期間が終わった後に、本契約に移行した場合のお支払い設定です。

お支払い方法にチェックを入れたら、「お申込み内容の確認へ」ボタンをクリック。

以下のような画面が表示されます。
内容に問題が無ければ、「この内容で申し込む」ボタンをクリックしてください。
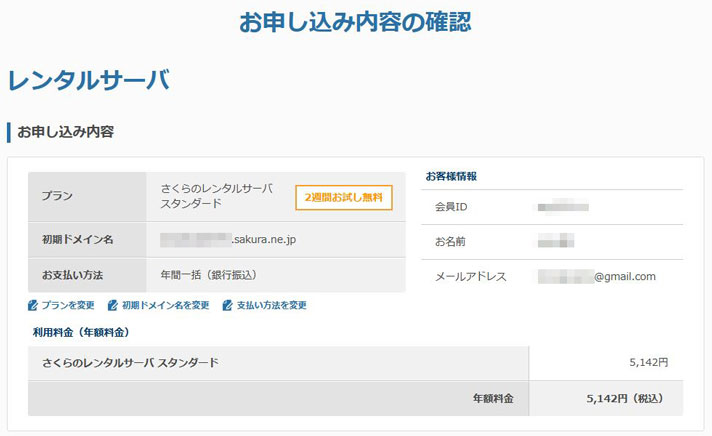
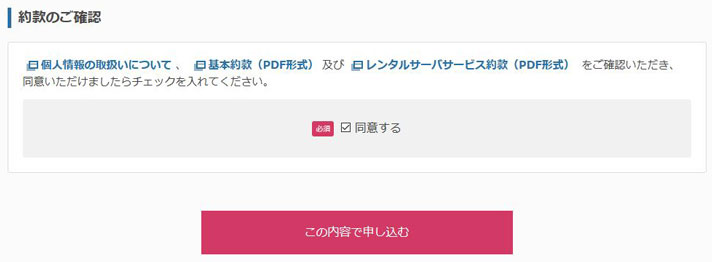
以下の画面が表示されたら
2週間の無料お試し申し込み完了になります。
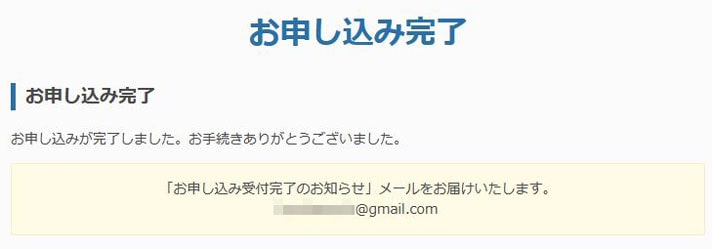
無料お試しの申し込みはこれで完了ですが、
実際にサーバーを使ってお試しするには、さくらインターネットのコントロールパネルにログインする必要があります。
コントロールパネルにログインするには
以下の2つの手順を踏みます。
- ① さくらインターネットの会員メニューにログイン
- ② さくらインターネットのコントロールパネルにログイン
次の項でこれらの手順を説明します。
【会員メニュー】と【コントロールパネル】へのログイン
会員登録の際に入力したメールアドレスに
「会員登録完了のお知らせ」というメールが届いています。
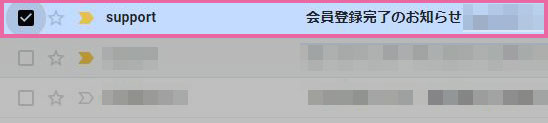
メールに「会員登録情報」が書かれています。
この中の「会員ID」をメモっておいてください。

さくらインターネット
![]() のトップページから、「会員ログイン」をクリック。
のトップページから、「会員ログイン」をクリック。

これから会員メニューにログインしていきます。
先ほどメモっておいた会員IDと、
会員登録のときに入力したパスワードを入力するとログイン認証できます。
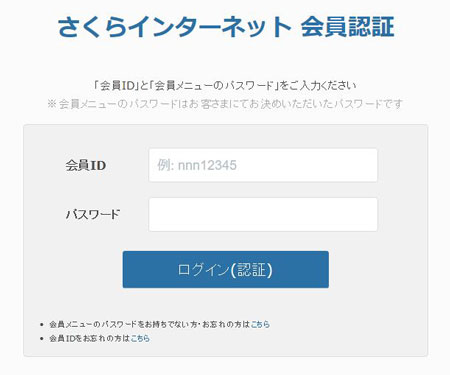
会員メニューのトップページが表示されます。
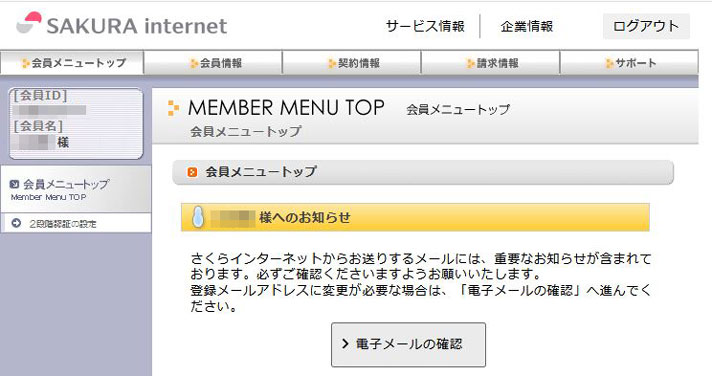
「契約情報」タブをクリックしてください。
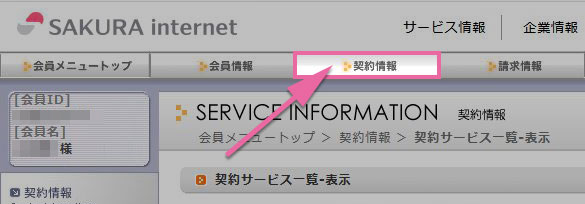
契約情報の「契約サービスの確認」リンクをクリックしてください。
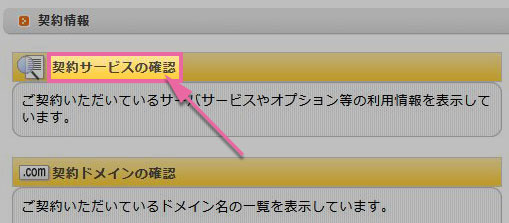
現在契約中のサーバー一覧が表示されます。
お試し期間中のサーバーが1つだけ表示されるはずなので、その中の「サーバ設定」ボタンをクリックしてください。
コントロールパネルへのログイン認証へと進みます。
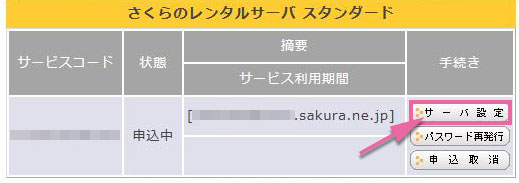
ログイン認証の前に、
「さくらレンタルサーバー 仮登録完了のお知らせ」メールを確認してください。
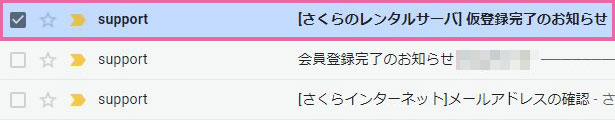
メールの中に「サーバコントロールパネル ログイン情報」を確認。
ドメイン名、サーバパスワード、をメモっておいてください。
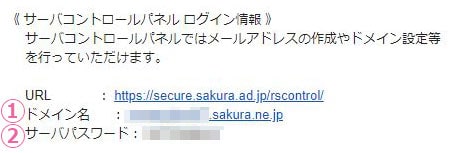
メモっておいた情報を入力して、「送信する」ボタンをクリック。
- ① ドメイン名
- ② サーバパスワード
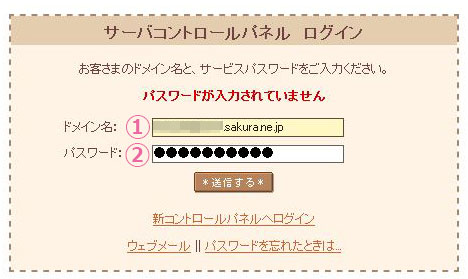
以下の画面が表示されます。
サーバコントロールパネルにログインできました。

ここからドメインの設定や、WordPressのインストールを行ってサイトを作成していきます。
サーバーを気に入って頂けたら本登録に進んでください。
スポンサーリンク |
|
|
|
|