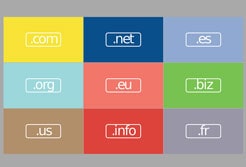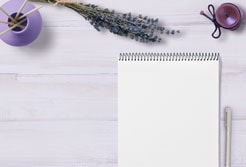エックスサーバーに「WordPress簡単移行」という機能が追加され、少しばかりの入力とクリックだけでサイトの移転が可能になりました。
「WordPress簡単移行」が使えるサイトには条件があります。
以下の項目をチェックしてみてください。
WordPress簡単移行の動作要件
- WordPressのバージョンが 4.0 以上であること
- PHPのバージョンが5.3以上であること
WordPress簡単移行のNG要件
- マルチサイト機能を使用している場合
- データベースの容量が1GBを超えている場合
- WordPress.comからの移行である場合
- 「PHPからtar、zipコマンドのいずれも利用不可」かつ「PHPのzipモジュールが利用不可」の場合
動作要件とNG要件をクリアしている方は、これから先を読み進めれば
他サーバーからエックスサーバーにWordPressサイトを簡単移転させることができます。
エックスサーバーに引っ越しする手順を説明します
以下の4つの手順でサーバーを移転することができます。
- ① エックスサーバーと契約
- ② ドメインの設定
- ③ WordPress簡単移行
- ④ ネームサーバーの変更
それぞれの手順について詳しく解説していきます。
① エックスサーバーと契約

エックスサーバー
![]() に移転するには、
に移転するには、
移転元(他社サーバー)から、移転先(エックスサーバー)に乗り換えることになるので
移転期間は両方のサーバーと契約している必要があります。
エックスサーバーの10日間無料お試しの申し込みと、本契約への移行手順を
以下の記事に書きました。参照しながら契約まで進めてください。
② ドメインの設定
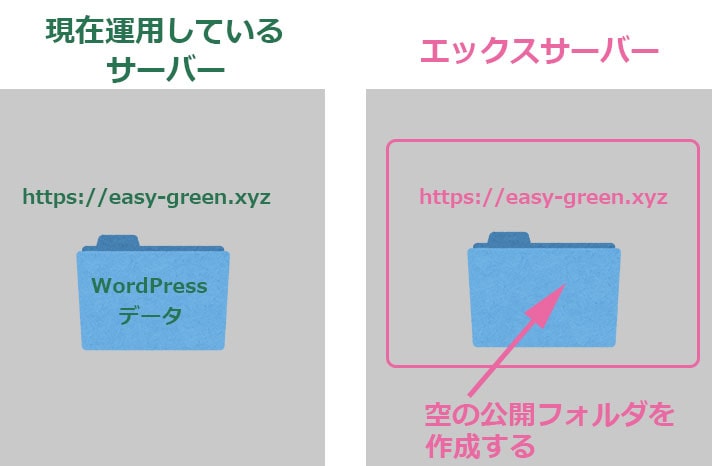
現在は、移転元のサーバーと、エックスサーバーの両方を契約している状態です。
移転元には、ドメインと結びついた「公開フォルダ」が作成されていて、そこにWordPressのデータ(ブログのデータ)が入っており、これがインターネット上に公開されています。
今回の作業は、
エックスサーバーのファイル領域にも、移転元と同じように「ドメインと結びついた公開フォルダ」を作成していきます。
後々この公開フォルダにWordPressデータを移行していく事になりますが、
今回の作業は「空の公開フォルダ」を作成するところまでです。
では作業に入ります。
エックスサーバーのサイトにログインして「インフォパネル」を開き、
契約したサーバーの「サーバー管理」ボタンをクリクして、「サーバーパネル」を開きます。
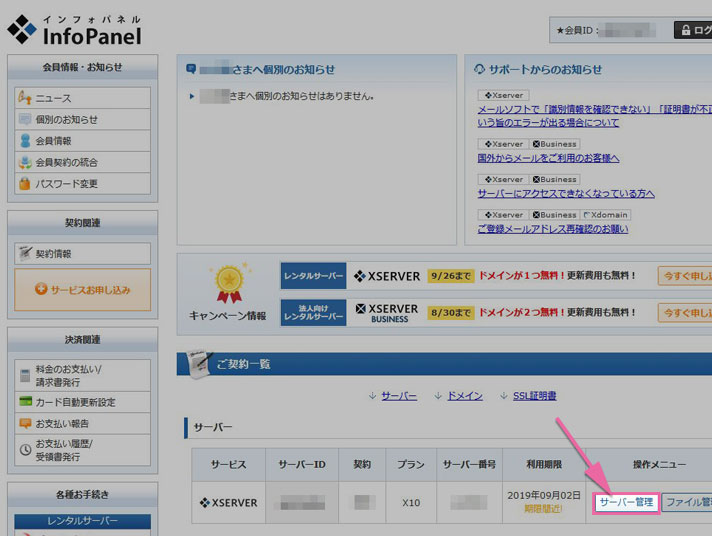
サーバーパネルが開きました。
契約したてのサーバーには、まだドメインもメールアカウントもMySQLも設定されていないので、すべて「0」になっているかと思います。
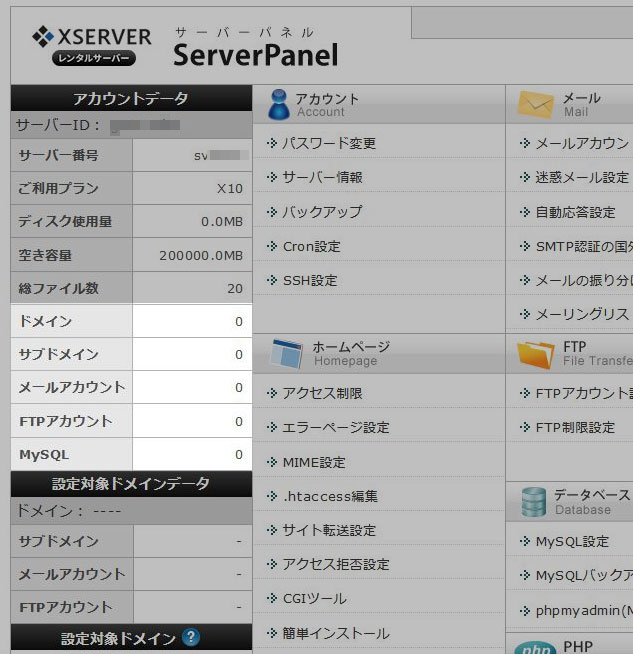
サーバーパネルの「ドメイン設定」をクリックして開きます。
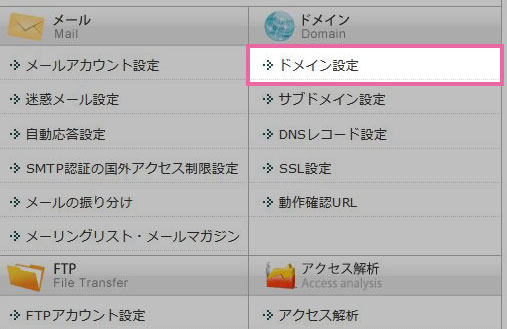
ここで、移転するサイトのドメインを設定していきます。
- ①「ドメイン設定追加」タブをクリック
- ② 今回移転するサイトの「ドメイン」を入力
- ③ 両方にチェックを入れる
- ④ 最後に「確認画面へ進む」をクリックして進めます

以下の確認画面が表示されます。
ネームサーバーの設定について警告文が表示されますが、この作業はいちばん最後に行うので、気にせずに「追加する」ボタンをクリックして進めてください。
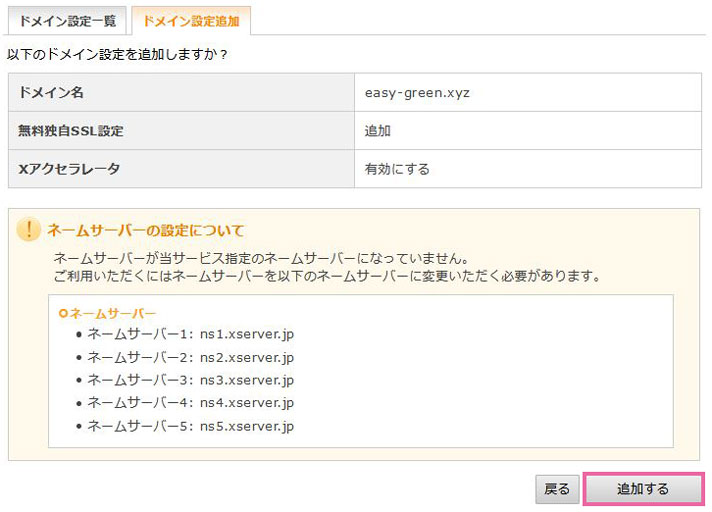
以下の画面が表示されたら、作業は完了です。
「無料独自SSLの設定に失敗しました」との警告文が表示される場合があります。
移転元URLがSSL化されている場合は、
後ほどWordPressデータを移行する際にSSLが適用されるので、
今の段階では気にしないでください。
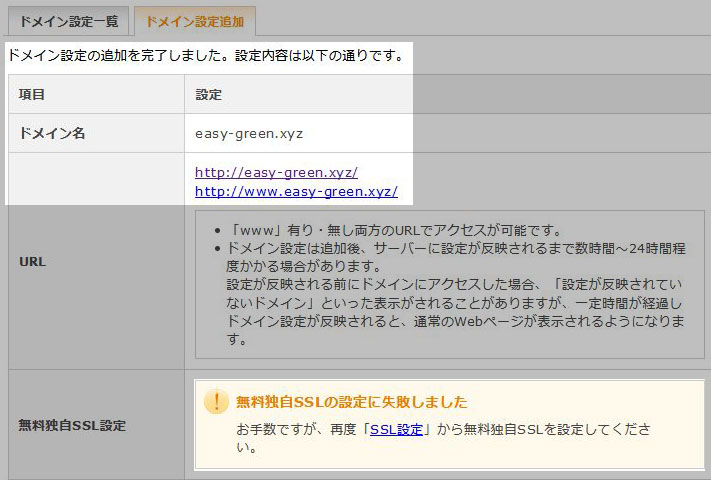
- ①「ドメイン設定一覧」タブをクリックしてみてください。
- ② 初期ドメインの下に、今回追加したドメインが表示されているはずです。
追加した直後は「反映待ち」のタグが付いていると思いますが、
1時間ほど待てば完全に反映されます。
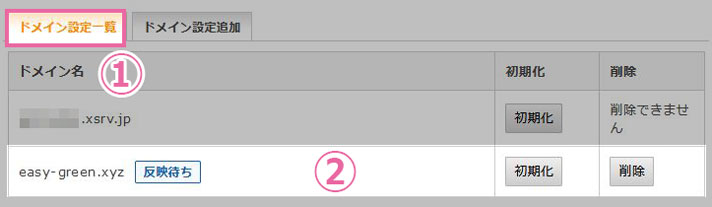
サーバーパネルのトップページに戻ると
ドメインが1つ増えている事が確認できます。
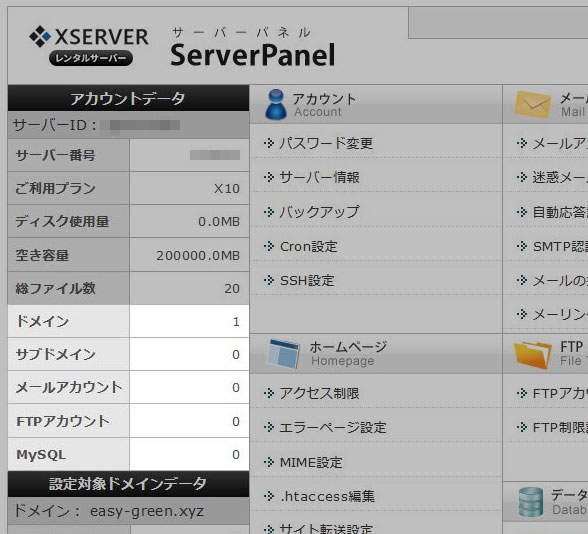
次は、作成した公開フォルダにWordPressデータをコピーしていきます。
③ WordPress簡単移行

現在エックスサーバーには
「ドメインと結びついた空の公開フォルダ」が作成されています。
ここに、移転元からWordPressのデータをコピー&ペーストしていきます。
本来ならこの作業はとても手間のかかる作業なのですが、
エックスサーバーには「WordPress簡単移行」という便利な機能がありまして、簡単な入力とクリックだけで行うことができます。
WordPress簡単移行の動作要件
- WordPressのバージョンが 4.0 以上 であること
- PHPのバージョンが5.3以上であること
WordPress簡単移行のNG要件
- マルチサイト機能を使用している場合
- データベースの容量が1GBを超えている場合
- WordPress.comからの移行である場合
- 「PHPからtar、zipコマンドのいずれも利用不可」かつ「PHPのzipモジュールが利用不可」の場合
WordPress簡単移行で移行されるデータ
- /wp-content フォルダ配下のデータ (画像・プラグイン・テーマファイル等)
- データベース内のデータ(記事データ)
WordPress簡単移行で移行されないデータ
- 「.htaccess」ファイル
- バックアップ関連プラグインによって生成されたデータ
- /wp-content 以外に設置されているデータやプラグイン設定
この作業を行う前に、WordPress簡単移行の動作要件に当てはまるかどうかを確認しておいてください。
では作業の説明をしていきます。
サーバーパネルにて、
- ① 今回移行するサイトのドメインを選択して「設定する」ボタンをクリック。
- ②「WordPress簡単移行」をクリックして進めてください。
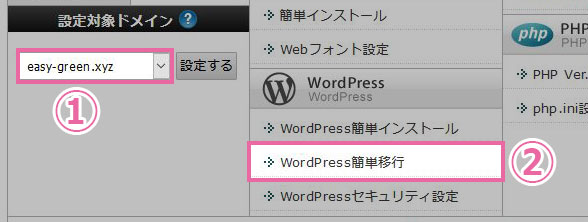
「WordPress移行情報入力」タブが表示されます。
設定対象ドメインが、今回移転する対象のドメインである事を確認。
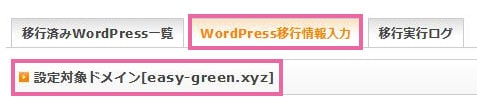
- ① 移行元のURLを入力(サブフォルダが無い場合は空白)
- ② 移行元サイトの管理者ログイン「ユーザー名」を入力
- ③移行元サイトの管理者ログイン「パスワード」を入力
- ④ 移転先URLを入力(①と同じ)
- ⑤ 入力内容に間違いがなければ「確認画面へ進む」をクリック

「移行を開始する」ボタンをクリック
![]()
以下の画面が表示されたら、データ移行は完了です。
URLが「https」になっている(SSL化されている)事を確認してください。
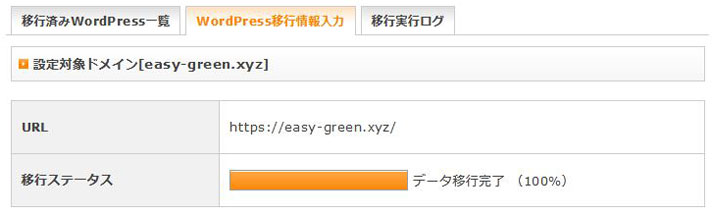
確認ボタンを押すと、「移行済みWordPress一覧」タブが表示されます。
MySQLのデータベースが自動的に作成されている事が確認できます。
(データベース名「(ユーザー名)_wt1」は勝手にネーミングされている)
このデータベースに移転元の記事データがコピーされています。
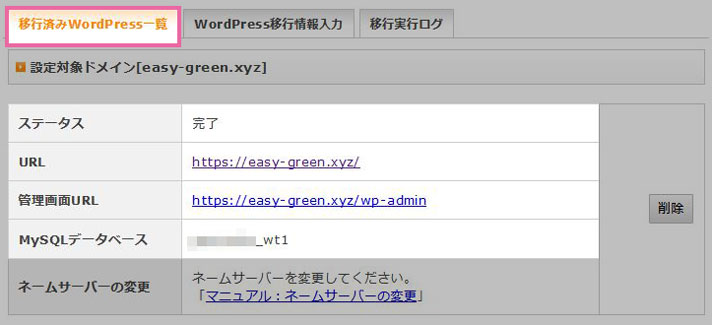
サーバーパネルのトップページに移動してみてください。
MySQLが1つ増えている事が確認できます。
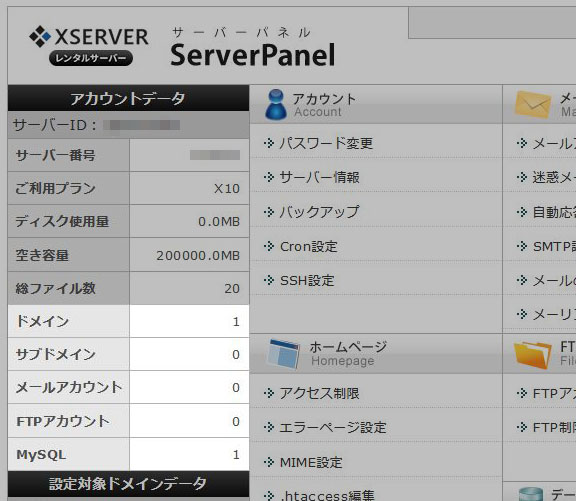
④ ネームサーバーの変更
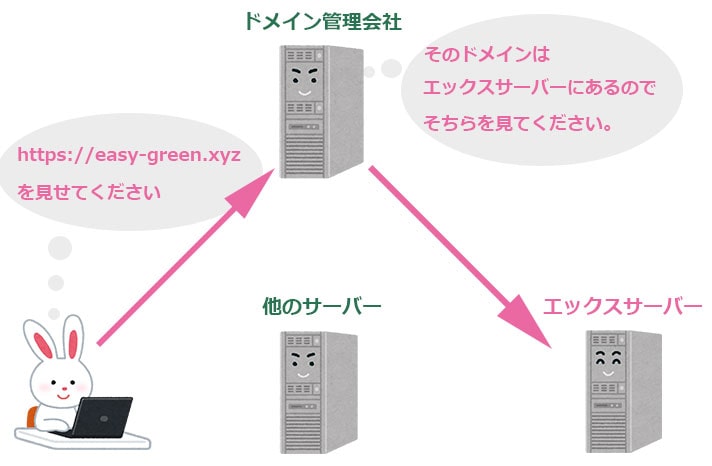
ネームサーバーとは、ドメインに紐付いたタグのようなものと思ってください。
ドメインはドメイン管理会社で管理されており、
そのドメインが、どのレンタルサーバに設定されているかをネームサーバーで管理しています。
今回は、ドメインに対してネームサーバーをエックスサーバーに設定変更します。
これにより、そのドメインがエックスサーバーで使われていることを示すことができます。
(この作業により、移転元から移転先に切り替わります)
ドメイン管理会社「お名前.com」「ムームードメイン」のネームサーバーをエックスサーバーのものに変更する手順を、以下の記事に書きました。
書いてある通りに実行してみてください。
ネームサーバーが反映されるには、1時間~72時間かかる場合があります。
以下のように、エックスサーバー上でサイトが表示されれば完了になります。
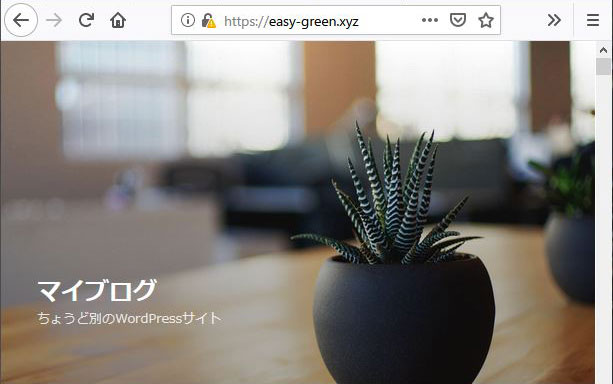
スポンサーリンク |
|
|
|
|