
ロリポップのサーバーにファイルをアップロード・ダウンロードするには、
ロリポップ独自の「ロリポップ!FTP」という機能があります。
ですが、この機能はあくまで簡易的なものである印象が強いです。
複数ファイルを一括でアップロードしたり、フォルダごとアップロードするには
FFFTPという専用のFTPツールを使うことをオススメします。
FFFTPを使うには、
事前に契約しているロリポップサーバーのFTP情報を確認する必要があります。
以下の順番で説明していきます。
- FTP情報の確認手順
- FFFTPにFTP情報を入力して接続するまでの手順
【FTP情報の確認】
契約しているサーバーのFTP情報を確認していきます。
まず、ロリポップ!
![]() のページにログインして、ユーザー専用ページを開きます。
のページにログインして、ユーザー専用ページを開きます。
トップページのサイドバーから
「ユーザー設定」→「アカウント情報」をクリック。
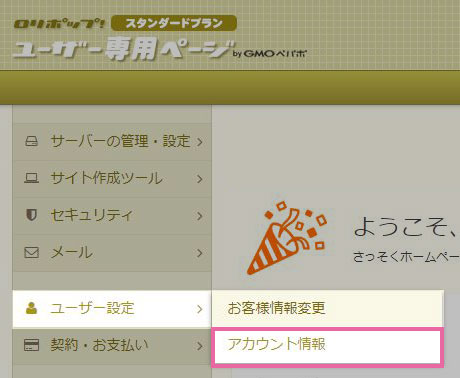
アカウント情報が表示されます。
その中の「サーバー情報」という欄を確認してください。
この中の以下の項目を使って、FFFTPに設定していきます。
- FTPSサーバー
- FTP・WebDAVアカウント
- FTP・WebDAVパスワード
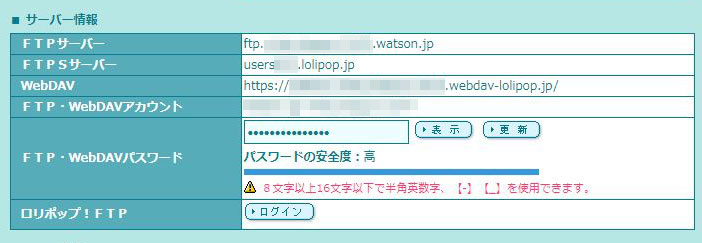
ロリポップにFFFTPを使って接続する手順
まずは、FFFTP日本語ダウンロードページから
最新の実行ファイルをダウンロードして、インストールします。
以下の画像は、FFFTPを起動した状態です。
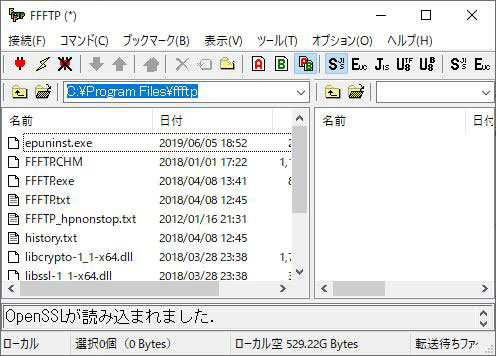
これから新しくホストを追加していきます。
接続メニューから、「接続」をクリックします。

ホスト一覧が表示されます。
「新規ホスト」をクリック。
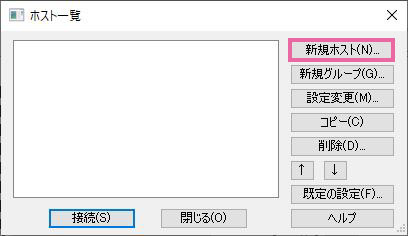
ホスト設定の「基本」タブに
以下の入力をして、新しくホストを追加していきます。
- ① 好きなホスト名を入力(例:「LOLIPOP」)
- ② 先ほど確認したFTP情報の「FTPサーバー」を入力
- ③ 先ほど確認したFTP情報の「FTP・WebDAVアカウント」を入力
- ④ 先ほど確認したFTP情報の「FTP・WebDAVパスワード」を入力
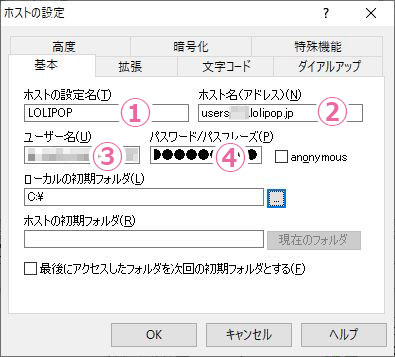
「暗号化」タブをクリックし
「FTPS(Explicit)で接続」のみにチェックを入れてください。
最後に「OK」ボタンをクリックします。
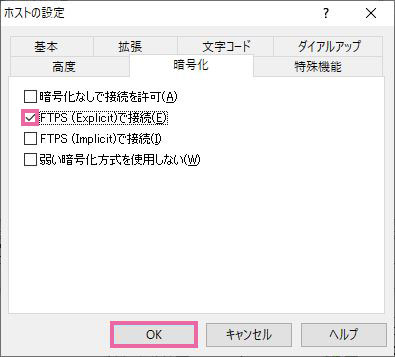
これでホスト一覧に
新しく「LOLIPOP」というホストを追加する事ができました。
次はこれに接続していきます。
ホスト名を選択した状態で「接続」ボタンをクリックしてください。
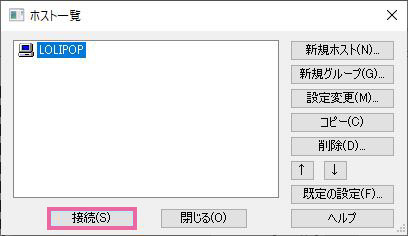
「証明書の確認」が表示されます。
そのまま「OK」ボタンをクリック。

「暗号化の状態の保存」が表示されます。
そのまま「はい」ボタンをクリック。

以下の画面のがFFFTPでサーバーに接続された状態です。
上部に表示されている「暗号化されています:FTPES」は、「FTPS接続」という暗号化されたFTP接続の状態を意味します。
ウインドウの左側がローカル環境、
ウインドウの右側がサーバーのファイル領域になります。
左側のファイルを選択した状態で、メニューバーの上向き矢印のマークをクリックすると、そのファイルがサーバー側にアップロードされます。
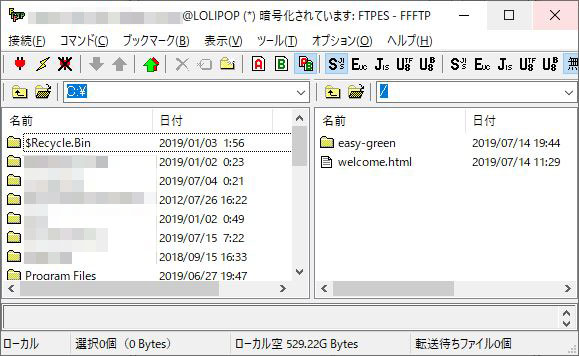
使う場面としては、WordPressのCSSを書き換えたり、functions.phpに追記した時など、変更したファイルをサーバーにアップロードする場合ですね。
WordPressのバックアップを取る時に、サーバーからファイルをダウンロードする場面でも使います。
今回は以上になります、お疲れ様でした。
スポンサーリンク |
|
|
|
|








