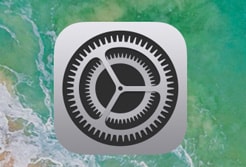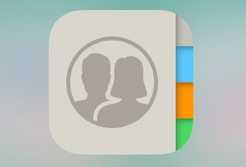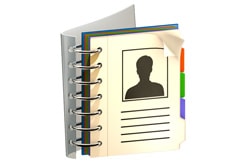iPhoneのデータは、iCloudにバックアップしておくことができます。
- ウィルスに感染した時
- iPhoneを失くしたり壊したりして、新しくiPhoneを買い替えた時
どんなトラブルにもバックアップさえあれば、元のiPhoneに復元させることが可能。
- 使っているアプリ
- 電話帳
- ブラウザのお気に入りに登録したサイト
- パスワードにログインした情報
- 写真やファイル
などなど、全ての情報が手元のiPhoneに戻ります。
私は今まで、iOSのアップデートによる「4Gの電波がゼロになる」「バッテリーが急速に消費する」などの不具合を、iCloudからのデータ復元で何度も乗り越えてきました。
バックアップさえ取っておけば、大体の問題は解決できると思っています。
では、以下の手順で説明していきます。
【iCloudへのバックアップ・復元の手順】
- ① iPhoneのデータをiCloudにバックアップ
- ② iTunesでバックアップを確認
- ③ iPhoneを初期化
- ④ iPhoneにiCloudのバックアップデータを復元
- ⑤ iCloudにあるバックアップを削除
① iPhoneのデータをiCloudにバックアップ

iPhoneのバックアップデータをiCloudにアップロードしていきます。
Wi-Fiに繋いだ状態で、「設定」をタップして開いてください。

「ユーザー名」が表示されている部分をタップしてください。
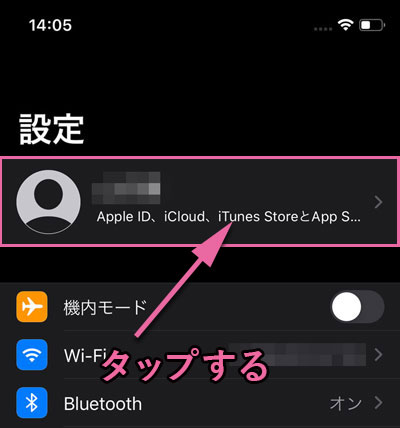
「iCloud」をタップします。
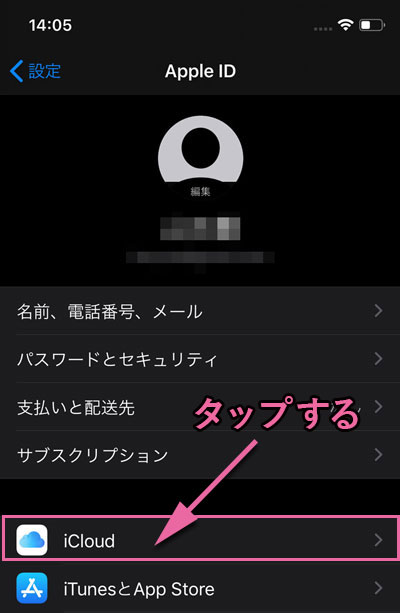
「iCloudバックアップ」がオンになっている場合は、既にバックアップが作成されています。
オフになっている場合はタップしてください。
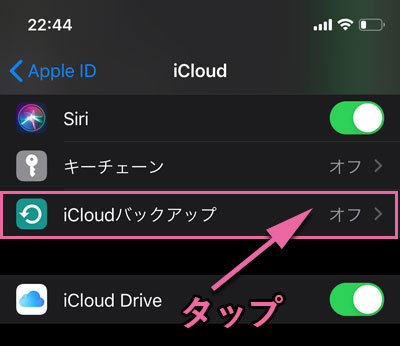
- ①「iCloudバックアップ」をオンにします。
- ②「今すぐバックアップを作成」をタップしてバックアップを作成してください。
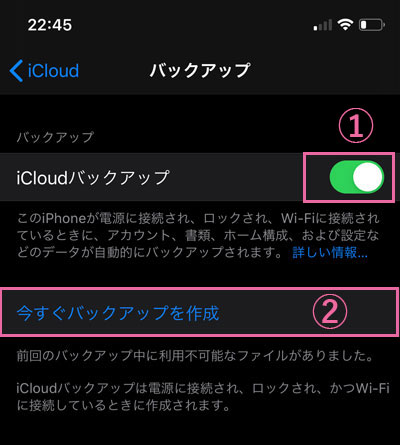
「バックアップを作成中」という文言が表示されます。
数秒待てばでバックアップ完了。
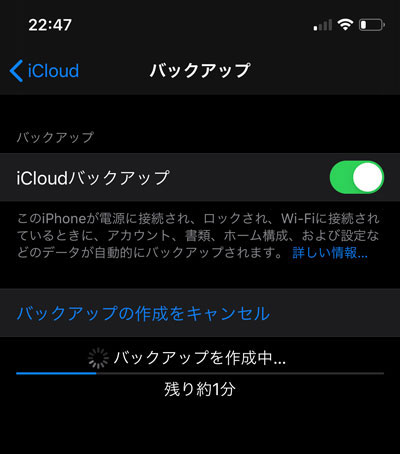
正常にバックアップが作成されると、「作成日時が表示」されているはずです。
(以下の例では、今日の22時47分に作成)
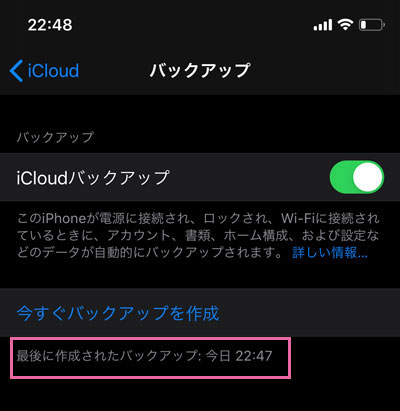
② iTunesでバックアップを確認

この作業は、「本当にiCloudにバックアップが取れたかどうか」が気になる方向けに、iTunesを介してバックアップを確認する作業になります。
別にやってもやらなくても良い作業なので、面倒な方はこの項目を飛ばしてください。
iCloudへのバックアップ出来たかどうかはiTunesで確認する事ができます。
パソコンにiPhoneを繋いでiTunesを開くと、「iPhoneのバックアップ」「バックアップの日時」が確認できます。(下記の画像を参照)
- 実は、iTunesを使ってパソコン内のローカルストレージにiPhoneのバックアップを取ることも可能です。今回は説明しません。また別の記事に書くかもしれません
- macOS Catalina 以降は「 iTunes」からのバックアップが廃止され、「Finder」を使って行います
- 今回はWindowsユーザーを対象に解説しているので「iTunes」で説明しています
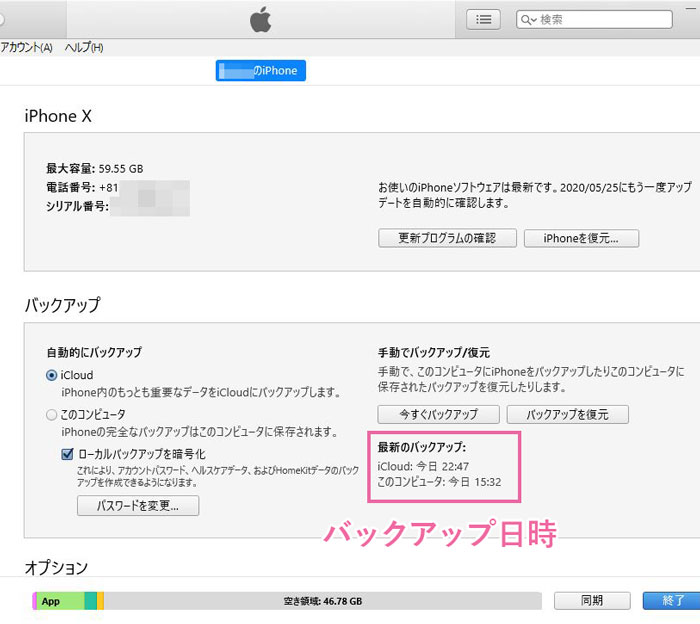
③ iPhoneを初期化

ここからはバックアップデータ復元に向けての作業になります。
iPhoneにバックアップを復元する方はどういった経緯で行うのでしょうか?
おそらく「スマホがウィルスに感染したので元の状態に戻したい」とか「iPhoneを新しく買い替えたので、前に使っていたiPhoneのデータを引き継ぎたい」といった理由ですよね?
iPhoneを新しく買い替えた方は、既にiPhoneのデータが空っぽの状態なのでこの項目を飛ばしてください。
「ウィルス感染」や「iPhoneの動作が重い」などの理由により、iPhoneを以前の状態に戻したい方は、今から説明する作業を行って、一度iPhoneのデータを空っぽにします。
それでは、iPhoneの「設定」をタップして開いてください。

「一般」をタップ。
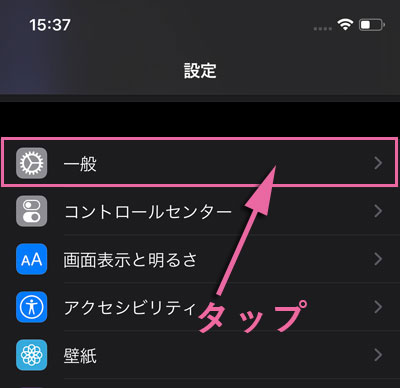
「リセット」をタップ。
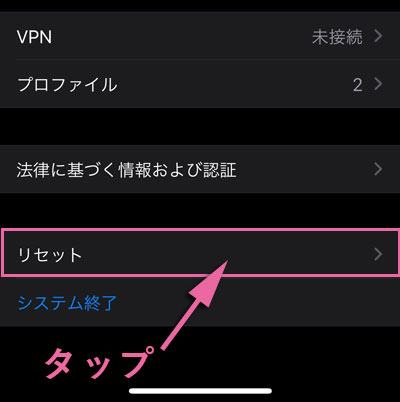
「すべてのこんてんつと設定を消去」をタップ
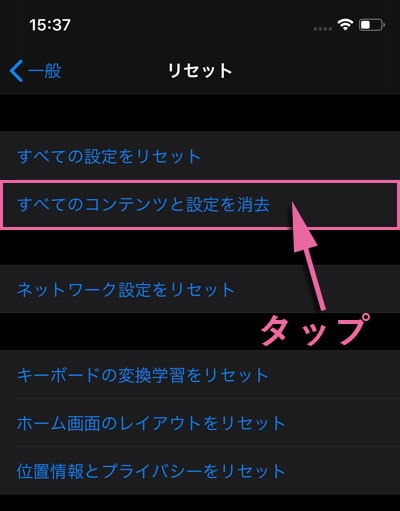
「今すぐ消去」をタップ
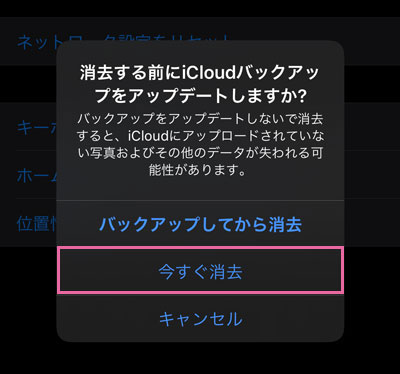
これでiPhoneが初期化されます。
初期化されると、自動的にiPhoneが再起動されて「初期設定」の作業へと移行します。
④ iPhoneにiCloudのバックアップデータを復元

iPhoneの初期設定にて、iCloud上のバックアップデータを反映させていきます。
初期設定では、「国または地域の選択」「パスコードの設定」「Appleのアカウント入力」を行ってください。

初期設定を進めていくと、Appleアカウントに紐付いた「iCloudバックアップから復元」の項目が表示されます。
これを選んで進めてください。
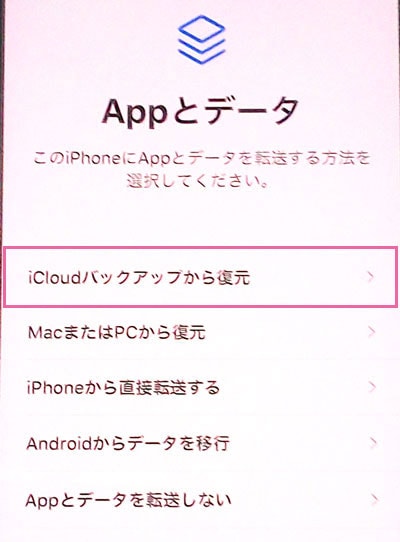
複数のバックアップを取っている方は、自分が反映させたい日時のバックアップを選んでください。

iCloudからデータの復元が始まります。

しばらく待つと、バックアップ時のアプリがインストールされていきます。
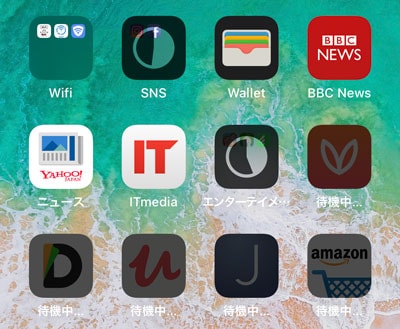
完全にインストールするまで待てば、復旧完了です。
⑤ iCloudにあるバックアップを削除

iCloud上にバックアップを残しておいても問題ありません。
むしろ残しておいた方が、不測の事態が起きた時にいつでも復旧できるので良いのかもしれませんが、iCloudの容量を節約したい方向けに、バックアップを削除する方法を説明しておきます。
バックアップを残しておきたい方はこの項目を飛ばしてください。
ますは、「設定」をタップします。

「ユーザー名」の部分をタップしてください。
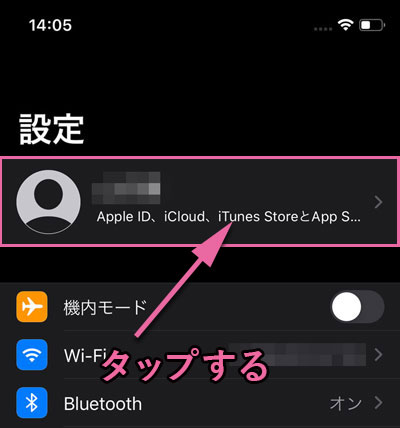
「iCloud」をタップしてください。
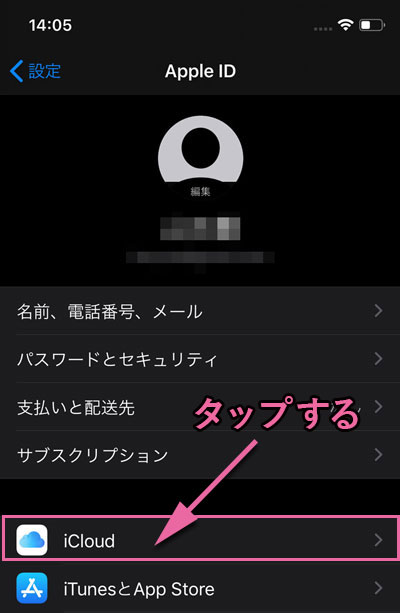
下記画面を見て頂ければ分かるように、紫色の領域が「バックアップ」の占めるデータ容量になります。
これを今から削除して、iCloudの領域を確保していきます。
「ストレージを管理」をタップしてください。
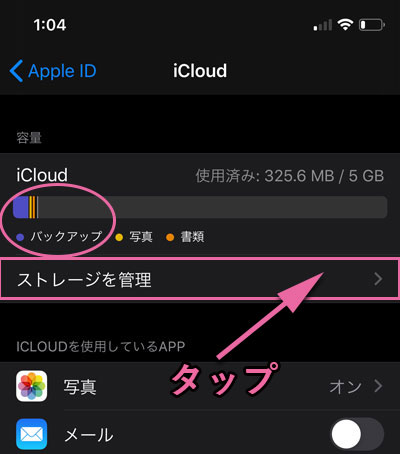
「バックアップ」をタップしてください。

「このiPhone」をタップしてください。
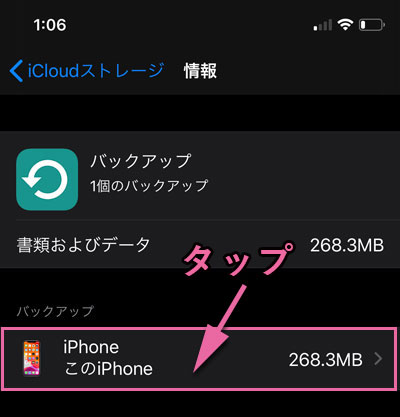
「バックアップを削除」をタップ。
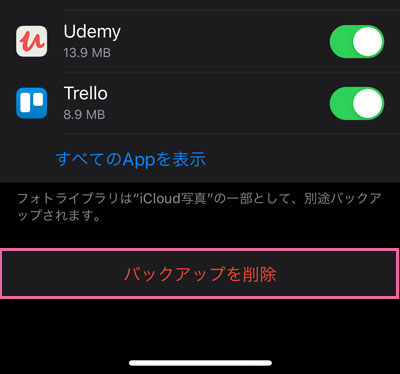
「オフにして削除」をタップ。
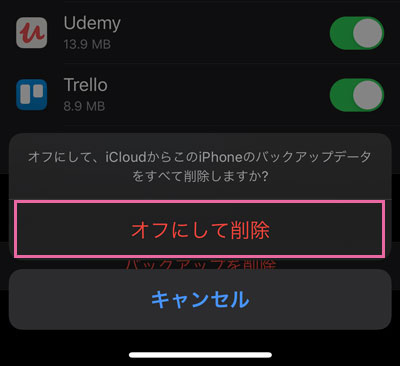
下記画像により、iCloudからバックアップの領域が削除されている事を確認。
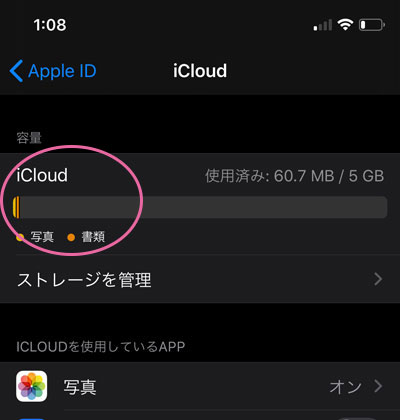
以上になります。
お疲れ様でした。
スポンサーリンク |
|
|
|
|