
シン・レンタルサーバーのサービスは以下の2種類があります。
- レンタルサーバー業(シン・レンタルサーバー)
- ドメイン管理業(シン・ドメイン)
ドメイン管理業とは「ムームードメイン」や「お名前ドットコム」と同じ。ドメインを取得して維持・管理する専門事業の事です。
シン・レンタルサーバーと契約している人は、サイトのデータはシン・レンタルサーバーに置いて、ドメインは他社(ムームードメインなど)のままWebサイトを運営しても別に構いません。ですが、どうせならドメインもシン・ドメインへ移管するとお得になるサービスがあります。「独自ドメイン永久無料特典」です。
シン・レンタルサーバー
![]() と契約すると、以下の特典が付きます。
と契約すると、以下の特典が付きます。
- 独自ドメイン1年無料特典
- 独自ドメイン永久無料特典
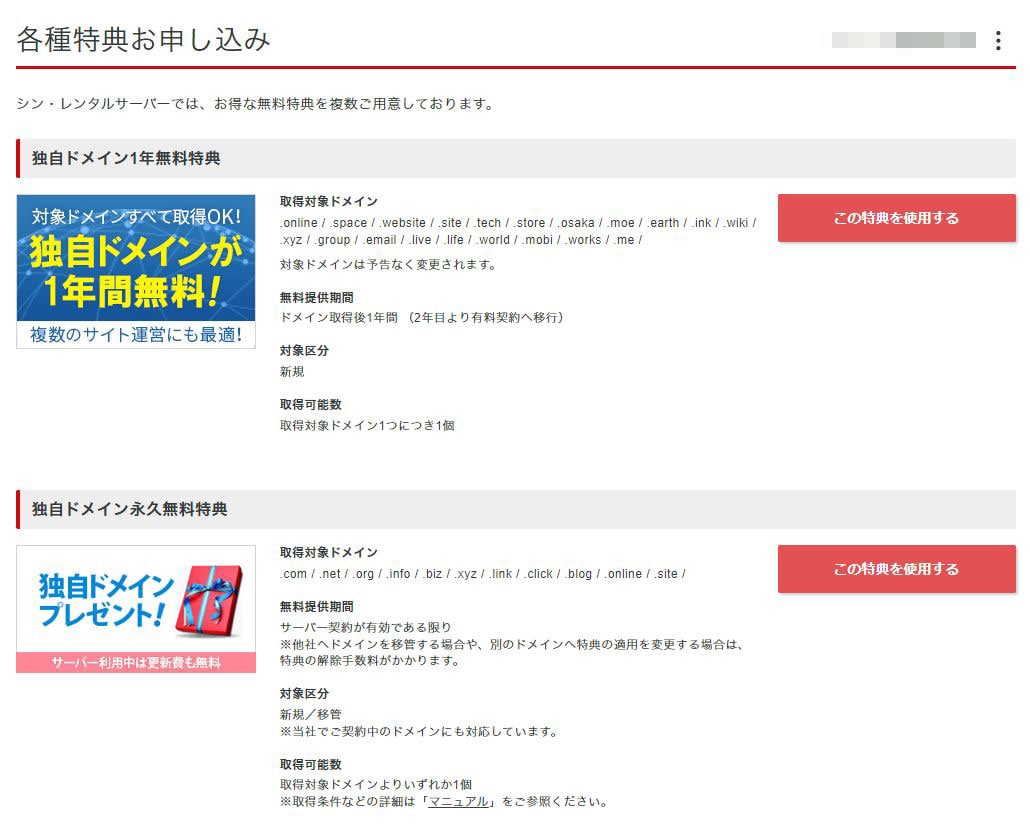
「独自ドメイン1年間無料特典」とは?
「独自ドメイン永久無料特典」とは?
※シン・レンタルサーバーと契約している期間に限り無料となります。
※新規取得したシン・ドメイン。もしくは他社で取得してシン・ドメインへと移管したドメイン。どちらにも対応可能です。
これから新しいWebサイトを作っていく方は、新規でシン・ドメインを取得して永久無料特典を付けるのも良いですが、私の場合は、Mixhostからシン・レンタルサーバーへWebサイトを移転したので、その際に元々ムームードメインで取得していたドメインをシン・ドメインへと移管しました。これでシン・レンタルサーバーと契約している期間に限りドメイン料が無料になります。
[参考記事]
この記事では他社ドメイン(ムームードメイン)からシン・ドメインへと移管して「独自ドメイン永久無料特典」を反映させる手順を解説していきます。
ドメイン移管して「独自ドメイン永久無料特典」を適用させる手順

「独自ドメイン永久無料特典」は以下のどちらにも適用できます。
- 新規取得したシン・ドメイン
- 他社で取得したドメインをシン・ドメインに移管したもの
他社で取得したドメインをシン・ドメインに移管して「独自ドメイン永久無料特典」を適用させる手順を説明します。以下が手順となります。
- 「独自ドメイン永久無料特典」取得申請を行う
- ドメインを取得したサービスで移管準備を行う
- シン・ドメインで移管申請を行う
- メールでトランスファー申請を承認する
- 移管が完了するまで待つ
「独自ドメイン永久無料特典」取得申請を行う
シン・レンタルサーバー
![]() にログインして、トップページのサイドバーから「各種特典お申し込み」をクリックしてください。
にログインして、トップページのサイドバーから「各種特典お申し込み」をクリックしてください。
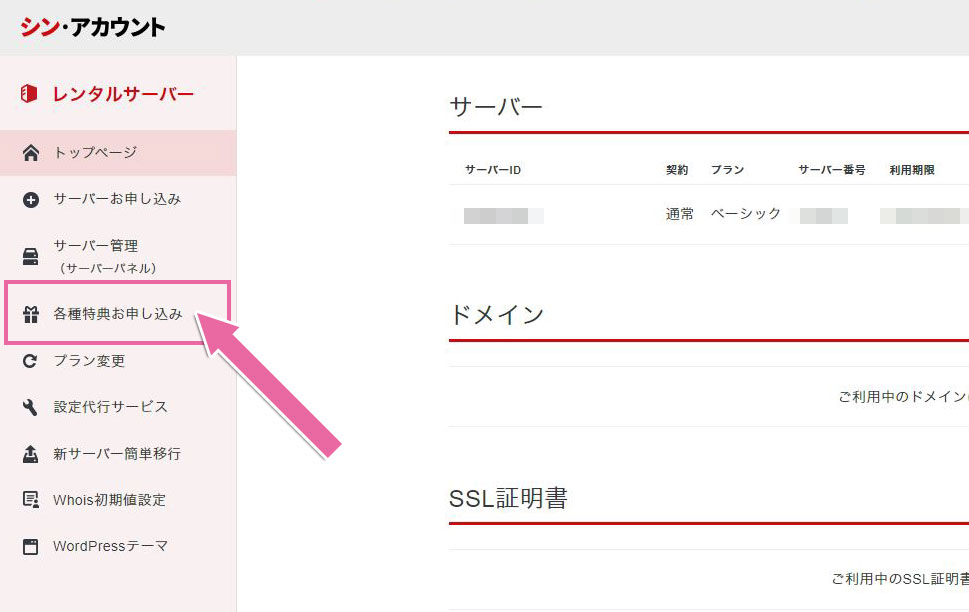
「独自ドメイン永久無料特典」の項目から「この特典を使用する」をクリック。
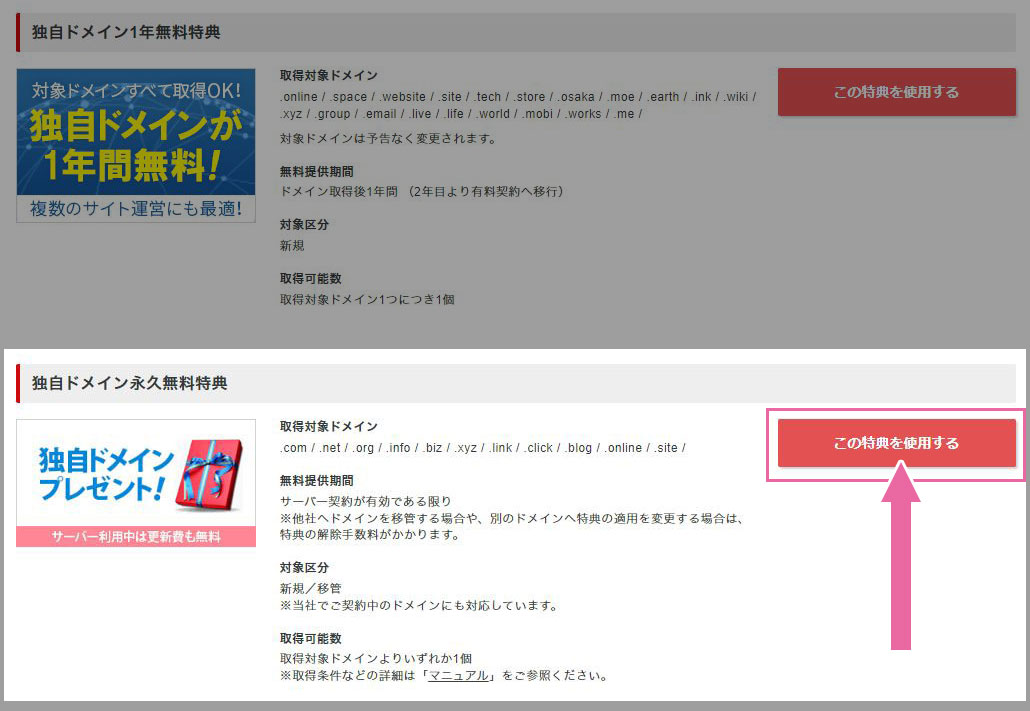
ここで「新規取得」を選んでドメインを作ると、独自ドメイン永久無料特典を適用させたドメインを作ることができます。しかし、今回は既に他社で作成済みのドメインに無料特典を適用させていくので、①「移管申請」を選びます。
②無料特典を適用させるドメインを入力してください。
③「検索する」をクリック。
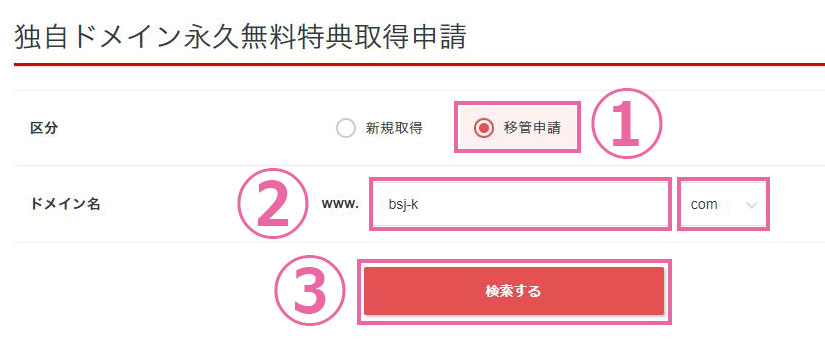
検索結果に該当するドメインが表示されるので、チェックを入れて、「選択したドメインの取得申請をする」をクリック。
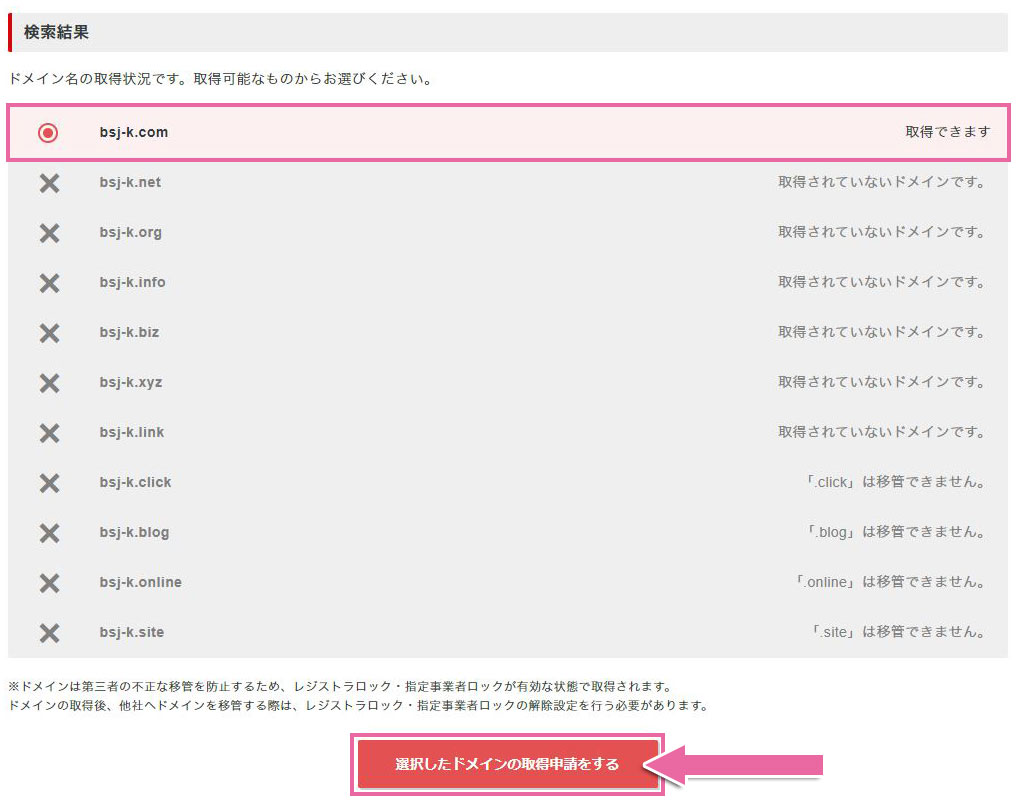
「利用規約に同意」にチェックを入れて、「取得申請をする」をクリック。
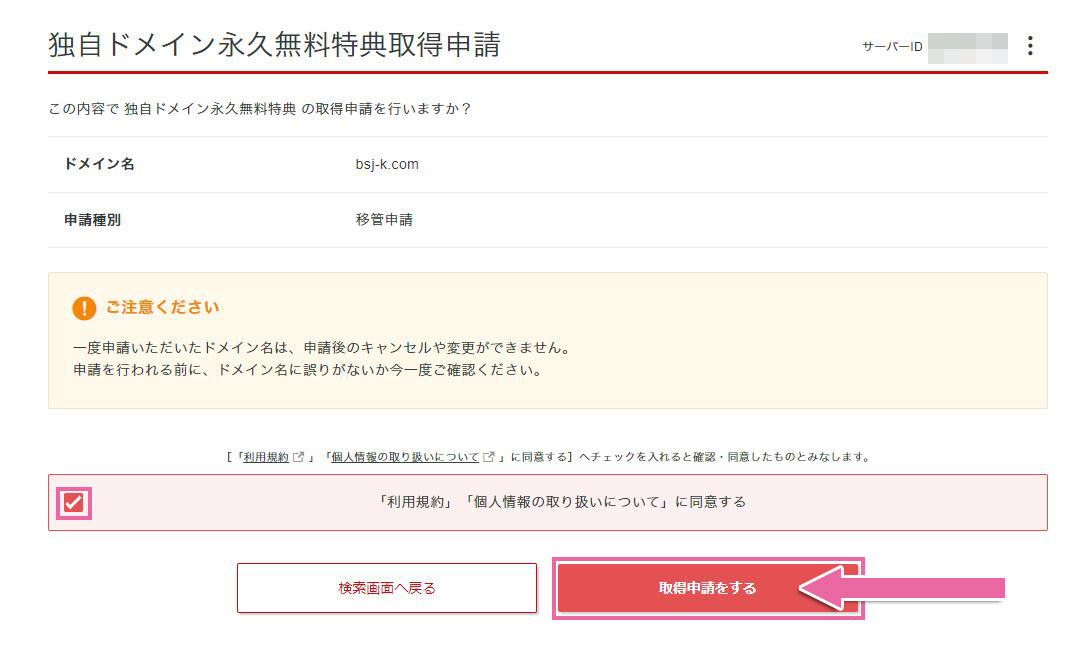
下記の画面が出れば、指定したドメインに対して「独自ドメイン永久無料特典」取得の申請が完了です。
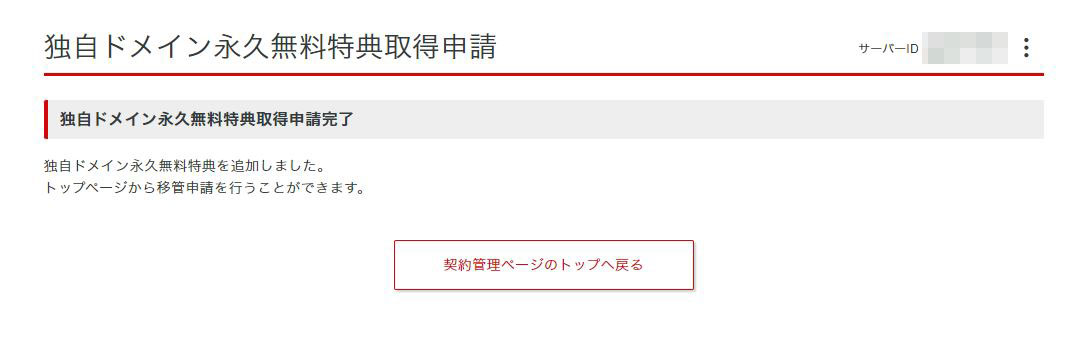
トップページに戻ると、ドメインの欄に下記の表示が追加されているはずです。
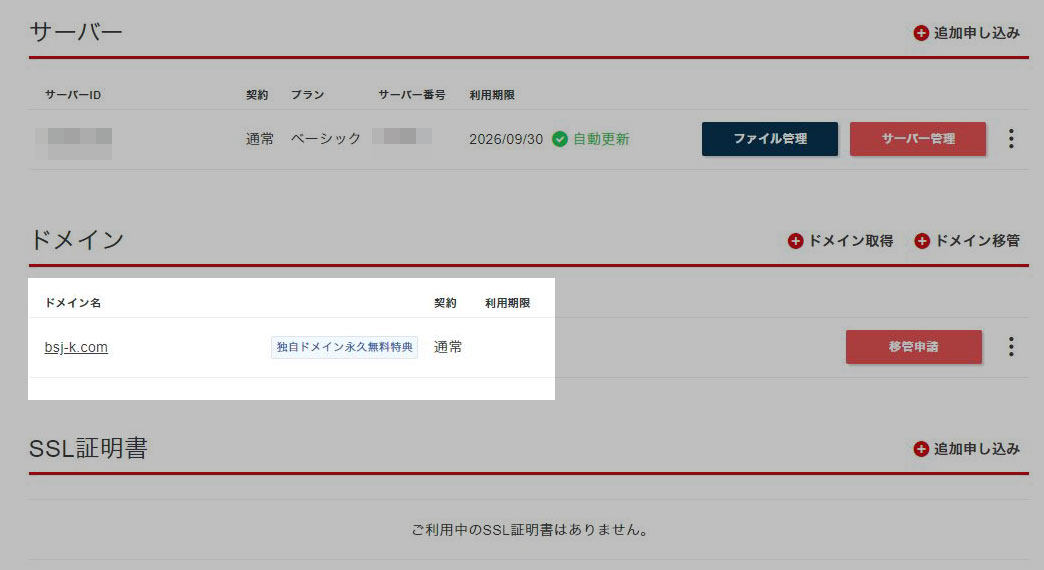
しばらく待つと、シン・ドメインから下記のメールが届きます。
メールの内容はドメイン移管の手順をざっくりと説明した内容です。
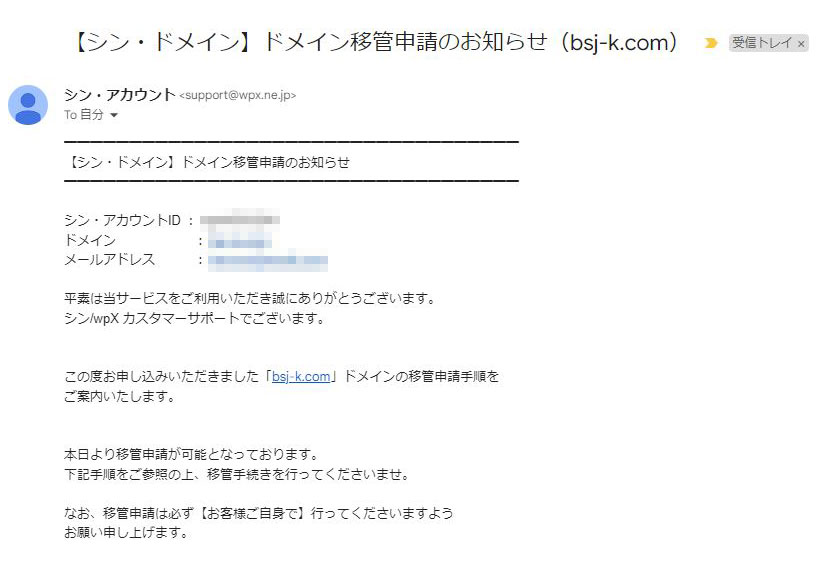
ドメインを取得したサービスで移管準備
ここからは、ドメインを取得した他社のサービスでの作業になります。
ドメイン管理業者は「ムームードメイン」「お名前ドットコム」など複数あります。今回はムームードメインでドメインを取得していた場合のドメイン移管を説明していきます。
作業内容は
- Whois情報の変更
- 認証キー(Auth Key)の確認
- レジストラロック解除
Whois情報の変更
Whoisとは、ドメイン情報やドメインの所有者を誰でも参照できるようにしたサービスです。
個人でサイトを運営している場合、個人の名前や住所を公表するにはリスクが大きいのでドメイン管理会社によって情報を代理公開してもらう場合が多いです。
私もムームードメインでドメイン取得した時にWhois情報の代理公開を設定しています。
ドメイン移管に伴ってドメインに紐づいたメールアドレスを公開する必要があるので、Whois情報を私の個人情報に切り替える必要があります。
ムームードメインにログインしてください。
①「ドメイン操作」から「WHOIS情報変更」をクリック
②該当するドメインの「WHOIS情報変更」をクリックする
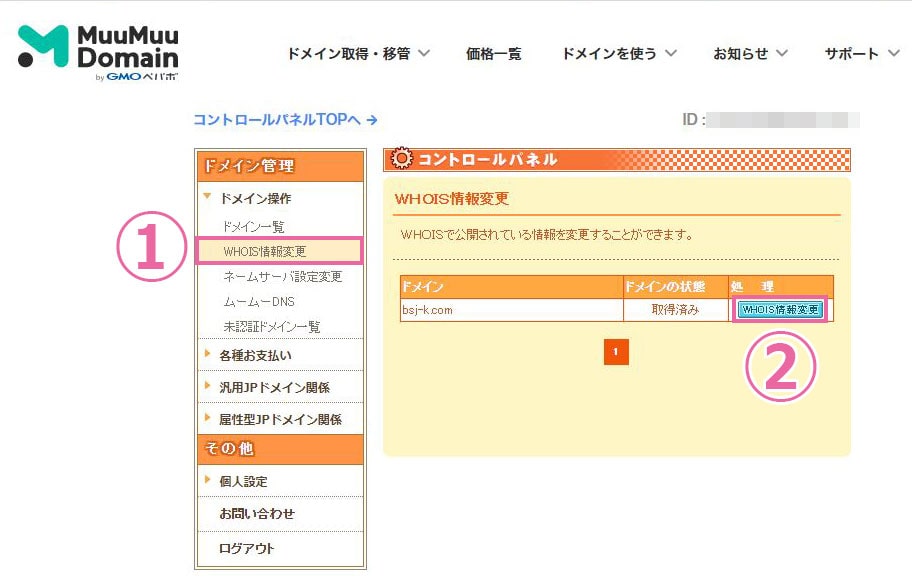
公開情報を「お客様の情報」にチェックして「変更する」をクリックしてください。
これでムームードメインのアカウントに紐づいたメールアドレスが公開されます。
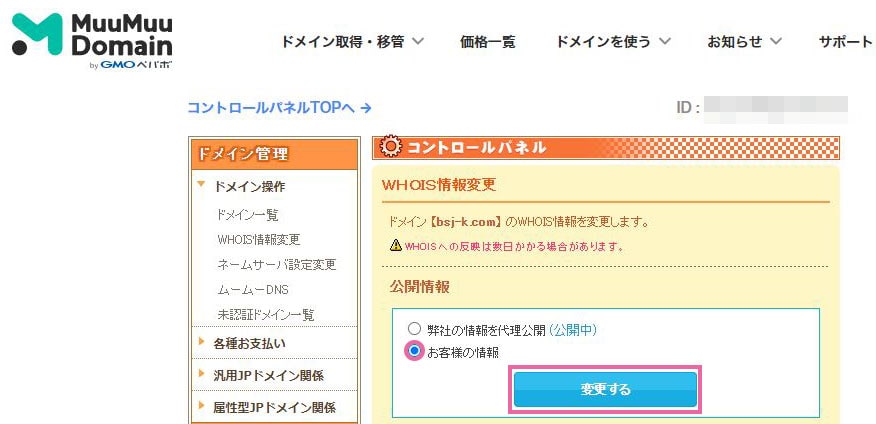
認証キー(Auth Key)の確認
認証キー(Auth Key)とは、不正なドメイン移管を防ぐためにドメインごとに割り振られたパスワードのようなものです。
ドメイン移管に伴って認証キー(Auth Key)を確認していきます。
①「ドメイン操作」から「ドメイン一覧」をクリック
② 該当するドメイン名をクリック
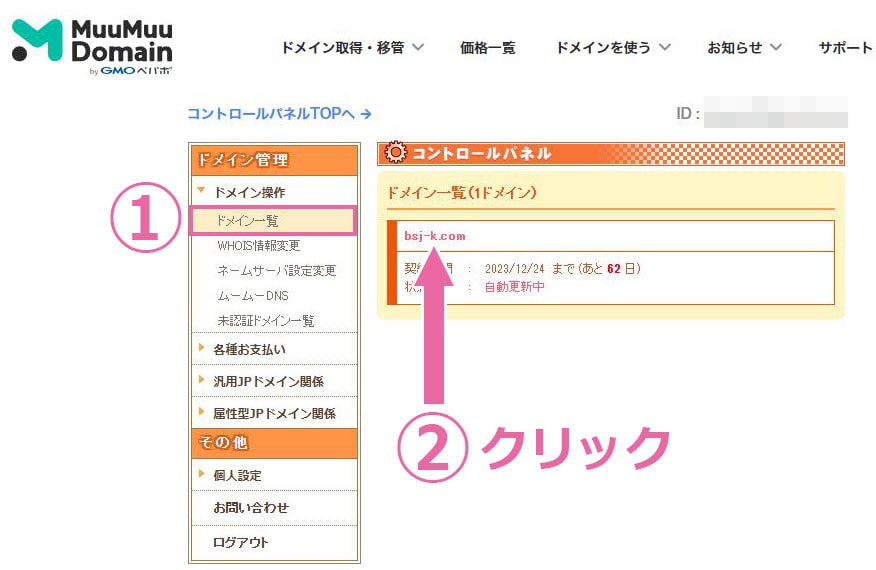
ドメインの情報が表示されます。
下の方までスクロールさせると「認証コード」の欄があるのでメモするかコピーしておいてください。
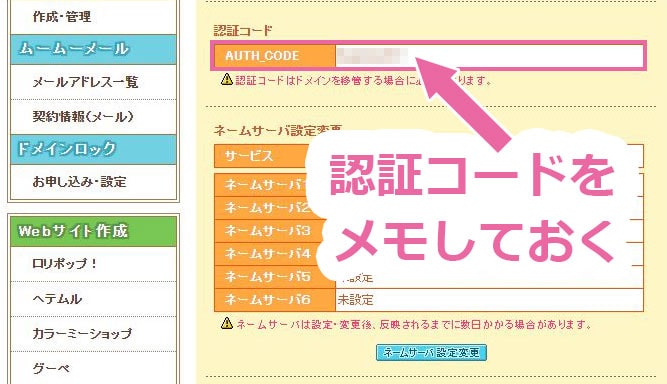
レジストラロック解除
レジストラロックとは、不正なドメイン移管を防ぐためにドメイン管理業者もしくはドメインユーザーによってロックをかけられる機能です。
通常はドメイン管理画面からレジストラロックの解除を行うのですが、ムームードメインの場合は認証コードとメールでの移管申請承認を行うので特に作業はありません。
シン・ドメインで移管申請
シン・ドメイン側で移管申請を行っていきます。
シン・レンタルサーバー
![]() にログインして、トップページから「独自ドメイン永久無料特典」を適用させたドメインの「移管申請」ボタンをクリックしてください。
にログインして、トップページから「独自ドメイン永久無料特典」を適用させたドメインの「移管申請」ボタンをクリックしてください。
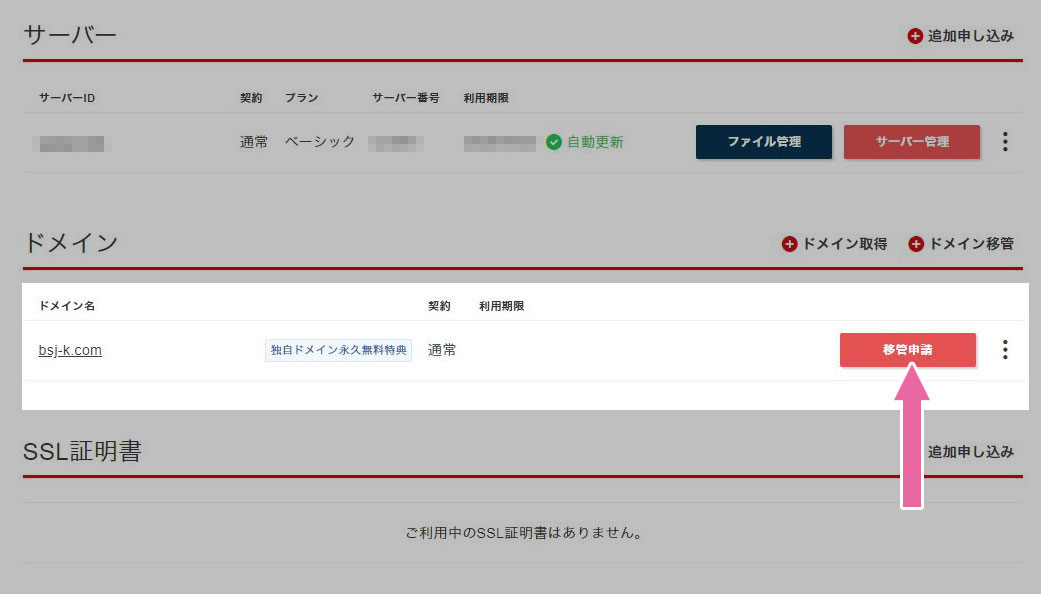
メモしておいた認証キーを入力して「確認画面へ進む」をクリック。
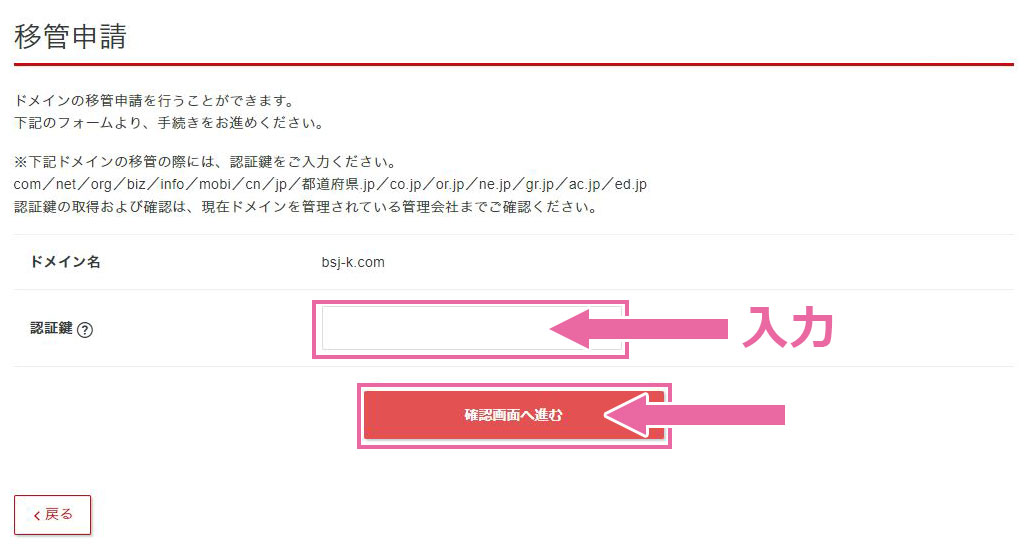
「移管申請をする」をクリック。
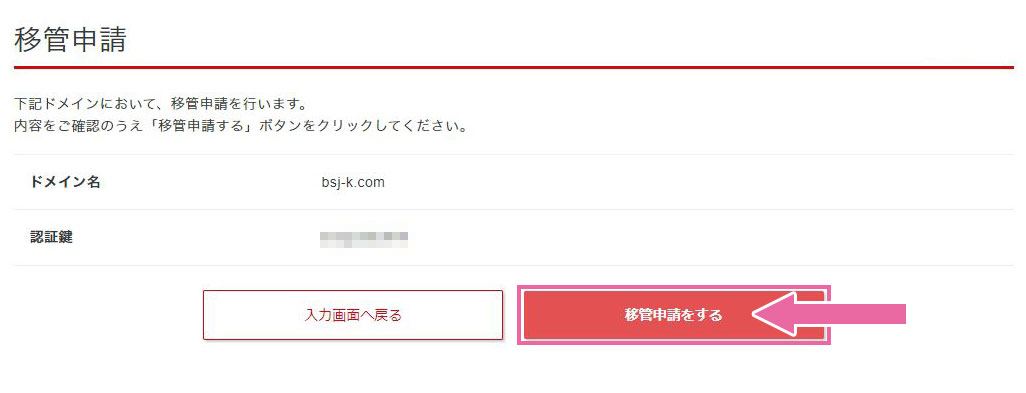
下記の画面が表示されると、移管申請が完了です。
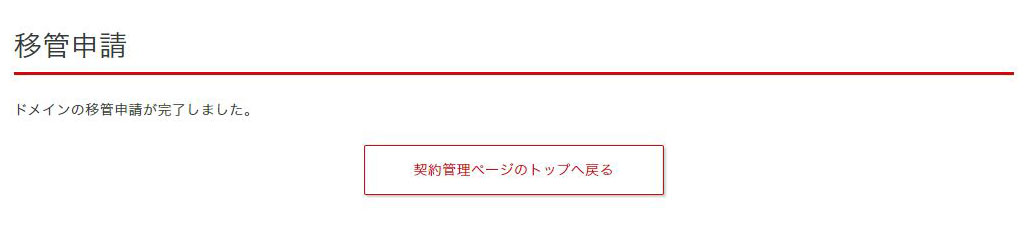
メールでトランスファー申請を承認する
ここまでで、以下の作業が終わりました
- ムームードメインで移管申請
- シン・レンタルサーバーで移管申請
これからは、本当に本人が移管申請しているのかを確認する為に、ムームードメインとシン・レンタルサーバーの両方の会社からメールで承認依頼が来ます。
Whois情報に記載している個人のメールアドレスに送られるので間違いの無いようにお願いします。
シン・レンタルサーバーからの「トランスファー申請の承認メール」を確認
移管申請が完了してから約2時間ほど待つと、シン・レンタルサーバーから「トランスファー申請に関するメール」が届きます。Whois情報に登録者情報として記載したメールアドレスに対して送られてくるので確認してください。
ドメインの移管を承認するには、メールに記載されているリンクをクリックします。

メールに記載されているリンクをクリックすると、移管承認の画面が表示されます。
XSERVERと書かれていますが、シン・レンタルサーバーの運営母体であるエックスサーバー株式会社がトランスファー申請事業者なのでこのような画面になっています。気にせずに、移管を承認する[APPROVE](確定)をクリックしてください。
※2024年2月1日をもってエックスサーバー株式会社から、「シンクラウド株式会社」へと運営を移管します
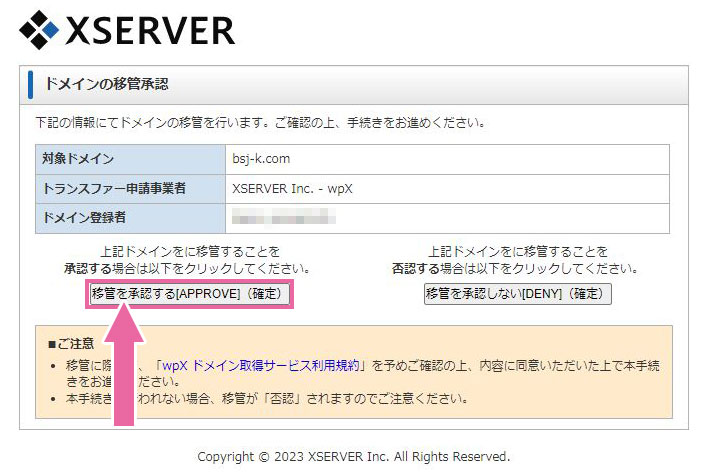
「トランスファー申請の承認を完了しました」との表示を確認。
処理が確定するまで最大で5日程度かかる場合があります。
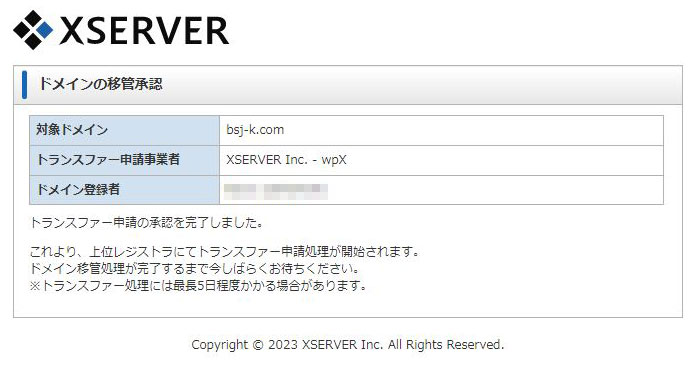
ムームードメインからの「トランスファー申請に関する確認」メールを承認する
ムームードメインから「トランスファー申請に関する確認メール」が届きます。Whois情報に登録者情報として記載したメールアドレスに対して送られてくるので確認してください。
ドメインの移管を承認するには、メールに記載されているリンクをクリックします。
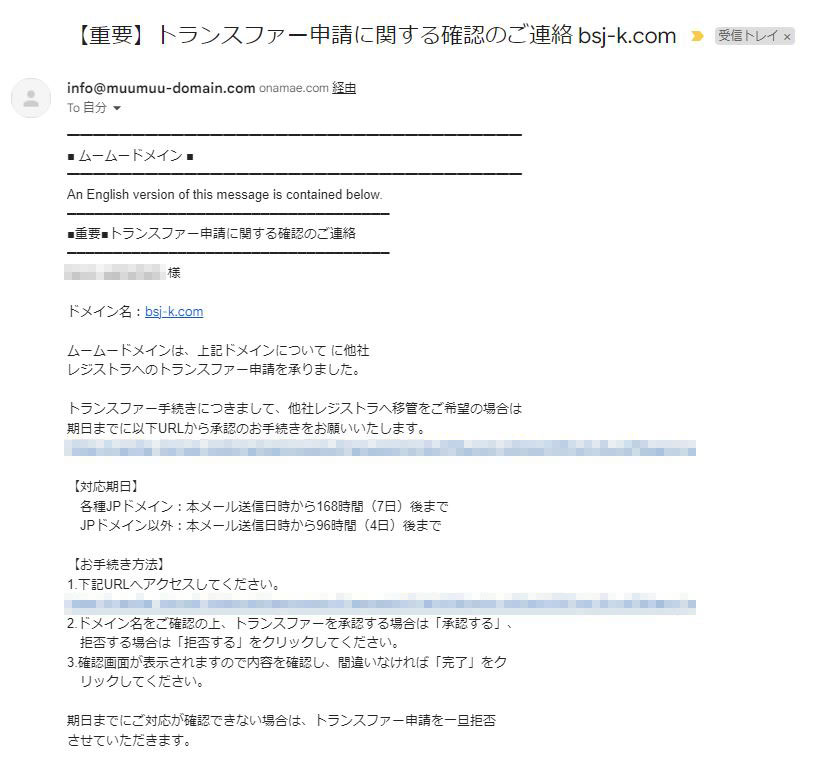
メールに記載されているリンクをクリックすると、移管承認の画面が表示されます。
メール受信から4日以内に「承認」ボタンをクリック。
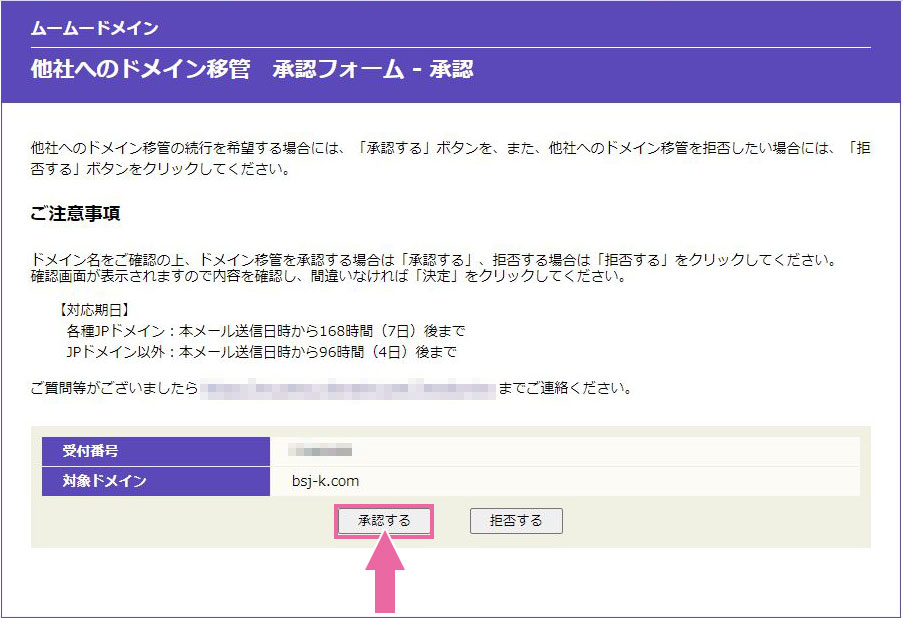
「決定」ボタンをクリック。
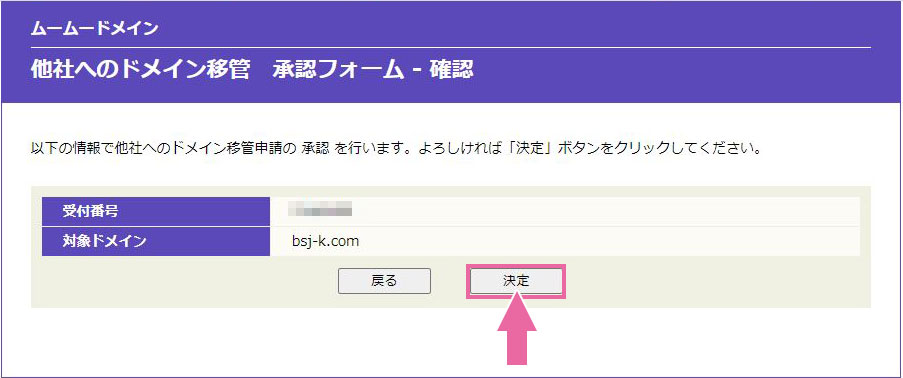
これで移管申請の承認が完了です。
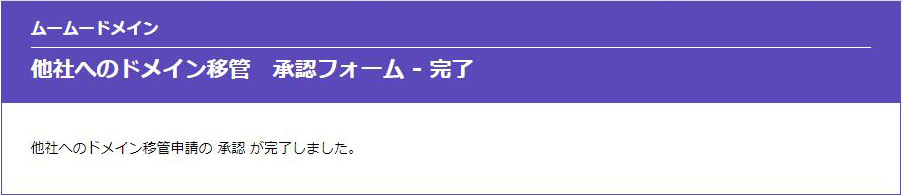
移管が完了するまで待つ
ムームードメインより承認完了のメールが届きます。
個人によって差はありますが、私の場合は移管申請の承認から30分ほどでメールが来ました。
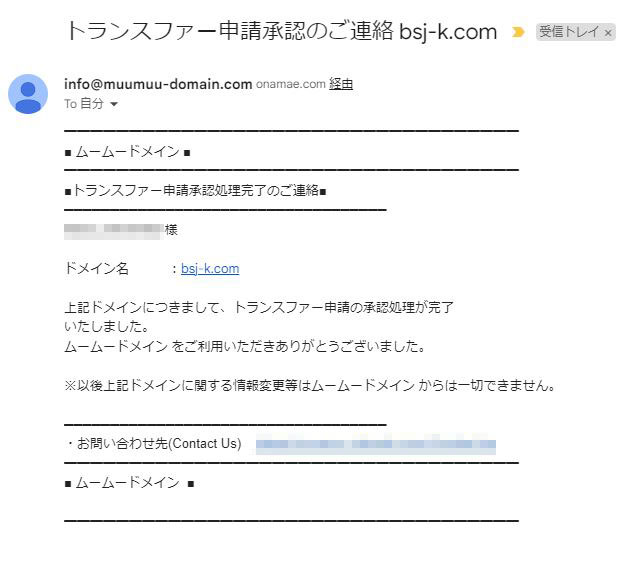
シン・レンタルサーバーよりドメイン移管完了のお知らせが届きます。
私の場合、移管申請の承認から5時間ほどでメールが来ました。
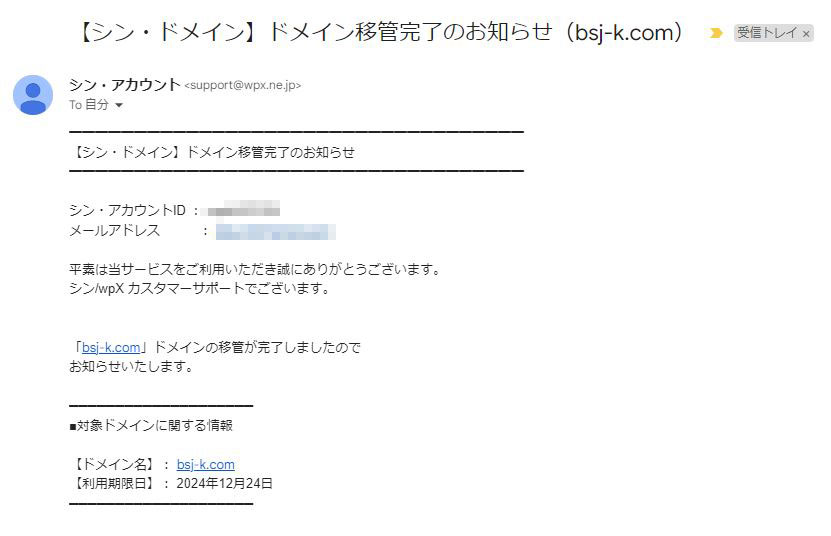
以上でドメイン移管完了となります。




