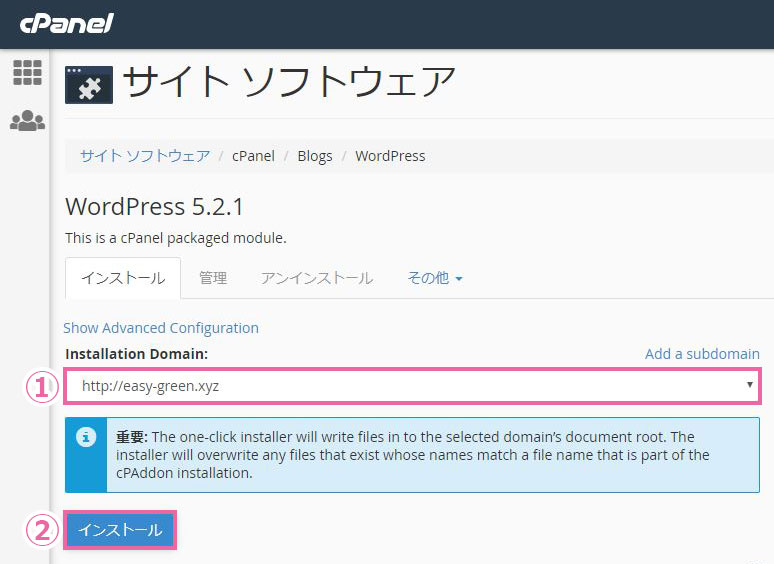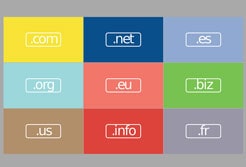JETBOYにWordPressをインストールする方法を説明していきます。
JETBOYには「WordPress自動インストール」という便利な機能があり、誰でも簡単にWordPressをインストールできてしまいます。
簡単にインストールできるようになったのは理由があります。
インストールの際に自分で入力すべき項目を「WordPress自動インストール」が勝手に入力して簡略化しているのです。
なので、インストールした後で管理者ページから少し内容を修正する作業が必要になります。
以下の順番で説明していきます。
- WordPress自動インストールの手順
- 管理者ページからサイト内容の修正
JETBOYにWordPressをインストールする方法
まずは、サーバーパネルにログインします。
「WordPress自動インストール」をクリックしてください。
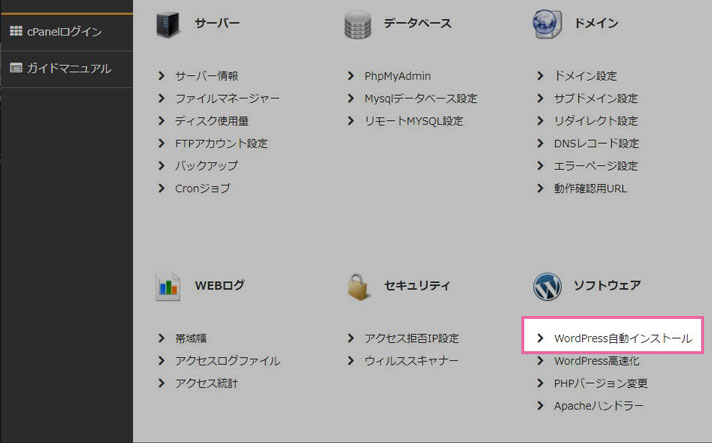
「WordPress新規インストール」をクリック。
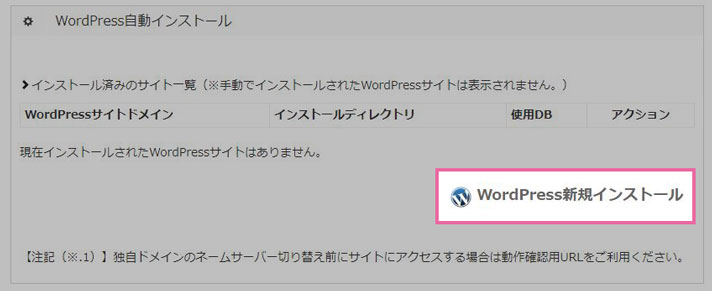
「WordPress自動インストールはこちら」をクリック。
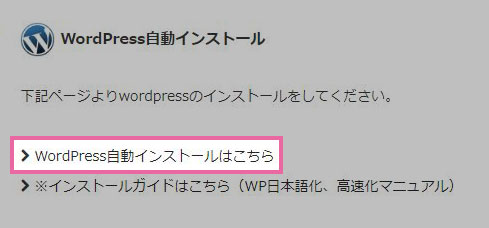
- ① 事前にサーバーに設定しておいた独自ドメインを指定
- ②「インストール」ボタンをクリック
以下の画面が表示されれば、WordPressのインストールは完了です。
- ① はWordPressサイトの「リンク」です
- ② は管理者ページにログインする為の「ユーザー名とパスワード」です
ユーザー名とパスワードをメモっておいてください。
サイトの確認の為に、①のリンクをクリックしてみてください。
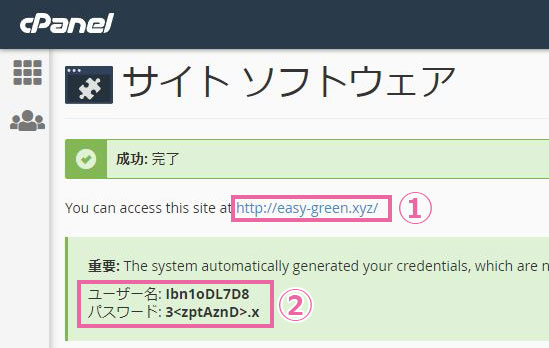
以下のように、サイトが表示される事を確認してください。

次は、WordPressサイトの管理者ページにログインしてみます。
先程のサイトURLの末尾に「/wp-admin/」を付加して、ブラウザでアクセスしてください。
![]()
メモっておいたユーザー名とパスワードを入力して
「Log in」ボタンをクリック。
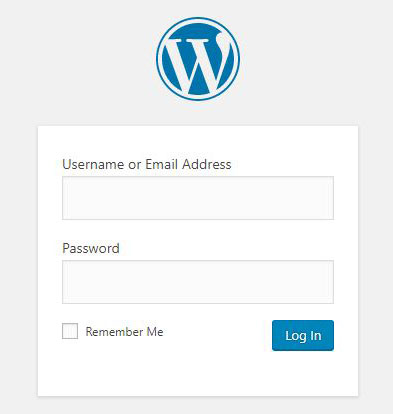
以下のように、管理者ページにログインできる事を確認しておいてください。
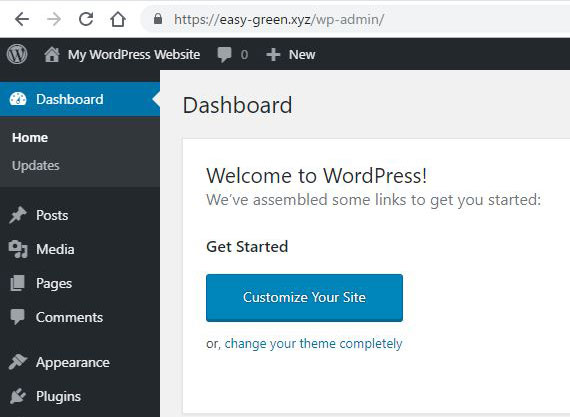
この様に、簡単にWordPressをインストールできた理由は、
「WordPress自動インストール」という機能が、以下の情報を勝手に設定したからです。
- 管理者のユーザー名・パスワード
- ブログ名
- ブログのキャッチフレーズ
- データベース
- 連絡用のメールアドレス
次の項で、管理者ページから
「ユーザー名、ブログ名、キャッチフレーズ」に手を加えていきます。
管理者ページの日本語化とサイト情報の変更
管理者ページにログインして、
「Settings」から「General」をクリックしてください。
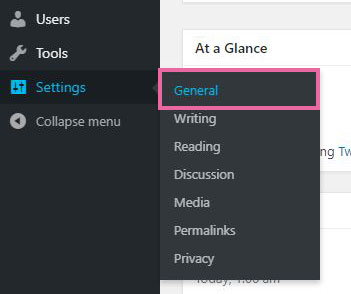
- ① ブログ名を入力
- ② ブログのキャッチフレーズを入力
- ③ 連絡用のメールアドレスを入力
- ④「日本語」を選択
- ⑤「Tokyo」を選択
最後に、「Save Changes」ボタンをクリックして反映させてください。
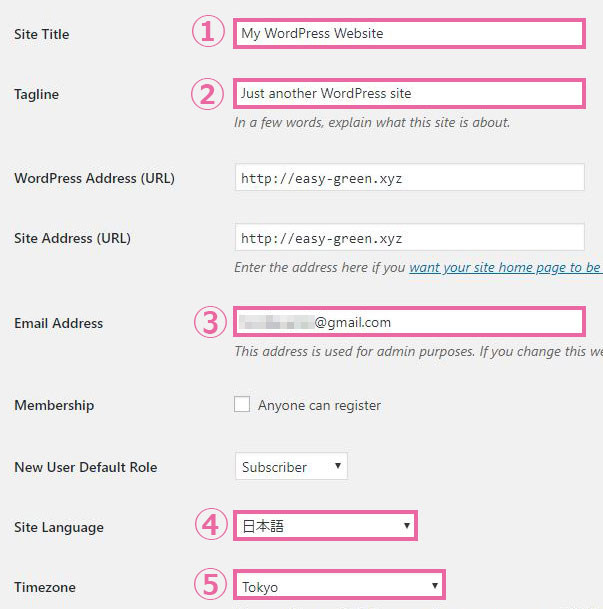
![]()
設定が反映されて
管理者ページが日本語化されます。
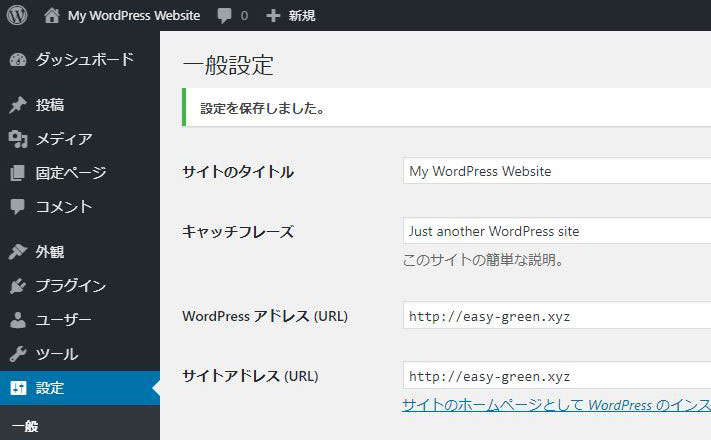
次はユーザー名を見ていきます。
「ユーザー」→「ユーザー一覧」をクリック。
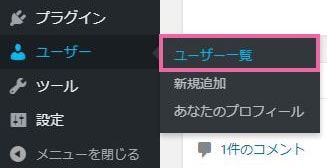
現在登録されているユーザーの一覧が表示されます。
WordPressをインストールした直後は
管理者ユーザーが1つだけ登録されていると思います。
このユーザーは「WordPress自動インストール」の機能が勝手に作ったユーザです。
残念ながらこのユーザー名を変える事はできません。
できるのはパスワードを変更する事だけです。
ユーザー名の下にマウスを持っていって「編集」リンクをクリックしてみてください。
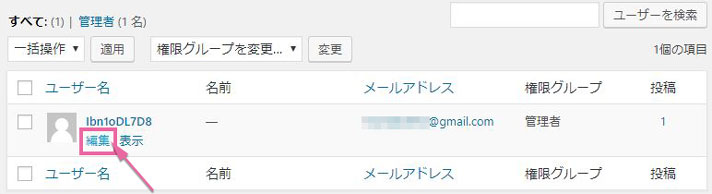
以下の操作でパスワード変更が可能です。
- ①「パスワードを生成する」をクリック
- ②「プロフィールを更新」ボタンをクリック
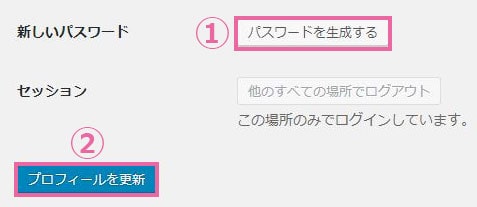
新しく、管理者ユーザーを作成することもできます。
「ユーザー」→「新規追加」をクリックしてユーザーを追加してみてください。
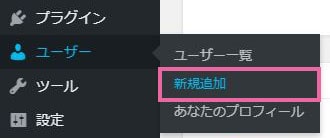
説明は以上になります。
WordPressサイトを構築する全手順を知りたい方は
以下の記事から見て頂けると良く分かるかと思います。
スポンサーリンク |
|
|
|
|