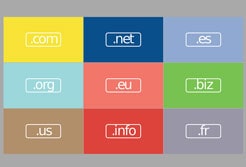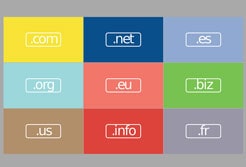JETBOYでWordPressサイトを開設する為の全手順
以下の5つの手順を行ないます。
- ① JETBOYレンタルサーバーと契約する
- ② 独自ドメインを取得して、ネームサーバーを変更する
- ③ JETBOYに独自ドメインを設定する
- ④ WordPressのインストールと無料SSL
- ⑤ FTP(FTPS)接続する
ひとつひとつの作業は簡単なので
順番通りに行えば誰でもWordPressサイトを構築できますよ。
①JETBOYレンタルサーバーと契約する
まずは、JETBOYと契約する必要があります。
JETBOYには14日間の無料お試し期間があります。無料の期間内でも独自ドメインの設定やWordPressのインストールが可能なので、かなり本格的にサーバーを試す事ができます。
以下の記事を参考にして、無料トライアルを申し込んでみてください。
②独自ドメインを取得して、ネームサーバーを変更する
URLはWebサイトの住所のようなものです。
そのURLを、世界で唯一のものとして決定している部分がドメインになります。
当サイトのURL「https://bsj-k.com」で例えるならば「bsj-k.com」がドメインに該当します。
JETBOYでWordPressサイトを構築するにあたって、
サイトに紐付けるドメインが必要になります。
ドメイン管理会社は「お名前.com」「ムームードメイン」の2社が有名ですが、どちらを利用しても大した違いはありません。
お名前.comでの独自ドメイン取得方法を以下の記事に書きました。
参考にして取得しておいてください。
今回は、例として「easy-green.xyz」というドメインを取得しました。
次はこのドメインに、JETBOYのネームサーバーを設定していきたいと思います。
ネームサーバーとは何か?
簡単に説明すると、
ドメインがどのサーバーで管理されているかを示すタグのようなものと思ってください。
ユーザーがサイトのURLにアクセスした際に、ドメイン管理会社のネームサーバー(DNS)を見て、そのサイトがJETBOYのレンタルサーバーで管理されている事を確認し、JETBOYにアクセスするといった図をイメージしておいてください。

JETBOYのネームサーバー設定方法は以下の記事に書きました。
参照しながら設定しておいてください。
③JETBOYに独自ドメインを設定する
JETBOYに独自ドメインを設定していきます。
ドメインを設定するとはどういう意味なのか?
簡単に説明すると、
JETBOYサーバーのファイル領域に「公開フォルダ」を作成し、それに対してドメインを紐付ける作業になります。
最終的には、公開フォルダにWordPressをインストールするのですが、
今回は「公開フォルダの作成」「公開フォルダにドメインを紐付け」の作業のみになります。

JETBOYに独自ドメインを設定する方法は、以下の記事に書きました。
参考にして実行しておいてください。
④WordPressのインストールと無料SSL
作成した公開フォルダに、WordPressをインストールしていきます。
JETBOYではWordPress自動インストールという便利な機能があり、あまり深く考えなくても、ポチポチとクリックしていくだけで簡単にインストールする事が可能です。
WordPressインストールの方法は以下の記事に書きました。
参考にしながら実行しておいてください。
WordPressのインストールが終わると次はサイトのSSL化です。
SSLとは、簡単に説明すると「データを暗号化して通信する仕組み」の事で、サイトの安全性が求められる昨今ではSSL化は必須になります。
暗号化されたサイトのURLは「https」で始まります。
JETBOYでは「Let’s Encrypt」という認証を使って、無料でSSL化する事が可能になります。
無料SSL化の方法は以下の記事に書きました。
参考にして実行しておいてください。
⑤FTP(FTPS)接続する
WordPressのサイト構築が終われば、次はデータの「アップロード・ダウンロード」です。
サイトを運営していくには
WordPressテーマをカスタマイズする為にCSSファイルをサーバーにアップロードしたり、バックアップファイルをサーバー側からダウンロードするなど、
ローカルとサーバーのデータのやり取りが必要になってきます。
JETBOYでは、cPanelの「FTPの接続」という機能が元々あるのですが、
FFFTPというFTP接続専用のソフトを使えばより便利にデータのアップロード・ダウンロードが可能になります。
以下の記事を参考にしながら実行してみてください。
以上になります。お疲れ様でした。
スポンサーリンク |
|
|
|
|