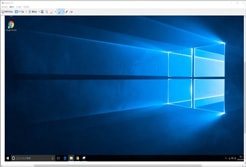iPhoneに標準装備されているメール機能として、「SMS」、「MMS」、「iMessage」があります。
それに加えて「PCメール」、「Webメール」は後から追加設定する事で使用可能になります。
今回は「SMS」と「MMS」と「iMessage」に限定して、
それぞれの違い、使用方法について書いていきます。
SMS、MMS、iMessage、の違い
SMSとは、電話番号を宛先としたメッセージサービスです。ショートメールとも呼ばれます。
特徴としては全角70文字まで入力可能。(ソフトバンク同士の場合は全角670文字以内)
テキストメッセージと絵文字のみが使えます。
MMSとは、電話番号もしくはメールアドレスを宛先としたサービス。
テキストメッセージと絵文字に加えて、写真や動画を添付して送ることができます。
iMessageとは、電話番号もしくはメールアドレスを宛先としたサービス。
テキストメッセージと絵文字に加えて、写真や動画を添付して送ることができます。
送信相手の端末が、iPhone、iPad、iPod touch、MacなどのApple製品に限ります。
(電話番号/メアドが、iMessage着信用として端末に設定されている必要あり)
違いを表にまとめました
| 種類 | 宛先 | 送信相手の端末 |
| iMessage | 電話番号 | iPhone |
| メアド | iPhone/iPad/iPod touch/Mac | |
| SMS | 電話番号 | 携帯電話 |
| MMS | 電話番号 | 携帯電話 |
| メアド | 携帯電話/パソコン/タブレット
などのメールを受信できる端末 |
メッセージアプリ1つで、これら3つのメール機能を使い分けます。

どうやって使い分けるのかというと、
メッセージアプリが自動的にメール機能を選んでくれます。
優先順位が一番高いのがiMessage、そうでなければSMS、そうでなければMMSという順番で、当てはまるメール機能を選んでくれるのです。
(表の上から下に向けて優先順位が移ります)
例えば、宛先に電話番号を入力してメールを作成した場合、
相手がiMessage使用可能な機種ならば、iMessageでメールが作成されます。
それ以外の場合はSMSでメールが作成されます。(メールに写真や動画付きの場合はMMS)
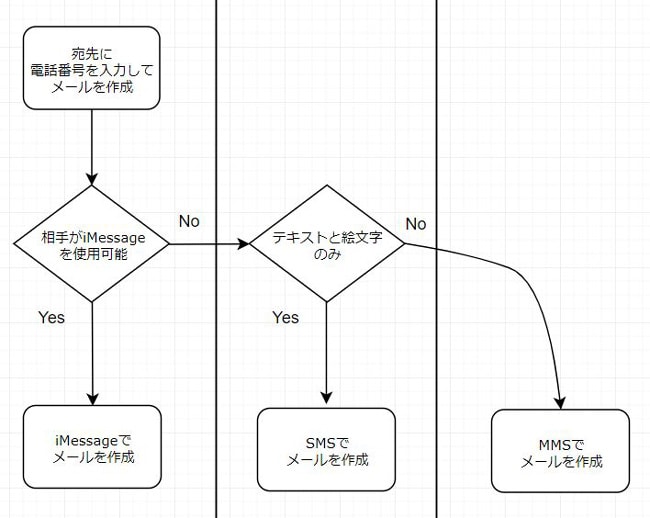
例えば、宛先にメールアドレスを入力してメールを作成した場合、
相手がiMessage使用可能な機種ならば、iMessageでメールが作成されます。
それ以外の場合はMMSでメールが作成されます。

iMessage発信・着信の設定
iMessageを使いたい場合、
自分の電話番号とメアドを、iMessageとして発信&着信できるように
iPhoneに登録しておく必要があります。
設定を開いてください。
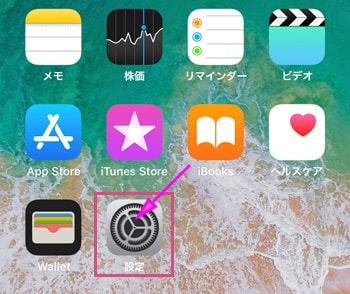
メッセージを開く。
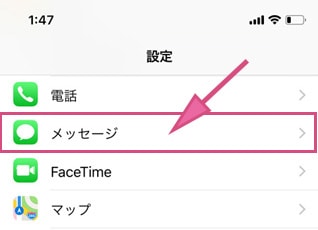
① iMessageをONにする
② 送受信をタップする
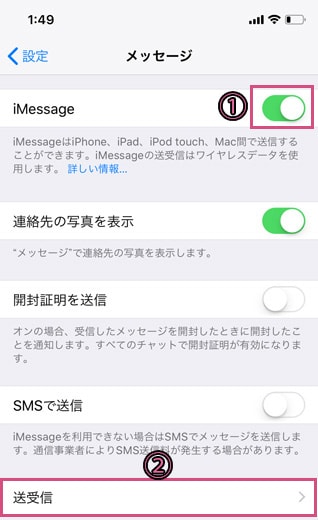
「iMessageにApple IDを使用」という文字が出てくるので、
それをタップしてApple IDとパスワードを入力してください。
「iMessage着信用の連絡先情報」の項目で、
iMessageとして使用したい電話番号とメールアドレスをタップして、チェックマークを入れてください。
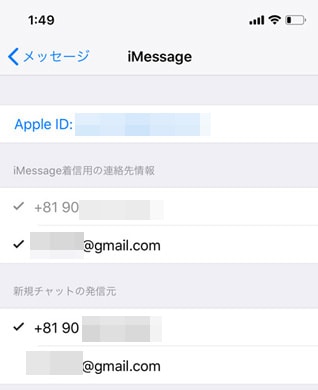
これで完了です。
SMS、MMS、iMessage、の送信
これら3つのメール機能は、メッセージアプリを使って作成します。
タップして起動させてください。

新規メッセージを作成するには、
右上のマークをタップします。
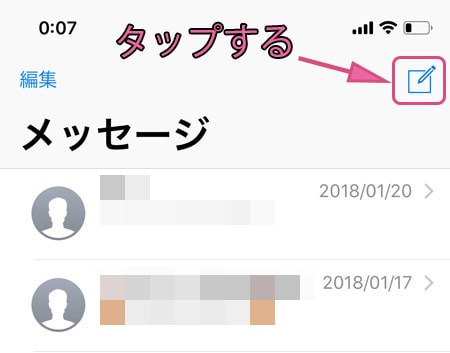
新規メッセージ画面で、
右端の+マークをタップすると、連絡帳から宛先を選べます。
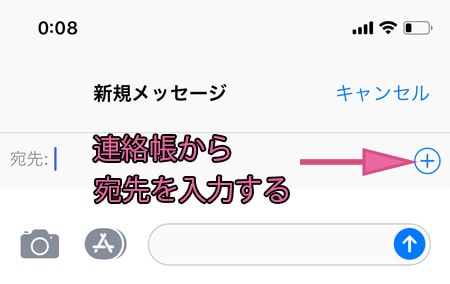
電話番号かメールアドレスを選んでタップ。
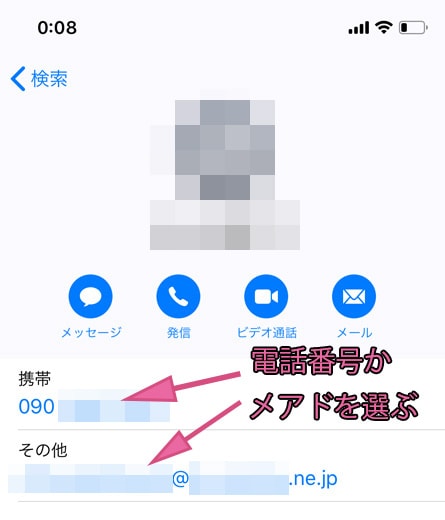
宛先が「iMessageで送信可能」な場合は、
① 宛先の名前が青字で表示されます。
② メッセージ入力欄に薄字で「iMessage」という文字が出ています。
そのままメッセージを入力して送信するとiMessageを使って送信されます。
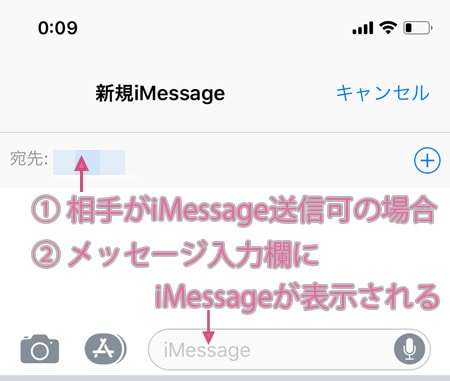
宛先が「iMessageで送信不可」の場合は
① 宛先の名前が緑字で表示されます。
② メッセージ入力欄に薄字で「SMS/MMS」という文字が出ています。
この段階では、まだSMSなのかMMSなのかは判断されません。
メッセージを作成する際に、テキストと絵文字だけで作成されたならSMSで送信され、
動画や写真を添付した場合はMMSで送信されます。
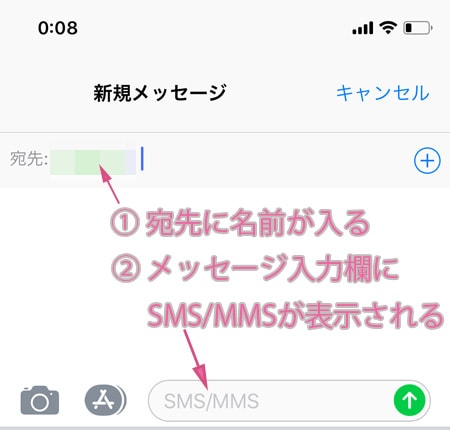
このように、メッセージアプリが自動的に選別してくれます。
メールを作成するときに「どのメール機能を使うのか?」を意識しておいた方がいいですね。
スポンサーリンク |
|
|
|
|