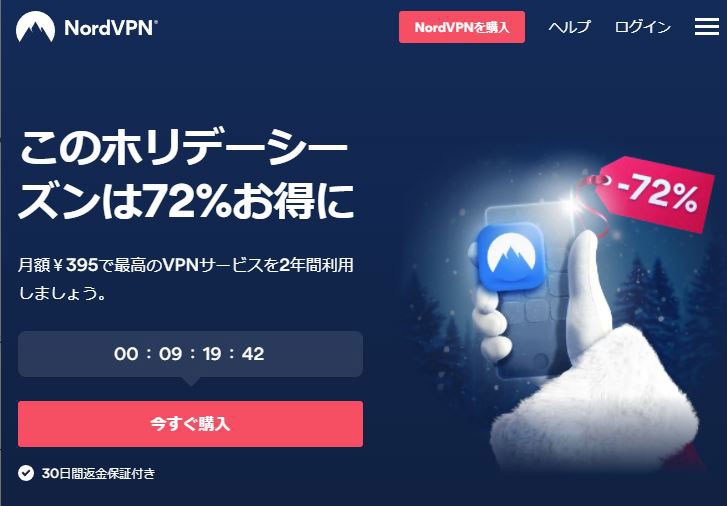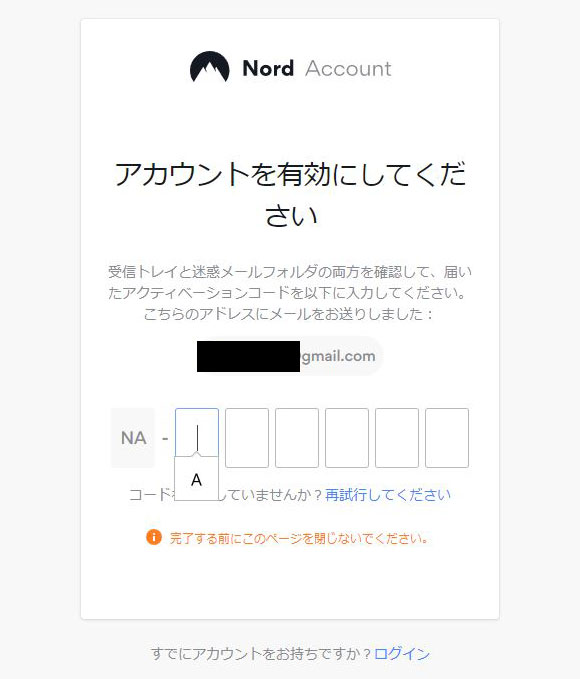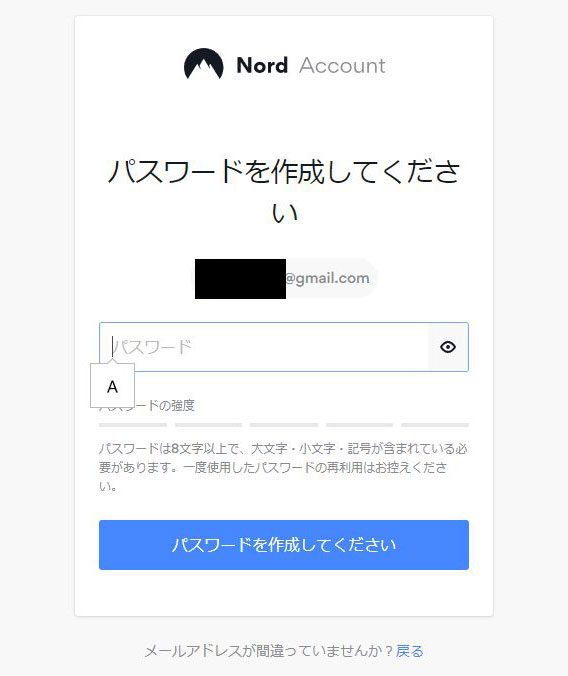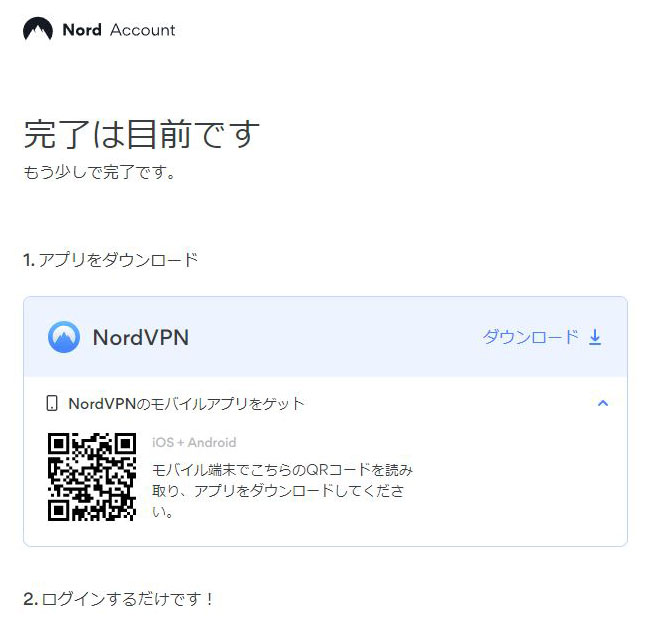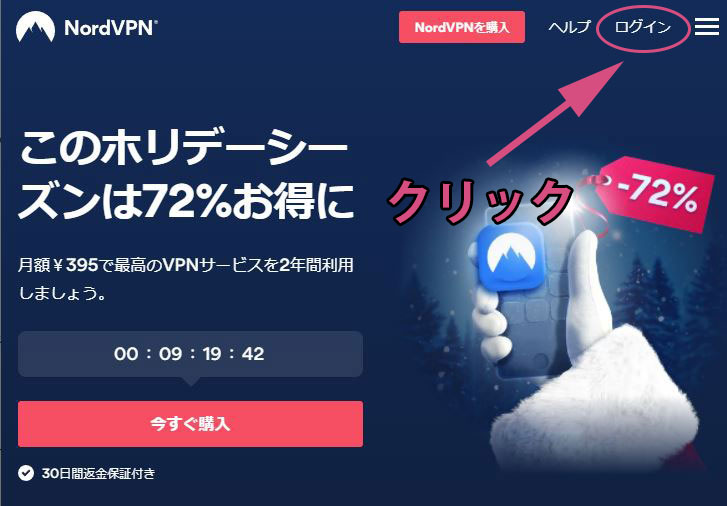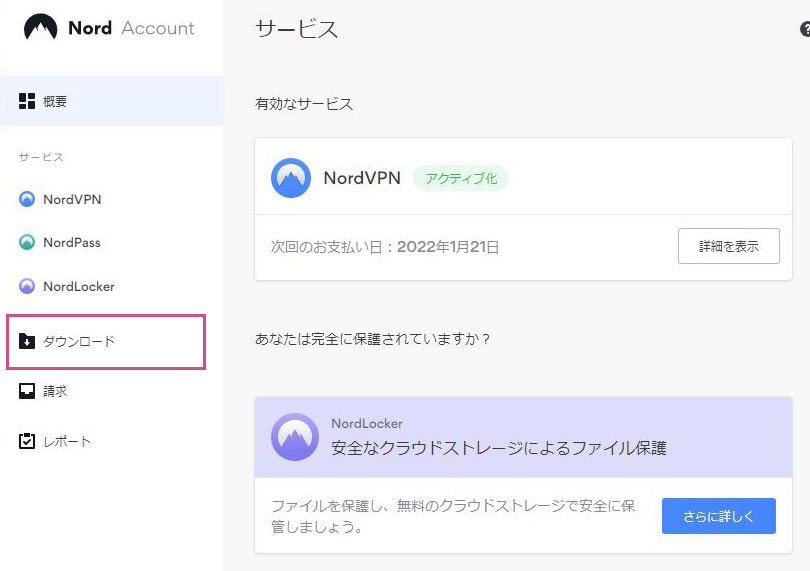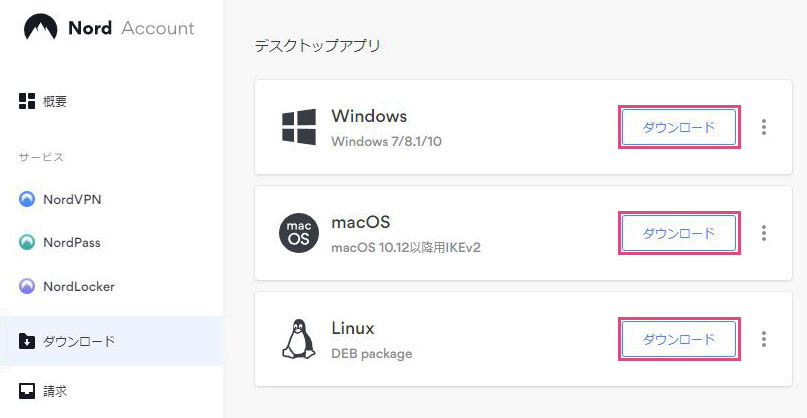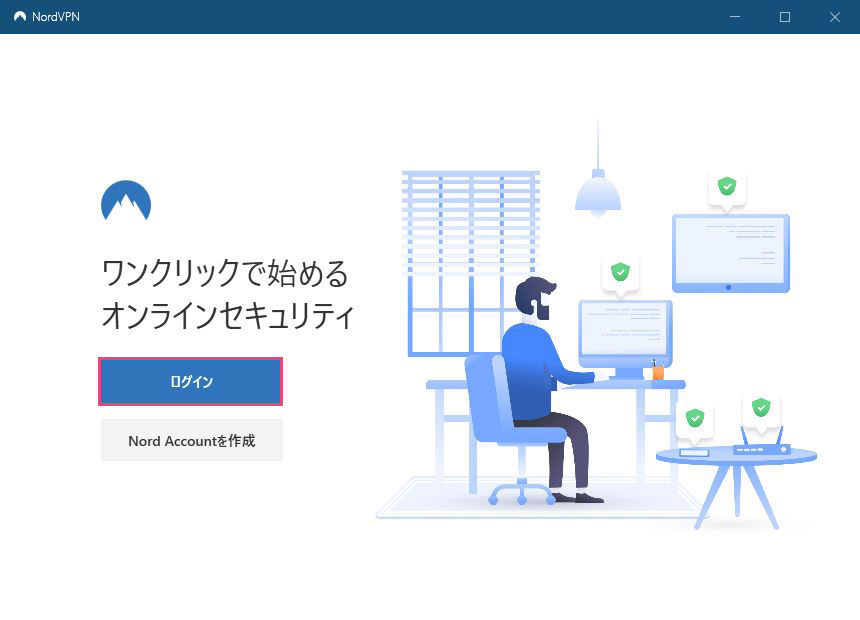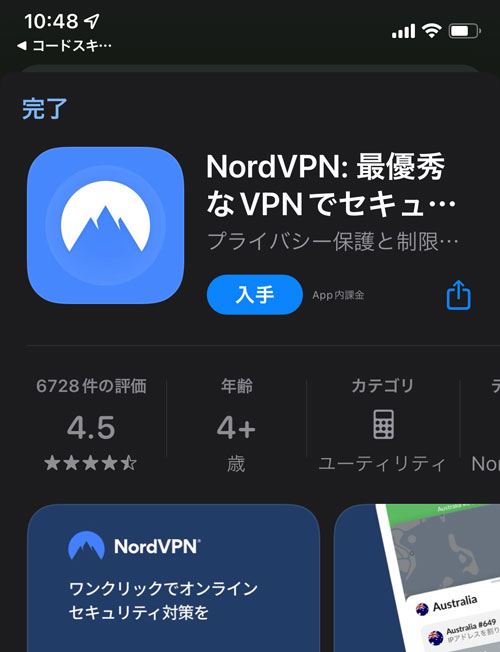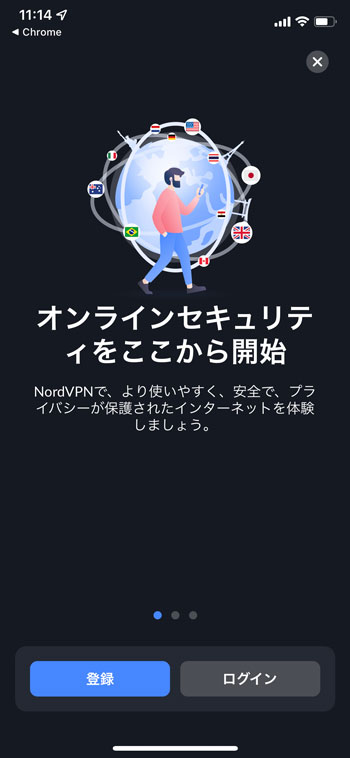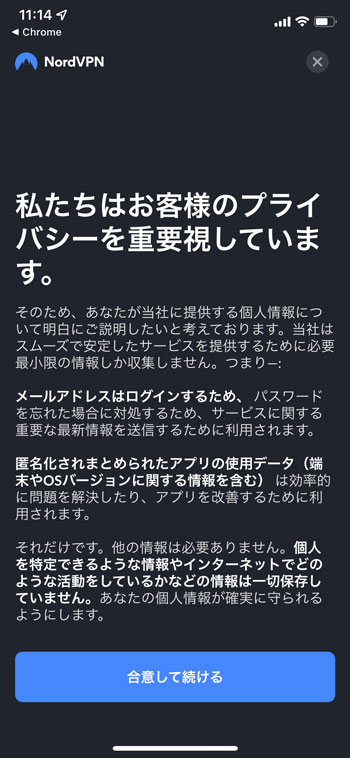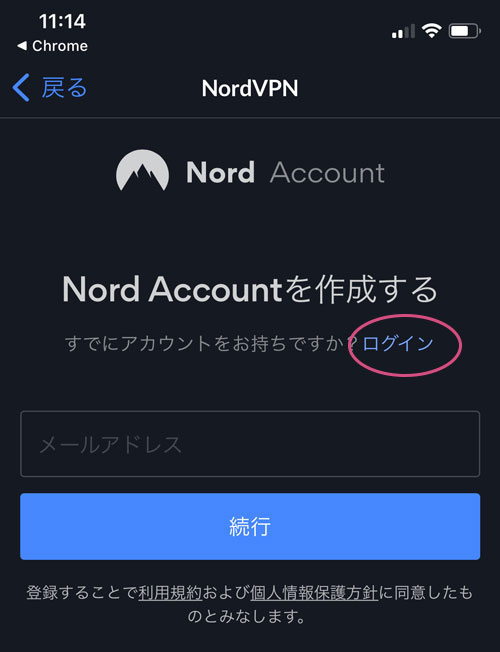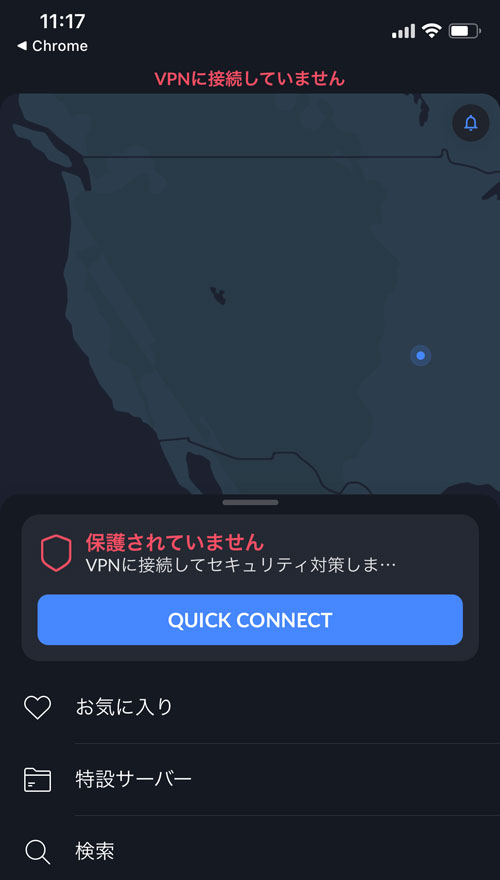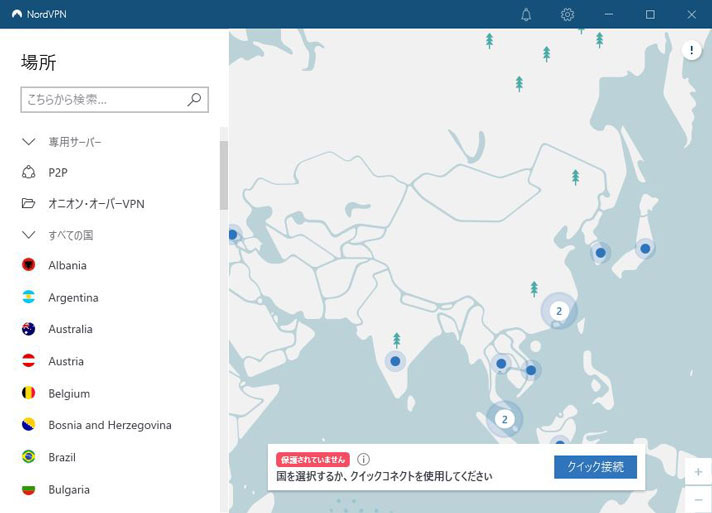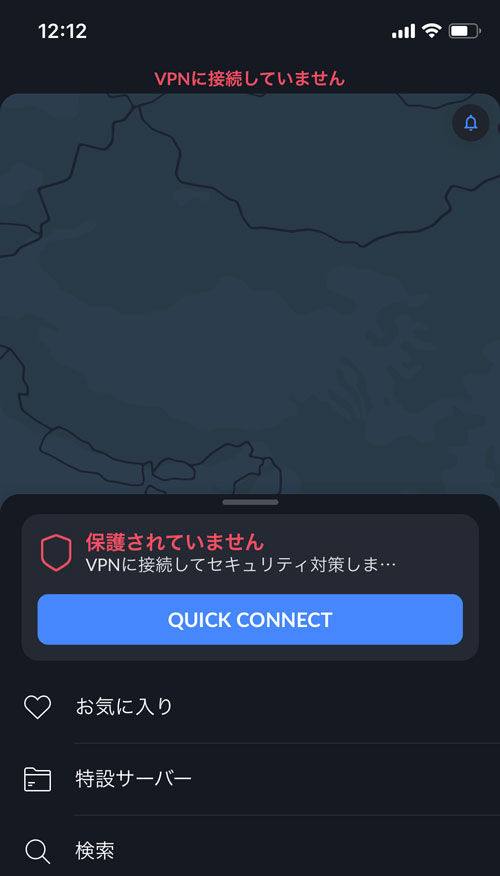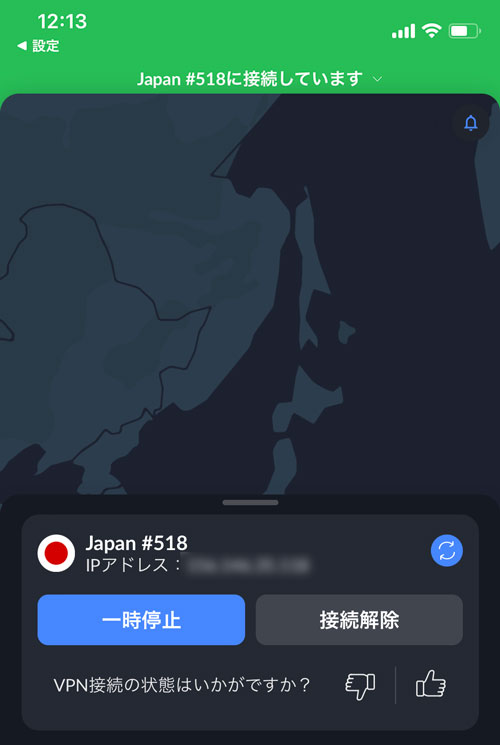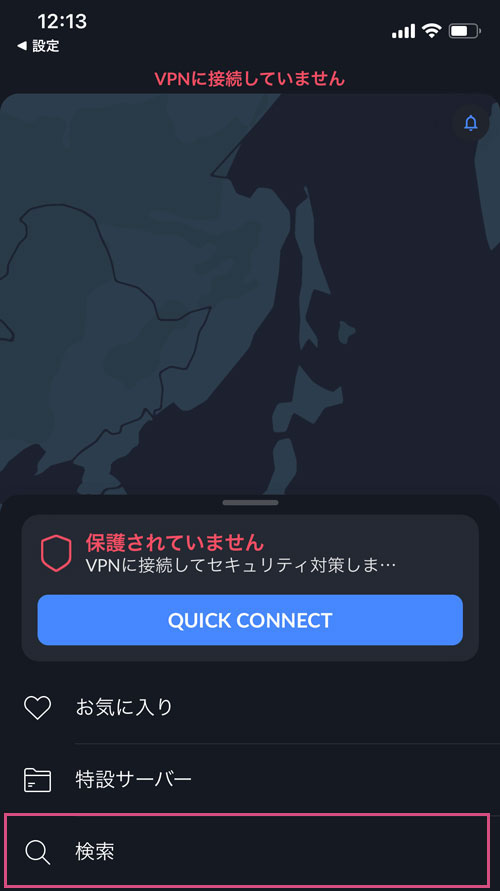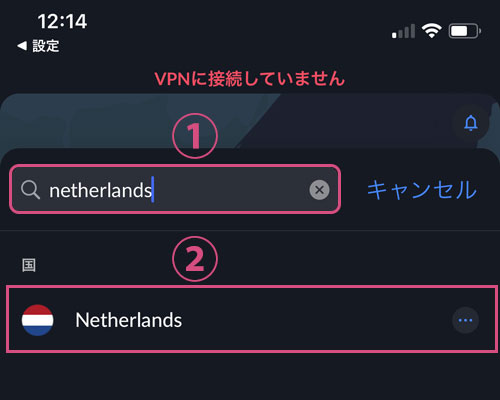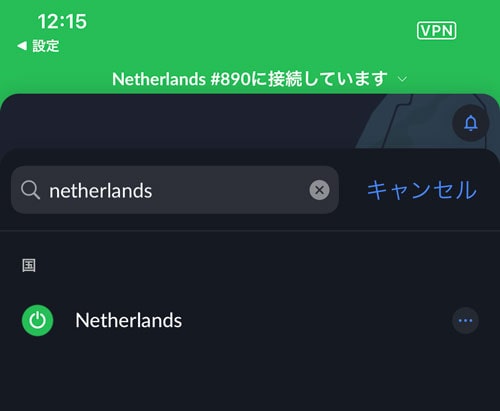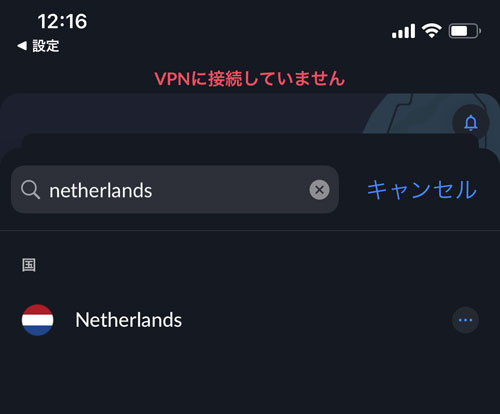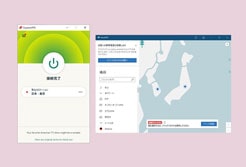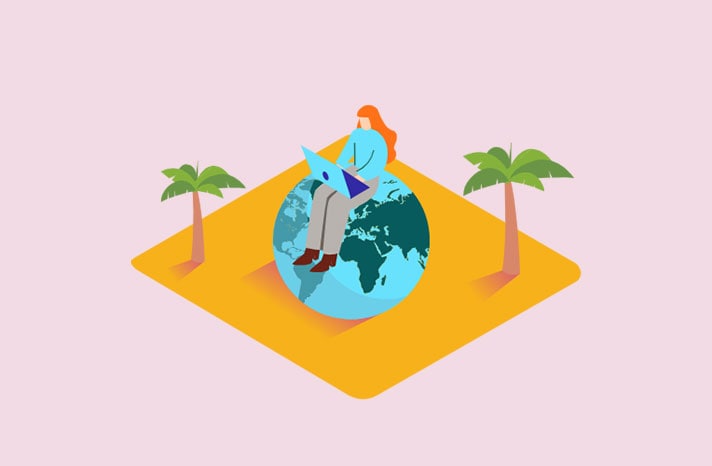
このページを検索された方は、VPNがどのようなものか既にご存知かと思います。
- 暗号化による匿名性と安全性を保つ
- 海外のジオブロックを解除できる
スタバ、駅、空港などのフリーWi-fiで、ハッキングによる情報漏洩を防止したり
日本から海外限定のコンテンツを楽しむだけでなく、海外から日本の動画配信サービスを利用できたり、日本の電子書籍を購入できたり、まるで日本にいるかのようにコンテンツを楽しむ事ができる。
ストレスのない十分なアクセススピードで、これらを実現しているのがNordVPNです。
この記事は、NordVPN
![]() の契約手順と使い方を解説していきます。
の契約手順と使い方を解説していきます。
上から順番に読み進めれば、誰でも簡単にNordVPNを使えるようになりますよ。
NordVPNの契約手順
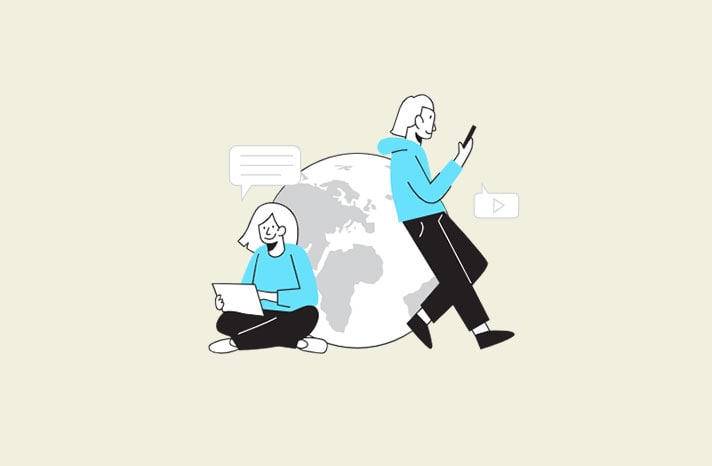
NordVPNの契約は、以下の手順で進めていきます。
- アカウント作成
- 支払い
- アカウントの有効化
アカウント作成と支払い
サイト日本公式サイト【Nord VPN】
![]() より、「今すぐ購入」をクリック、
より、「今すぐ購入」をクリック、
契約プランのページへと進めていきます。
契約するプランを選んでください。長期間契約した方が、月額が安くなります。
2年プランを選ぶと、2年分の料金(390円×24ヶ月)を一気に支払う事になるので躊躇するかもしれませんが、長期的に見て安くなるのでオススメです。
契約期間の次はプランを選びます。
【プラン】
| コンプリートプラン | プラスワンプラン | スタンダーダードプラン |
| VPN | VPN | VPN |
| マルウェアから保護 | マルウェアから保護 | マルウェアから保護 |
| 広告ブロック | 広告ブロック | 広告ブロック |
| パスワード管理アプリ | パスワード管理アプリ | |
| 情報漏洩スキャナー | 情報漏洩スキャナー | |
| クラウドストレージ(1TB) |
個人的な感想ですが、「スタンダードプラン」に必要な機能がすべて入っているので、これを選んでおけば問題ありません。
パスワード管理は既に皆さん自身で行っていると思うので不要な機能かと思いますし、NordVPNを使っていれば基本的に情報漏洩は防げています。情報漏洩スキャナー機能は不安を取り除く意味しかなく不要かと思います。
最安の「スタンダードプラン」で充分です。
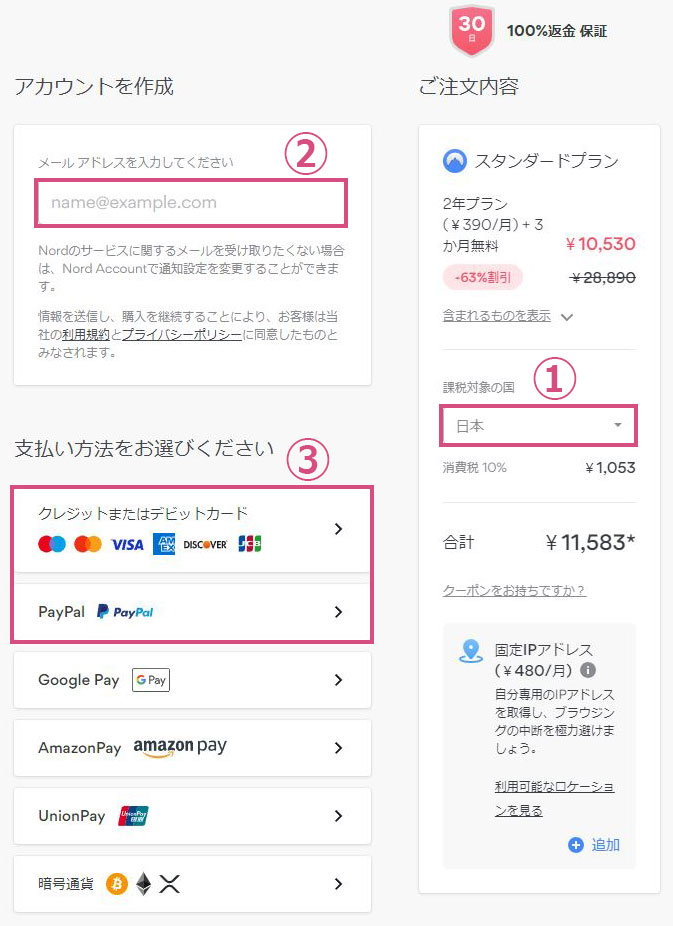
次は、アカウント作成と支払いを行っていきます。
- ① 日本の課税対象になる場合は「日本」を選択
- ② アカウント登録するメールアドレスを入力
- ③ 支払い方法を選択(Vプリカで支払う場合は「クレジットカード払い」を選択)
クレジットカードで支払う場合は、カード情報を入力して「続ける」をクリック。
※ Vプリカで支払う場合の注意点
- Vプリカの登録名がニックネームの場合は、名と姓に分割して入力してください。(例えばニックネームが「AIUEO」の場合、名「AI」姓「UEO」のように分けて入力すること)
- 実在する郵便番号を入力してください。適当な番号を入力すると支払いエラーとなります。
上記の画像が表示されれば、支払い完了となります。
「アカウントを有効化」ボタンをクリックして進めてください。
アカウントの有効化
支払いが完了すると、上記画面に切り替わります。
アカウント作成時に登録したメールアドレス宛に、6桁のアクティベーションコードが送付されてきます。
画面に6桁のコードを入力してください。
次は、アカウントのログインパスワードを作っていきます。
8文字以上で「大文字・小文字・記号」が含まれたパスワードを作成して入力してボタンを押下してください。
パスワードに問題がなければアカウント作成は成功です。
上記画面に切り替わるので、次は、NordVPNのアプリをダウンロードしていきます。
「ダウンロード↓」と書かれたリンクをクリックしてください。NordVPNSetup.exe がダウンロードされます。
アプリのダウンロードとインストール
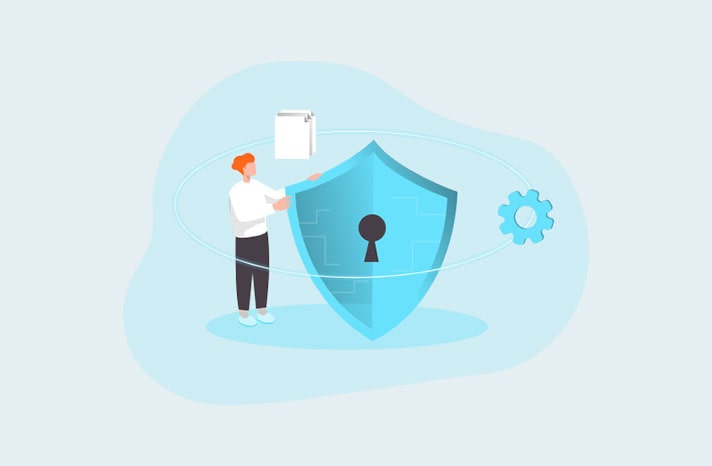
NordVPNは、一度の契約で最大6台の機器にアプリをインストールできます。
「Windows、Mac・Linux・スマホ・タブレット」にインストール可能なので、各デバイスへのアプリのダウンロード手順を説明していきます。
アプリのダウンロード(Windows、Mac、Linux)
サイト日本公式サイト【Nord VPN】
![]() より、「ログイン」リンクをクリックしてくだい。
より、「ログイン」リンクをクリックしてくだい。
契約時に作成したアカウントでログインします。
自分のアカウントのページが開くので、左端にある「ダウンロード」の項目をクリックしてください。
このページより、それぞれのデバイスに対応したアプリがダウンロードできます。
ダウンロードした実行ファイル「NordVPNSetup.exe 」をダブルクリックしてインストールしてください。
インストールが終わると、アプリが起動して上記のログイン画面になります。
契約時に作成したアカウントでログインしてください。
上記、アプリが起動した状態です。
アプリのダウンロード(iPhone、iPad、Android)
iPhone、iPadの場合、App Storeから「NordVPN」を検索してください。
上記のアプリをインストールします。
Androidの場合も同様に、Google Play ストア から「NordVPN」をインストールします。
NordVPNアプリを起動して「登録」をタップ
「合意して続ける」をタップ
既にアカウントを作っているので、「ログイン」をタップしてください。
契約時に作成したアカウントでログインします。
上記、アプリを起動した状態です。
NordVPNの使い方

NordVPNの使い方は簡単です。切り替えるサーバーの場所をクリックするだけで、まるでその国のその場所からアクセスしているかのように振る舞います。
アクセススピートを上げるには、なるべくサービスを提供する国に近いサーバーを選ぶ必要があります。
例えば、海外から日本のAmazonプライムビデオを見る場合、日本のサーバーに接続を切り替えておくとストレスのない通信速度が出ます。
NordVPNの使い方(Windows、Mac、Linux)
上記が、NordVPNのアプリを起動した状態。
接続国を切り替える場合は、以下の2通りの方法があります。
- 左側の「場所」から接続国を選んでクリック
- 右側の「地図上」から接続国を選んでクリック
直感的に操作できるので、説明するまでも無いかもしれません。
接続国を探すのが面倒な場合は、左側の検索窓から、接続国を検索できます。
例えば、検索を使って接続先を「Netherlands(オランダ)」に切り替える場合は、以下の手順で行います。
- ① 検索窓に「Netherlands」と入力する
- ② 国旗と国名「Netherlands」が抽出されるので、それをクリックする
- ③ 接続先が「Netherlands」に切り替わる。
接続を解除する場合は、
- ① 「切断」をクリックすると、「**分間一時停止」と「切断」の選択項目が表示
- ② 選択項目から「切断」をクリックすると、即時切断されます
NordVPNの使い方(iPhone、iPad、Android)
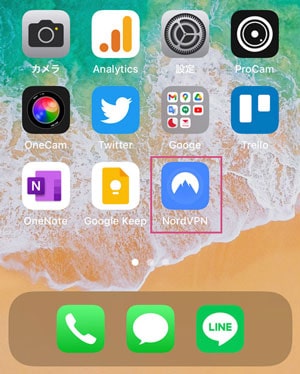
スマホ・タブレットから「NordVPN」のアイコンをタップしてアプリを開きます。
接続先を選ばずに、すぐに接続したい場合は「QUICK CONNECT」をタップしてください。
直近に接続していた場所に即座に繋がります。
画面上部の緑色の部分に、「Japan #518に接続しています」と表示されていれば、正常にサーバーを接続切り替え出来たという事になります。
「一時停止」「接続解除」のボタンで解除できます。
接続場所を検索する場合は、「検索」をタップ。
- ① 検索窓に接続国を入力
- ② 抽出された国名をタップすると接続される
上記が「Netherlands(オランダ)」に接続している状態です。
再度「Netherlands」をタップすると接続解除できます。
以上になります。