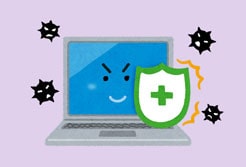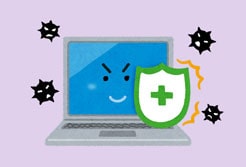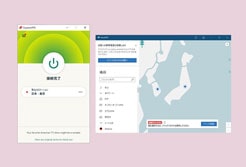このページに辿り着いた方は、VPNがどのようなものか既にご存知かと思います。
マルウェアや広告をブロックしたり、IPアドレスや個人情報の漏洩を守ってくれるVPN。インターネットを行う上で今や必須のアプリです。
この記事では、VPNの2大サービス(ExpressVPN、NordVPN)の内の一つ
ExpressVPNの登録手順と使い方を説明していきます。
【支払い方法は以下の4つ】
- クレジット・カード
- ペイパル
- ビットコイン
- その他、海外でしか使えない決済方法(UnionPay, WebMoney…等)
この記事では、クレジット・カード(Vプリカ)での支払い方法を説明していきます。
Vプリカとは?
Vプリカとは、インターネットで使えるVISAプリペイドカードです。
Vプリカは、ネットショッピングでクレジットカードように使うことができます。
ネット決済に特化しているため紛失の心配もなく、プリペイド式なのでクレジットカードのように残高以上に使いすぎる事もありません。
Vプリカの大きな利点として、クレジットカードのような審査が無く、コンビニで購入可能である事。さらにニックネームで作成できるので匿名性が高いという事です。
VPNのような秘匿性を重視したアプリと相性が良く、できる限り個人情報を隠したままネット決済を行う事ができます。
Vプリカの作成は以下の記事を参考にしてください。
ExpressVPNの登録手順
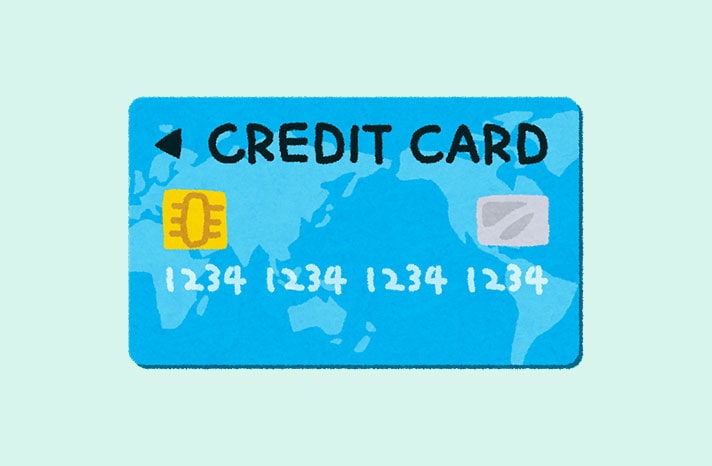
サイト日本公式サイト【ExpressVPN】 から「ExpressVPNを購入する」をクリックして進めてください。
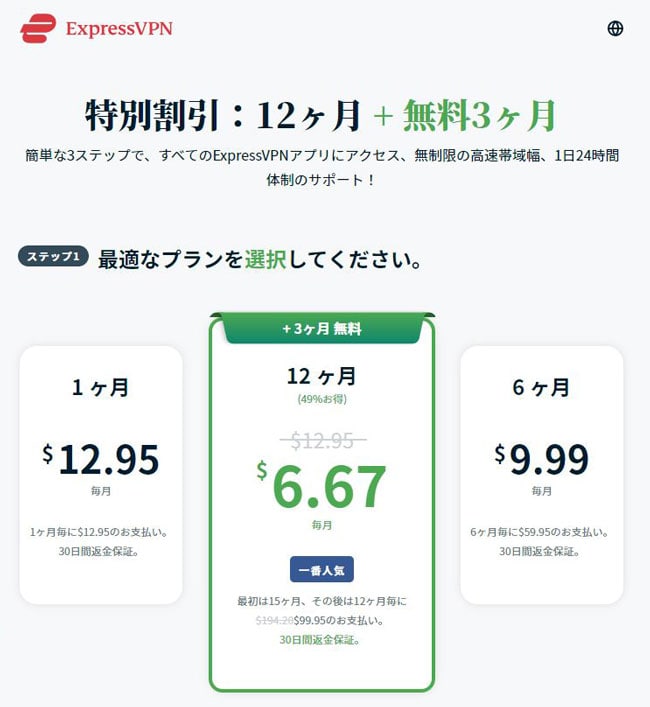
長期契約した方が月々の支払額が安くなるのでお得です。
今回は、1ヶ月契約で進めていきます。
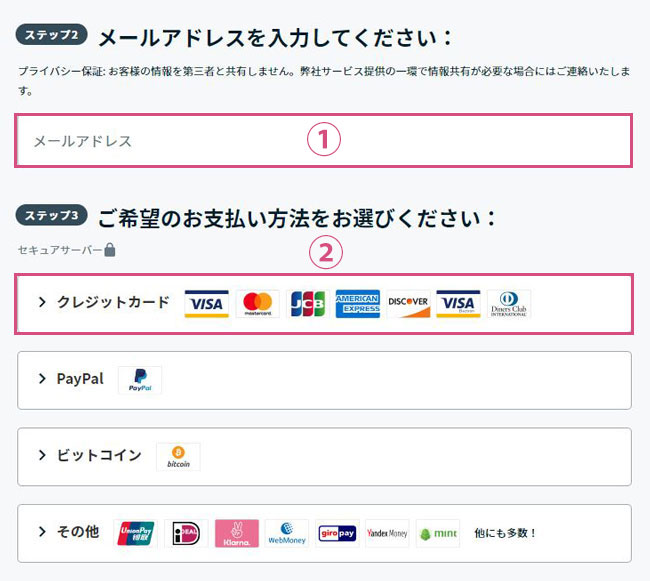
- ①に登録するメールアドレスを入力してください。
- ②で支払い方法を選びます。クレジット・カードでの支払いで進めていきます。
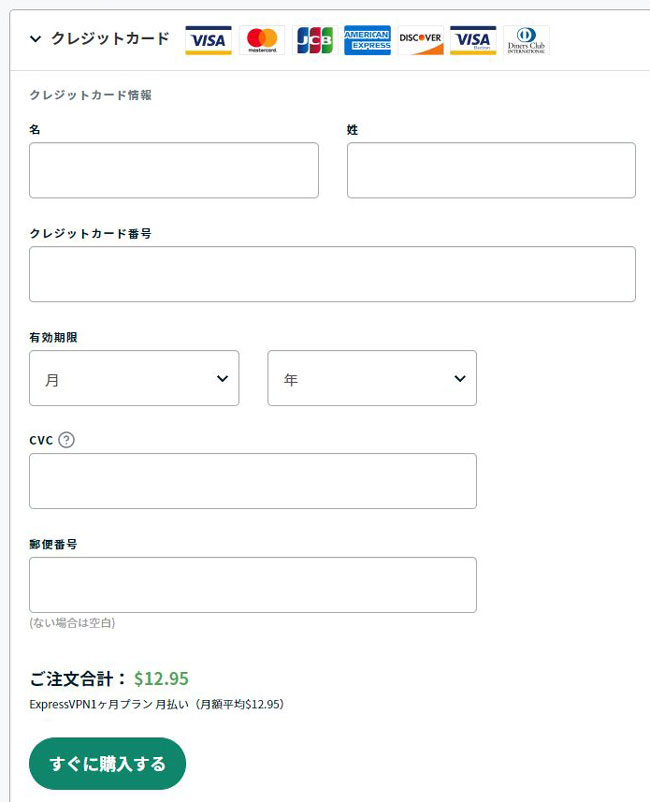
クレジット・カード情報を入力してください。
Vプリカでは本名ではなくニックネームのようなものを設定しているかと思います。その場合はニックネームを無理やり「姓」と「名」に分けて入力してください。
郵便番号は空白のままでOKです。
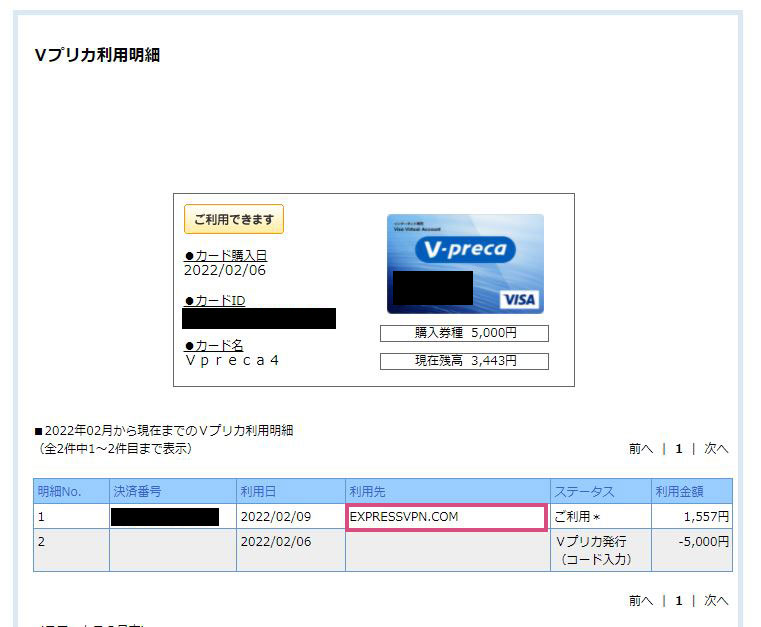
上の画像はVプリカの利用明細です。
「EXPRESSVPN.COM」という名義で引き落としされます。
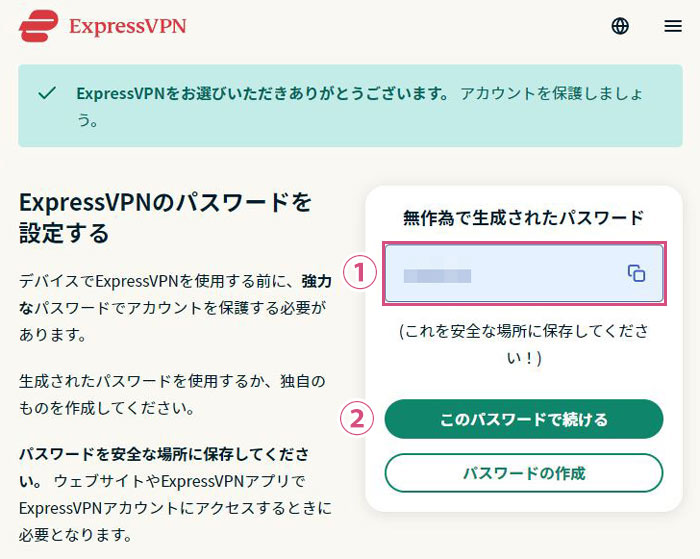
支払いが確定されると、上記の画面に遷ります。
- ①には既にパスワードが生成されているので、これを利用する方はテキストにコピペするなりメモに書くなりして忘れないようにしてください。
- ②「このパスワードで続ける」をクリックすると先に進みます
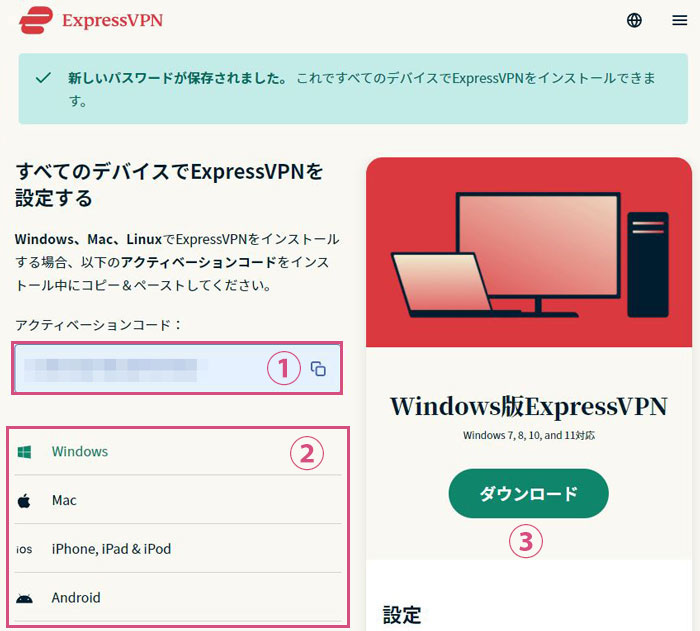
アクティベーションコードが生成されます。
- ①に記載されているアクティベーションコードをテキストにコピペするなり、メモに書くなりして覚えておいてください。
- ②でExpressVPNのアプリをダウンロードしていきます。現在使っているデバイスを選択。
ExpressVPNアプリが使えるデバイスの種類は以下
- Windows
- Mac
- iPhone, iPad, iPod
- Android
- Google Chrome
- Chromebook
- Mozilla Firefox
- Microsoft Edge
- ルーター
- Linux
- Amazon Fire tv, Amazon Kindle Fire
- Apple TV
- Android TV
- Xbox
- PlayStation
- スマートホームデバイス
- MediaStreamer
- ③「ダウンロード」ボタンを押して、実行ファイルをダウンロードし、アプリをインストールして下さい。
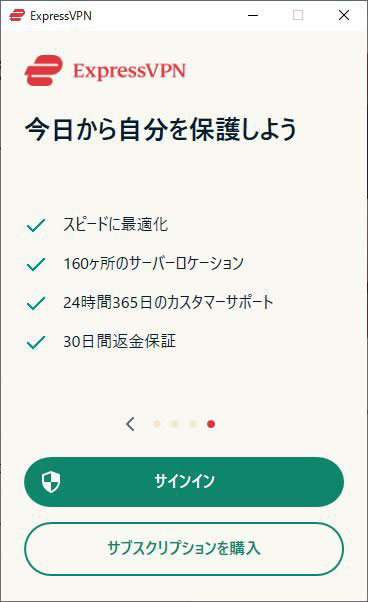
アプリを起動してサインインします。
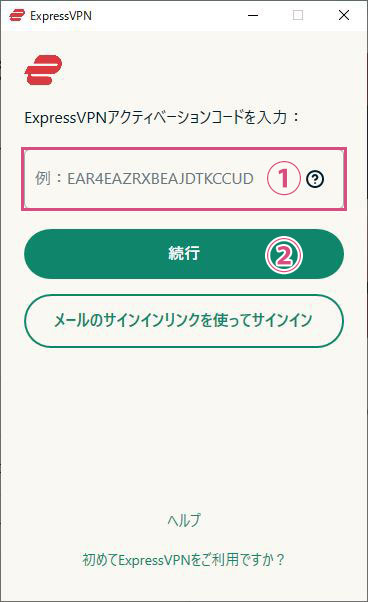
- ①先ほど生成したアクティベーションコードを入力
- ②「続行」ボタンをクリック
この後、「コンピューター起動時にアプリを自動起動するかどうか」「ExpressVPNの改善に協力するかどうか」を聞いてくるので、「OK」か「いいえ」かを選んでください。
これでアプリのインストールが完了です。
ExpressVPNの使い方

基本的なExpressVPNの使い方を説明していきます。
以下の画像がアプリを起動した状態になります。
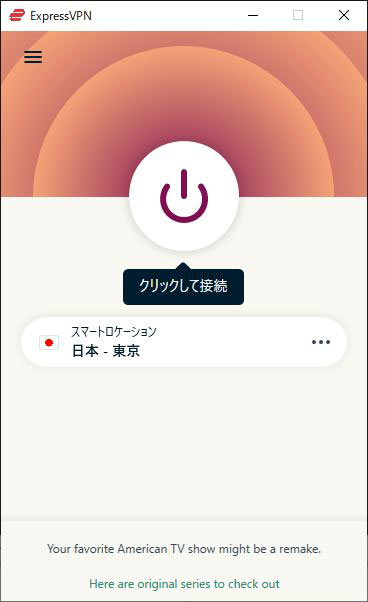
初回のアプリ起動直後では、スマートロケーションとして最も近いサーバーが表示されている。手っ取り早くVPNに繋ぎたい場合は、そのまま中央の電源マークをクリックするとVPNに接続します。
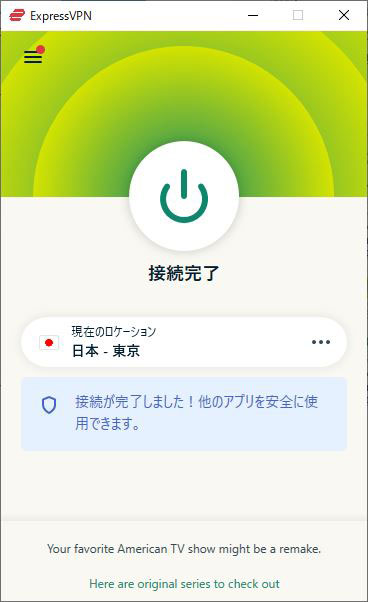
上記画像が、VPN接続状態です。
再度、中央の電源マークをクリックするとVPN接続を解除できます。
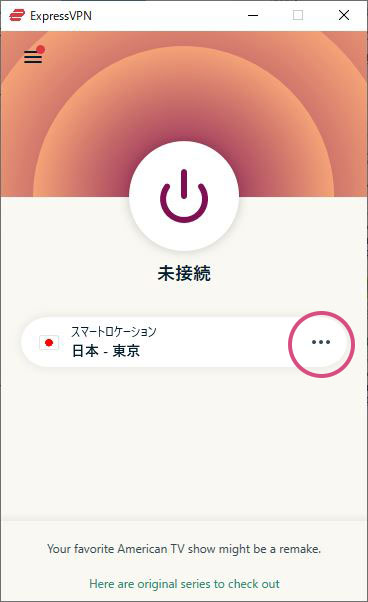
ロケーションを変更したい場合は、右側にある「点3つのマーク」をクリックします。
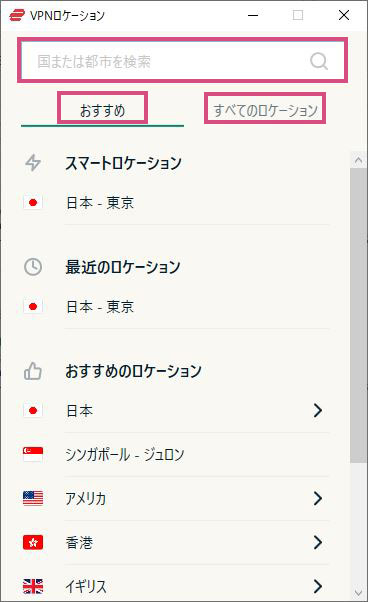
VPNロケーションが開きます。
- 「おすすめ」タブ・・・スマートロケーション、最近のロケーション、おすすめのロケーション
- 「すべてのロケーション」タブ・・・ExpressVPNで使える全てのロケーション
- 「検索窓」・・・探しているロケーションを検索して表示させる

適当な国にマウスカーソルを持っていくと、「☆」マークが表示される。
- 「☆」マーク・・・お気に入りに登録できる
- 「>」マーク・・・詳細な地域を指定できる
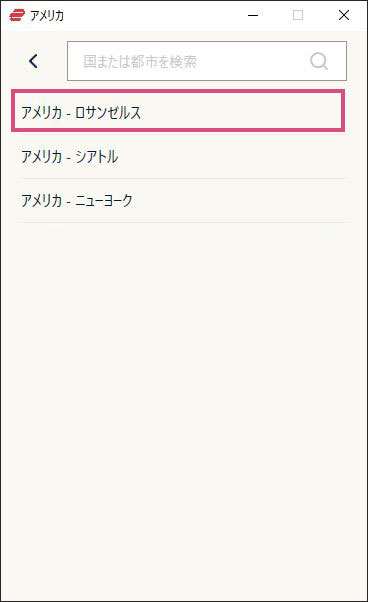
アメリカの「>」マークをクリックしてみると、アメリカ国内にある複数のExpressVPNサーバーから地域を選ぶことができる。

ロサンゼルスをクリックすると、選択中のロケーションが「アメリカ – ロサンゼルス」に切り替わる。この状態で、中央の電源マークをクリックすると、ロサンゼルスのサーバーにVPN接続できます。
以上となります。
【参考記事】
スポンサーリンク |
|
|
|
|