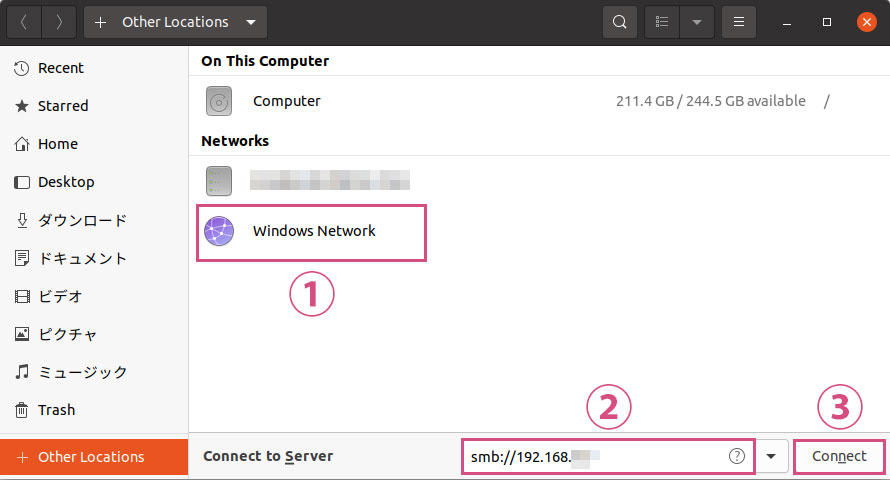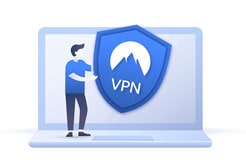共有フォルダを使うと、OSやファイルシステムの異なるPCでも簡単にファイルの受け渡しができるので便利ですね。
UbuntuからWindowsの共有フォルダにアクセスするには、前提条件として、どちらも同じネットワーク上にいる必要があります。
コマンドラインで全ての作業を行う事もできますが、今回はGUIで簡単に行う方法を説明していきます。
※ Windows10, Ubuntu 20.04 LTS, で説明
Windows側で共有フォルダ作成
まずは、Windows側で共有フォルダを作成しておく必要があります。
以下の手順で作成できます。
今回は例として「Sample-K」という共有フォルダを作成しました。
Windows側でIPアドレスを確認しておいてください。
UbuntuからWindowsの共有フォルダにアクセス
ここからUbuntu側の作業です。
Ubuntuに”cifs-utils”がインストールされている必要があります。
以下のコマンドで確認
dpkg -l | grep cifs
インストールされていなかった場合は、以下コマンドでインストール
sudo apt install cifs-utils
インストールは済みましたか?
では共有フォルダにアクセスしていきます。
ディレクトリ一覧から「+ Other Location」をクリックしてください

ネットワーク一覧が表示されます。
- ①「Windows Network」というアイコンが確認できる
- ② Windows側で確認したIPアドレスを入力します「smb://192.168.○.○」
- ③「Connect」をクリック
- UsernameにWindowsのユーザ名が入力されています。それに対応するパスワードを入力してください
- パスワードを毎回入力するのが面倒な場合は「Remenber password until you logout」にチェックを入れておく
- 「Connect」ボタンをクリック
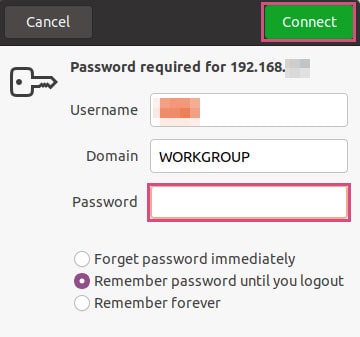
Windwos側で作成した共有フォルダが表示されます。
(私は、事前にWindows側で「Sample-K」という共有フォルダを作成しています)
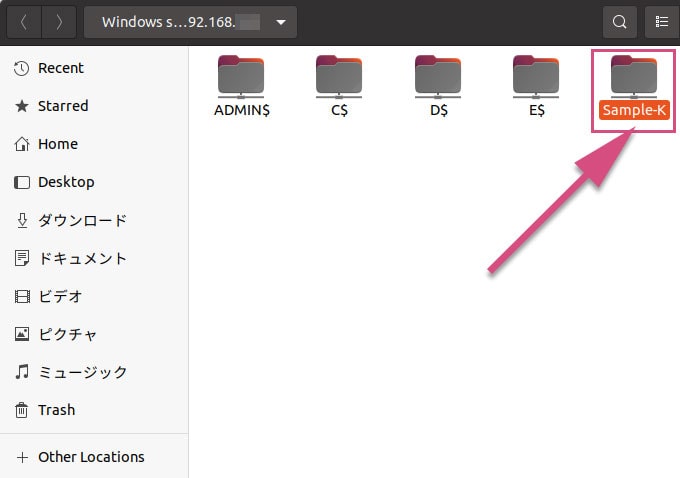
共有フォルダの中に入ると、Windows側で保存したファイルが確認できます。
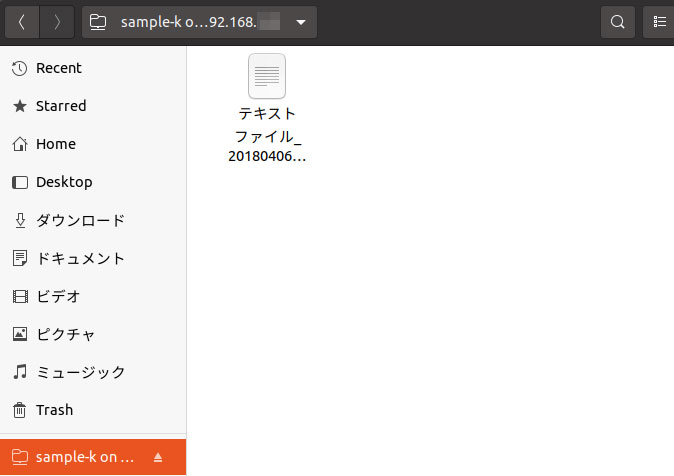
共有フォルダをアンマウントする場合は、
ディレクトリ一覧の左下にある共有フォルダ名をクリックしてください。
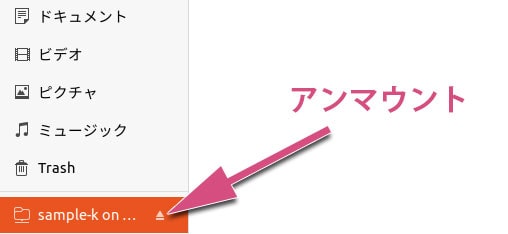
以上になります。
スポンサーリンク |
|
|
|
|