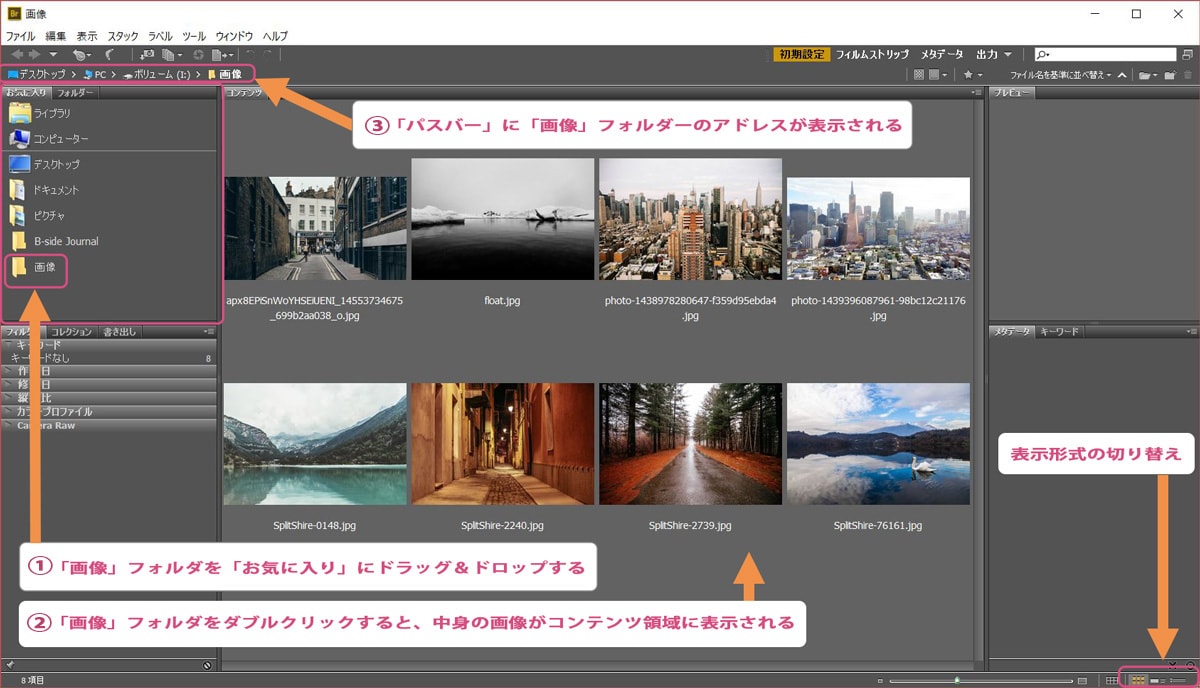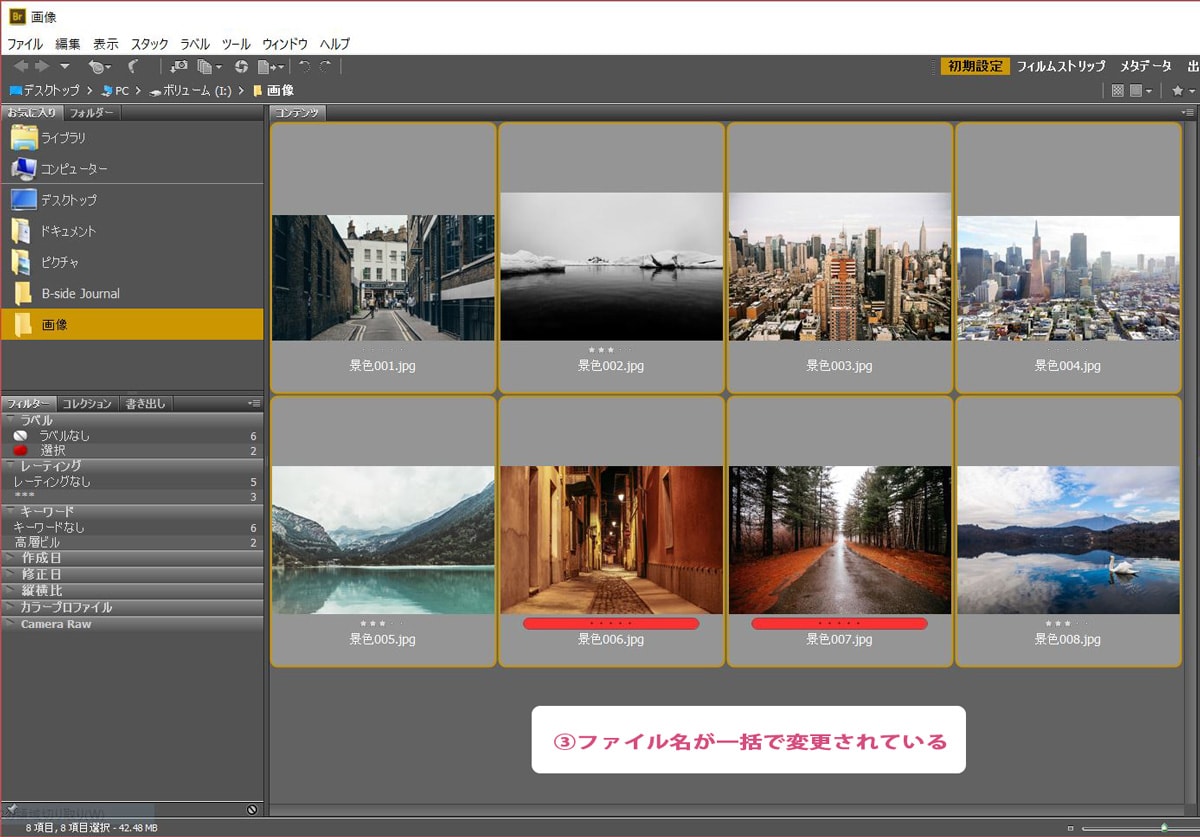Adobe Bridgeとは
写真やデータを管理するソフトです。
画像の絞り込み表示や、ファイル名の一括リネーム、レーティングで重要度の表示などができます。
フォルダ内にある大量のデータから素早く画像を探し出してPhotoshopで開くことも可能になります。
お気に入りにフォルダを登録する。 表示形式の切り替え。
- Adobe Bridge を起動します。
- お気に入りに、画像が入ったフォルダをドラッグ&ドロップする。お気に入りからフォルダを開く。
- パスバーに階層が表示される。
表示形式は3種類
画面右下のアイコンで切り替えます。

サムネイル表示
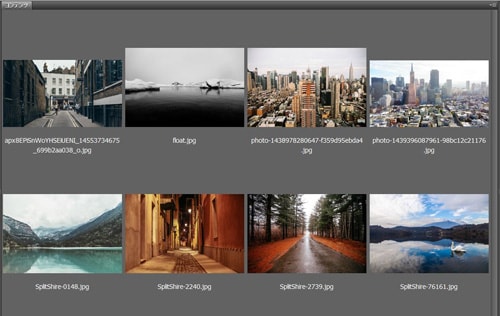
詳細表示
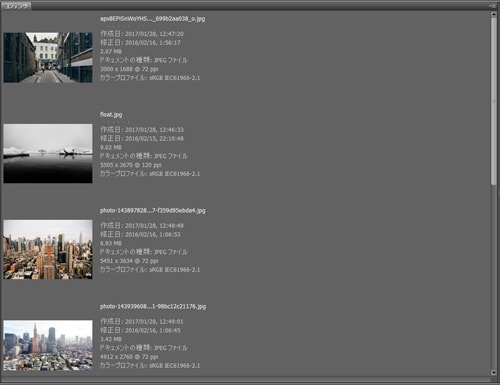
リスト表示

Photoshopとの切り替え
サムネイル表示で説明していきます。
Bridgeでコンテンツ領域の画像をダブルクリックすると、Photoshopで画像を開くことができます。
その後、ショートカットキー「Ctrl + Alt + Oキー」(Macでは「Command + Option + Oキー」)でPhotoshopとBridgeの切り替えができます。
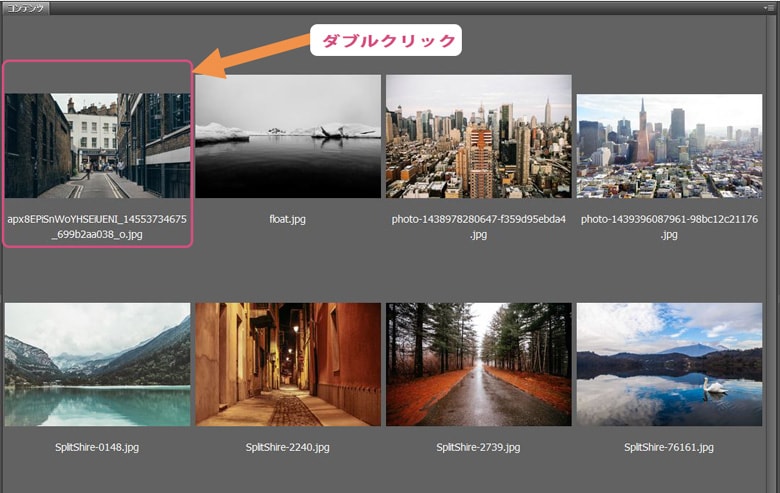
Bridgeで画像をダブルクリックするとPhotoshopで開く
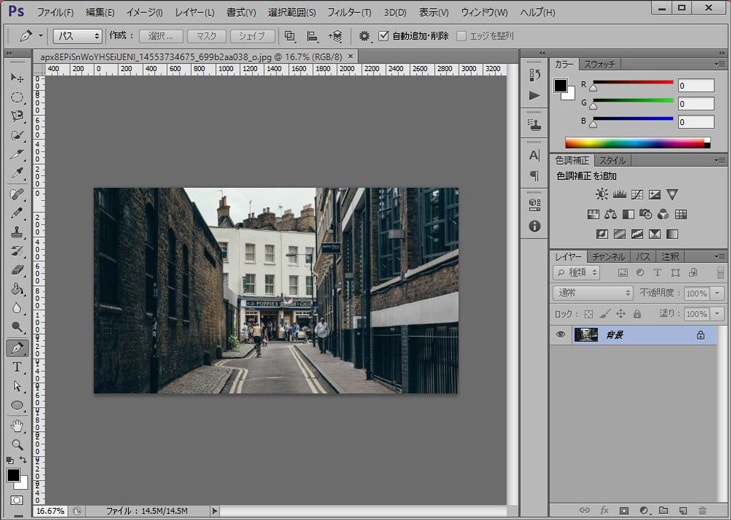
画像を分類して表示
分類方法は以下の3種類
- キーワード
- レーティング
- ラベル
キーワード
複数の画像にキーワードを割り当てて、キーワード毎に絞り込みをかけて表示させる事ができます。
- キーワードパネルでキーワードを作成
- 画像を複数選択して、それらに対してキーワードを割り当てる
- フィルターパネルでキーワードをクリックすると、絞り込み表示される

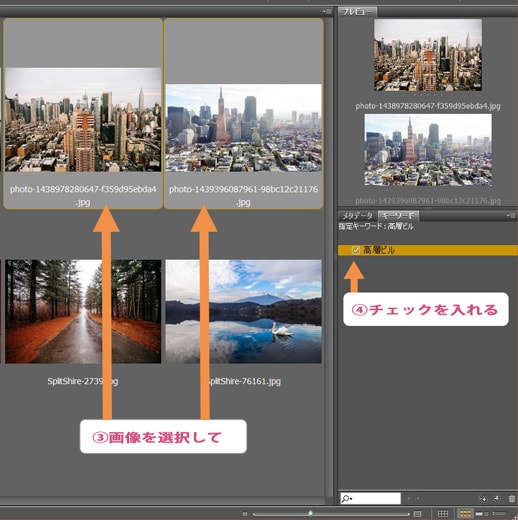

レーティング
レーティングとは☆マークの事です。
画像に対して☆マークを付ける事で、その画像の重要度などを可視化させる事ができます。
☆マークは1~5個まで付ける事が出来るので、優先度によって☆の数を増やすと分かり易くなります。
- 画像を複数選択して、「ラベル」メニューから、「☆マーク」をクリックする
- フィルターパネルで、☆マークをクリックすることで絞り込み表示させる
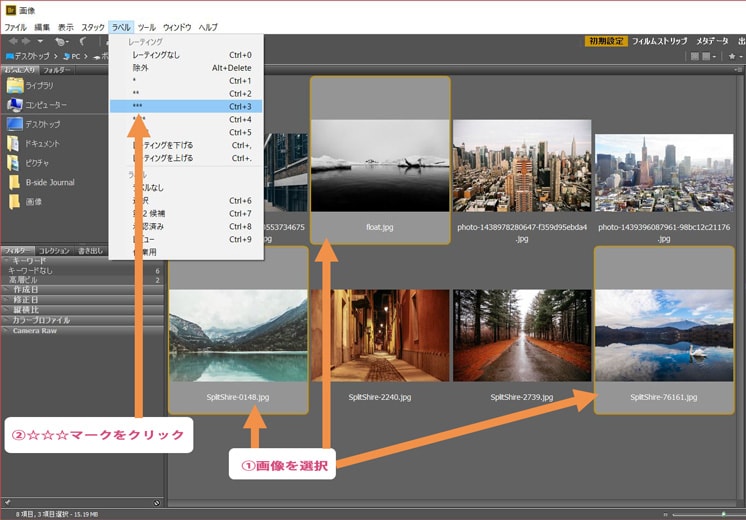
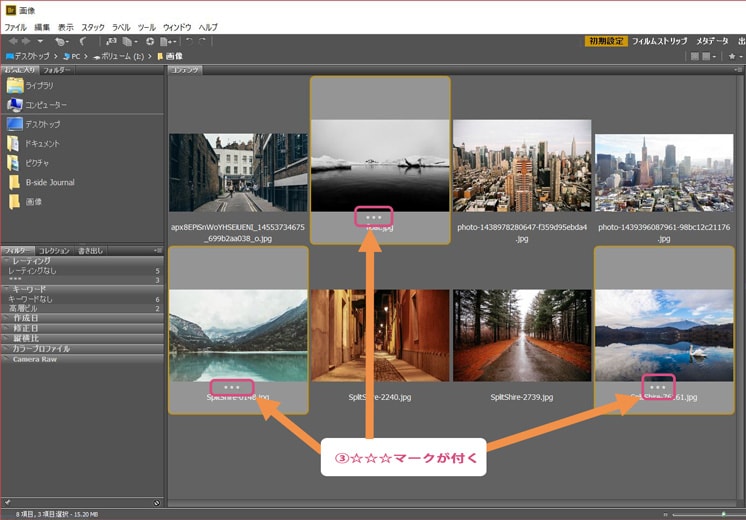
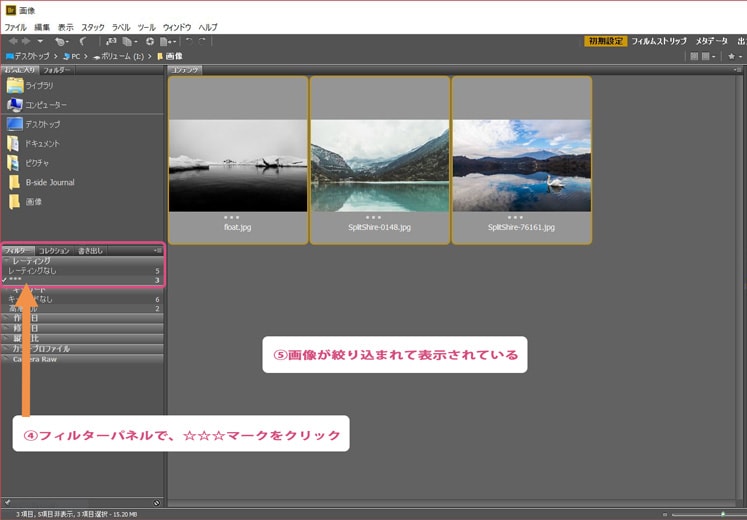
ラベル
- 画像を複数選択して、「ラベル」メニューから、ラベルの名前を選択する
- フィルターパネルで、ラベル名をクリックして絞り込み表示させる
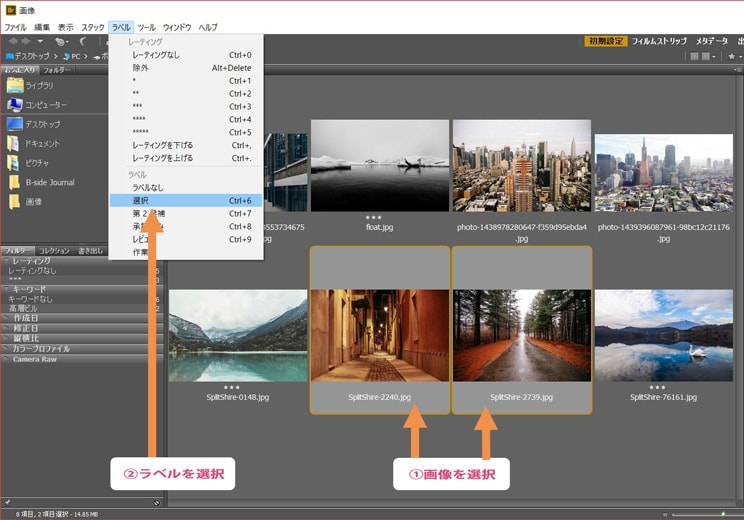
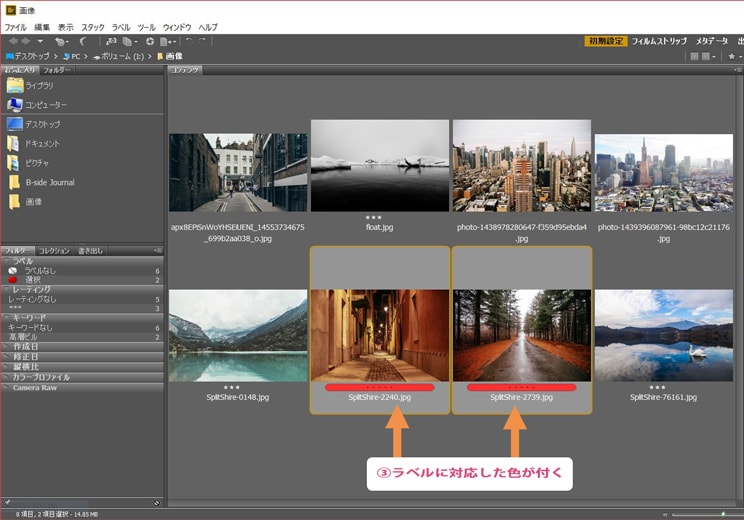
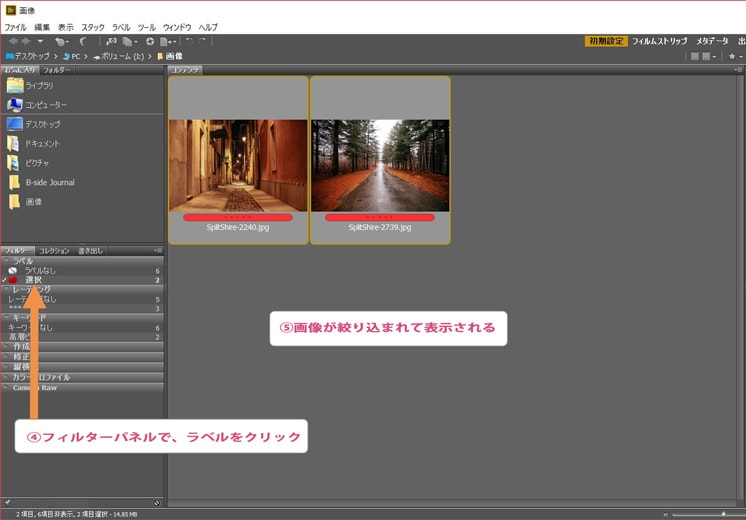
ラベル名を変える
ショートカットキー「Ctrl + Kキー」(Macでは「Command + Kキー」)で環境設定を開きます。
色に対するラベル名を編集することができます。
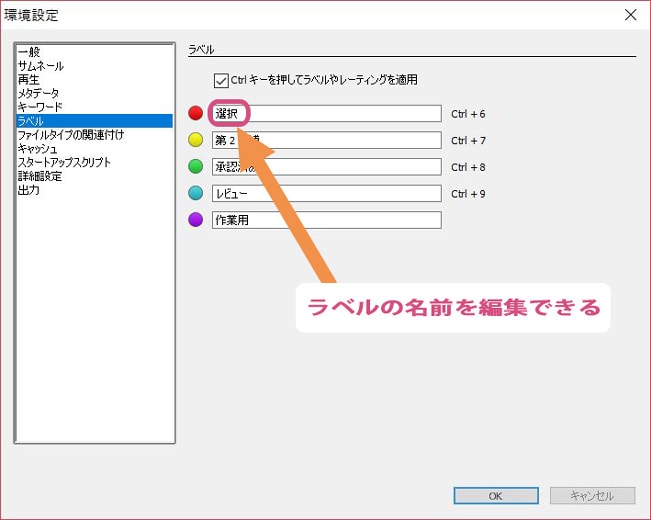
複数のファイル名を一度に変更させる
- Ctrl + Aキー(Macでは「Command + Aキー」)で全ての画像を選択
- 「ツール」メニューから、「ファイル名をバッチで変更」をクリックして、ダイアログボックスを表示
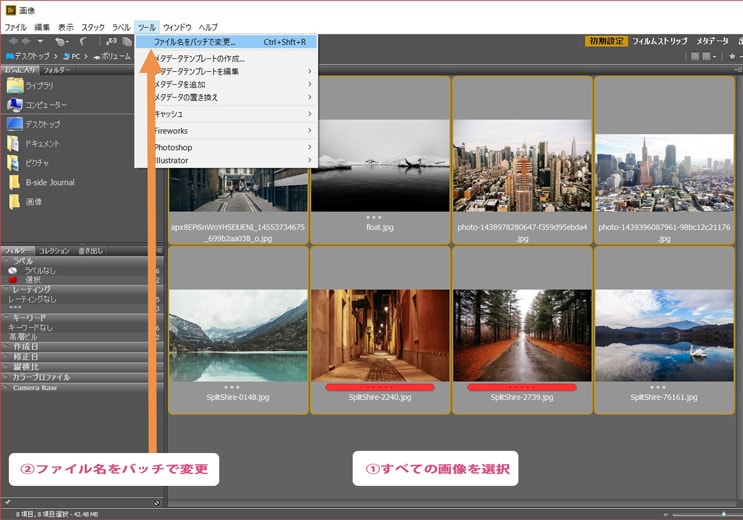
- 保存先ホルダーを選ぶ
- 新しいファイル名に、「テキスト」、「景色」、通し番号、1、3桁
既存のフォルダを上書きしてファイル名変更する場合は、「同一フォルダ内で名前変更」を選ぶ。
上書きしたくない場合は、「他のフォルダにコピー」を選んでフォルダ名を指定してください。
下記のファイル名は、
指定したテキスト名の後に、001からスタートした3桁の通し番号が付きます。
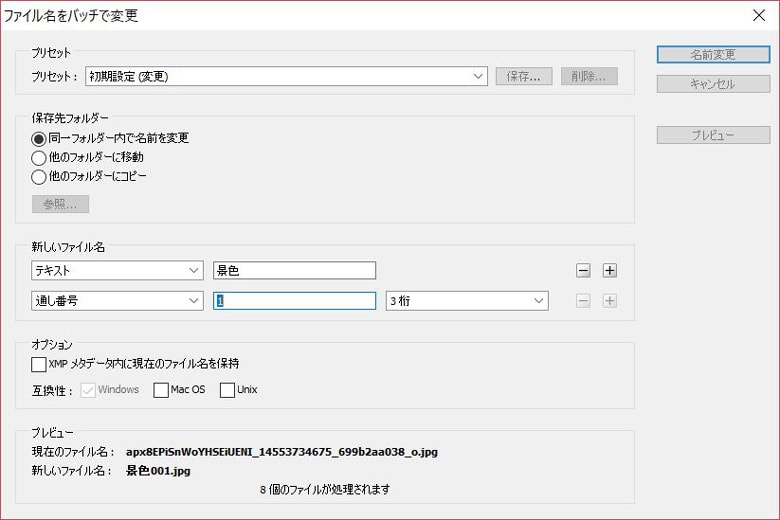
ファイル名が上書きでリネームされている。
以上になります。
スポンサーリンク |
|
|
|
|